
Oliver Matthews
0
1270
142
Produsenter av Android-smarttelefoner går for alle slags bevegelsesnavigasjonssystemer. Og mens gestnavigering er kult, er den ikke så funksjonell som navigasjonsknappene. Navigasjonsknapper blir enda bedre når du tilpasser dem til å inkludere ekstra handlinger. Du kan for eksempel tilpasse navigasjonsfeltet for å legge til ekstra knapper som kan utføre handlinger som å ta et skjermbilde, få ned varslingssenter og mer. I denne artikkelen skal vi vise deg hvordan du kan tilpasse navigasjonsfeltet på Android for å gjøre det enda kraftigere og nyttig.
Merk: Selv om appen ikke trenger rotstillatelse for å fungere, må du gi en system privilegert tillatelse gjennom ADB. For å sette opp ADB, gå gjennom denne enkle guiden. Merk at denne appen bare fungerer hvis enheten din har en navigasjonslinje på skjermen.
Tilpass navigeringslinjen på Android
1. Last ned og installer tilpasset navigasjonslinje (Gratis kjøp i appen) fra Play Store. Sveip gjennom installasjonsskjermen og trykk på “Gi med PC”.
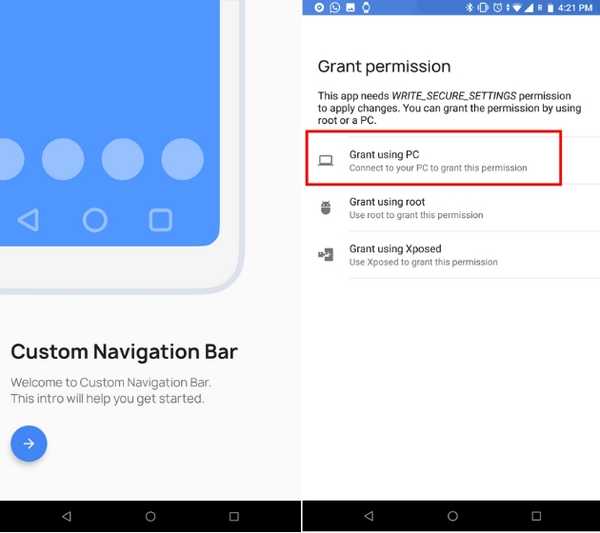
2. Nå koble enheten din til PC-en, og skriv "adb-enheter" for å sjekke forbindelsen. Hvis terminalen oppdager enheten din, skriver du “adb shell” og trykker enter.
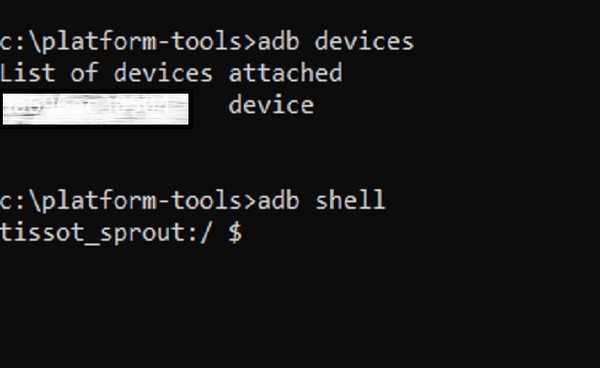
3. Kopier kommandoen nedenfor og lim inn i terminalvinduet. Treff endelig enter for å gi ADB-tillatelse.
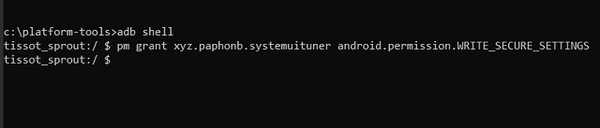
pm gi xyz.paphonb.systemuituner android.permission.WRITE_SECURE_SETTINGS
4. Start nå appen på smarttelefonen, start kompatibilitetstesten og trykk på den nederste pilen. Den vil sjekke om oppsettet gikk riktig.
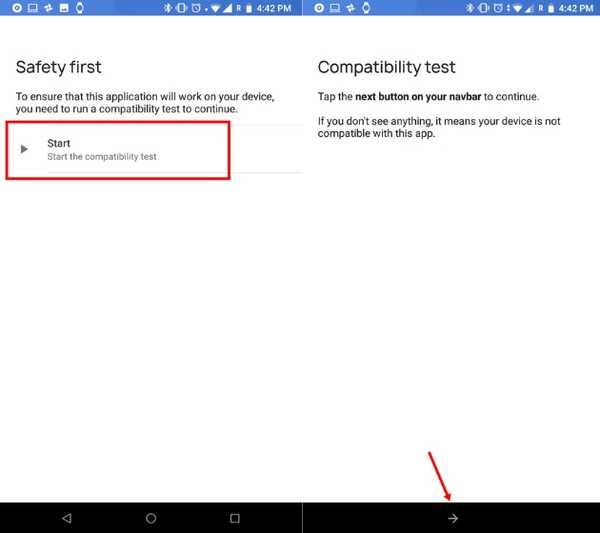
5. Neste, trykk på navigasjonslinjen og begynn å tilpasse navigasjonsfeltet som du liker. Du kan velge tema også.
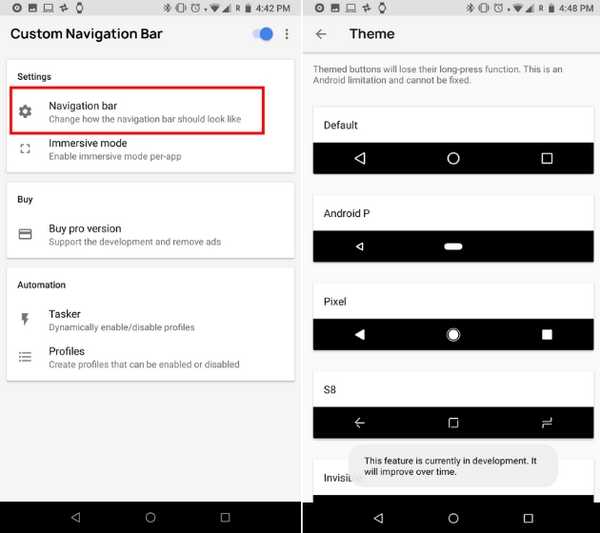 6. Å tilpasse rask snarvei på venstre side av navigasjonsfeltet, bla ned og trykk på “Type”, under “Ekstra venstre knapp”. Her kan du velge hvilken snarvei du ønsker. Det blir tildelt til venstre på navna. Jeg har satt den til å ta et skjermbilde.
6. Å tilpasse rask snarvei på venstre side av navigasjonsfeltet, bla ned og trykk på “Type”, under “Ekstra venstre knapp”. Her kan du velge hvilken snarvei du ønsker. Det blir tildelt til venstre på navna. Jeg har satt den til å ta et skjermbilde.
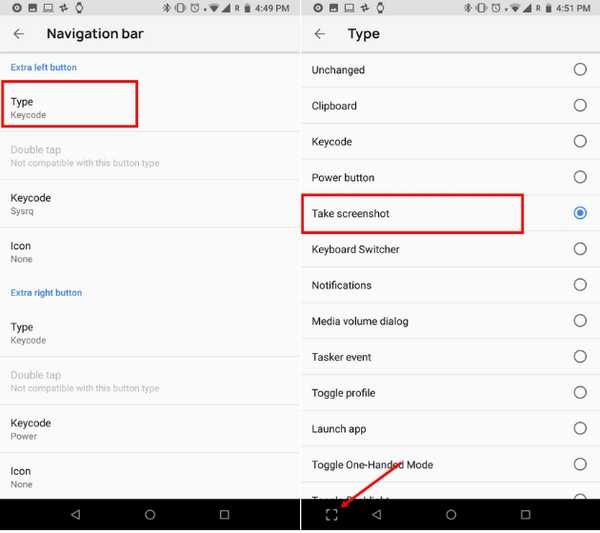 7. Tilsvarende, for å tilordne snarvei på høyre side av navna, trykk på “Type” under “Ekstra høyre knapp” og velg hvilken som helst snarvei fra listen. Når det gjelder meg, har jeg tildelt “Power-knapp” som låser enheten min med bare et trykk.
7. Tilsvarende, for å tilordne snarvei på høyre side av navna, trykk på “Type” under “Ekstra høyre knapp” og velg hvilken som helst snarvei fra listen. Når det gjelder meg, har jeg tildelt “Power-knapp” som låser enheten min med bare et trykk.
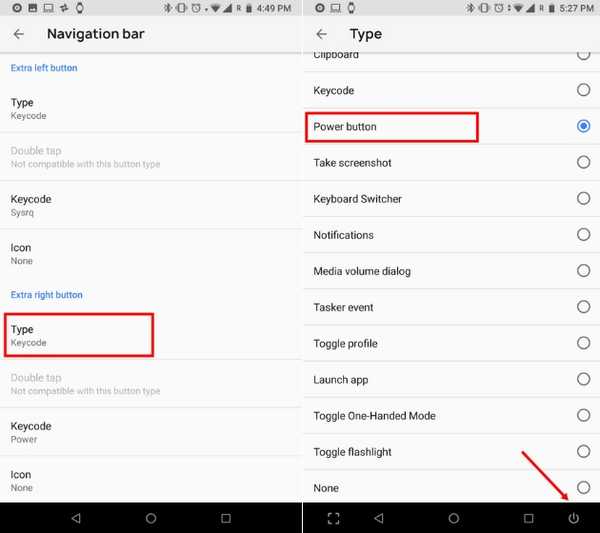 8. Nå er du ferdig, kan du bruke de raske snarveiene som du vil. Det er mange andre funksjoner i appen, som du også kan utforske. Hvis du vil avinstallere appen, må du først deaktivere Custom Navigation Bar fra appen og deretter avinstallere.
8. Nå er du ferdig, kan du bruke de raske snarveiene som du vil. Det er mange andre funksjoner i appen, som du også kan utforske. Hvis du vil avinstallere appen, må du først deaktivere Custom Navigation Bar fra appen og deretter avinstallere.
SE OGSÅ: 13 kule Android-snarveier du må kjenne
Har du tilpasset Android-navigasjonslinjen din?
Vi elsker Android fordi det gir oss hundrevis av måter å tilpasse enheten på, akkurat slik vi ønsker. I mitt tilfelle er strømknappen på Mi A1 min brutt, og denne appen hjelper meg mye med å låse enheten øyeblikkelig. Hvis du har lignende problemer med en maskinvareknapp, kan du tilordne den samme funksjonen på hver side av navigasjonsfeltet. Jeg håper denne artikkelen hjalp deg på noen måter, annet enn å tilpasse enheten din etter din smak. Hvis du likte artikkelen, kan du kommentere nedenfor og gi oss beskjed om opplevelsen din.















