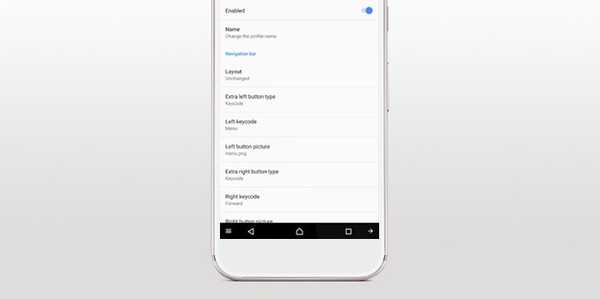
Clement Thomas
0
1219
19
Android Oreo har blitt offisielt avduket og som alltid bringer det massevis av endringer og oppgraderinger som vi allerede så i utvikler-betaen. Imidlertid, som du vet, er det ikke alle funksjonene som finnes i utvikler-betaen, til den endelige utgivelsen. Når det gjelder Android Oreo ble en av favorittfunksjonene mine droppet med den endelige utgivelsen. Funksjonen jeg snakker om er muligheten til å tilpasse navigasjonslinjen. Nå, den er ikke helt borte, faktisk, den var til stede i Android siden utgivelsen av Android Nougat. Funksjonen var imidlertid skjult og kom til overflaten bare med utvikler-betaen til Android Oreo. Nå, med offentlig utgivelse, er funksjonen nok en gang skjult og kan ikke nås direkte fra Innstillinger-siden.
Men siden vi vet at funksjonen allerede eksisterer, kan vi aktivere den ved å bruke litt finjustering, og det også, uten å forankre Android-enheten vår. Så hvis tilpasse navigeringslinjen var noe du virkelig vil gjøre på Android Oreo-enheten din, Slik kan du tilpasse navigasjonsfeltet i Android Oreo uten root-tilgang:
Merk: Selv om denne opplæringen er skrevet fra perspektivet til Android Oreo, vil den også fungere med Android Nougat. Dette er fordi funksjonen ble introdusert med Android Nougat om enn i en skjult form.
Forutsetninger for å tilpasse navigasjonslinjen i Oreo
1. Aktivere USB-feilsøking
Dette er det enkleste trinnet, og mange av dere vet allerede hvordan du gjør det. For de uinnvidde, bare for å gå til Innstillinger-> Om telefon-> Byggnummer og trykk på den 7 ganger. Dette gjør det mulig for utvikleralternativene. Gå nå til Utvikleralternativer (det vil være på hovedinnstillingssiden) og aktiver “USB Debugging”.
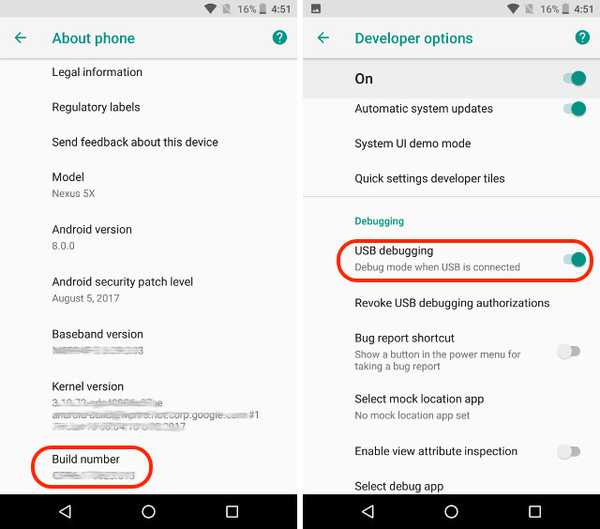
2. Installere appen for tilpasset navigasjonslinje
For å få muligheten til å tilpasse navigasjonsfeltet på Android-telefonene våre, må vi ta hjelp av en tredjeparts-app, det vil si Custom Navigation Bar-appen (installer). Appen er gratis å bruke med annonser. Du kan få pro-versjonen ($ 1,99) som fjerner annonsene og gir deg tilgang til ekstra temaer (mer om det senere).
3. Installere Android Debug Tool (ADB)
Som jeg nevnte tidligere, selv om muligheten for å tilpasse navigasjonslinjen eksisterer i Android Oreo, har innstillingen blitt skjult inne i operativsystemet. For å gjøre bruk av de skjulte innstillingene, må vi bruke et verktøy som heter ADB. Du trenger et skrivebord for å kjøre ADB-kommandoer på Android-enheten din. Du kan bruke både Mac eller Windows til å kjøre ADB-kommandoene. Men før du kan gjøre det, må du installere ADB-verktøyet på skrivebordet.
Installere ADB på Mac
For det første, åpne Terminal på din Mac. Nå lim inn følgende kommando og trykk retur / enter.
/ usr / bin / ruby -e "$ (curl -fsSL https://raw.githubusercontent.com/Homebrew/install/master/install)”:
Nå lim inn følgende kommando og trykk enter / return. Dette vil installere ADB på din Mac.
bryg cask installere Android-plattform-verktøy
Installere ADB på Windows
Hvis du vil installere ADB på Windows, går du til Android SDK nedlastingsside og blar ned til bunnen. Klikk på lenken på bildet og last ned zip-filen. Pakk ut zip-filen og kjør .exe-filen. Fjern markering av alt annet enn “Android SDK Platform-tools” og klikk deretter Installer. Dette vil installere ADB-verktøyet på din PC.
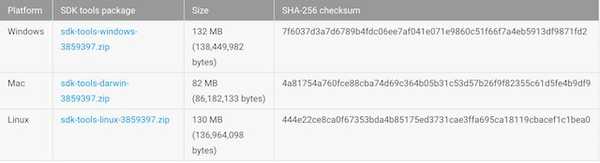
Tilpasse navigasjonslinjen i Oreo
Nå som vi er ferdige med forberedelsene, la oss fortsette med prosessen med å tilpasse navigasjonslinjen på din Android.
1. Start "Custom Navigation Bar" -appen på telefonen din og trykk på "Komme i gang" -knappen. Den neste siden viser deg alle trinnene du trenger for å gi den nødvendige tilgangen til appen.
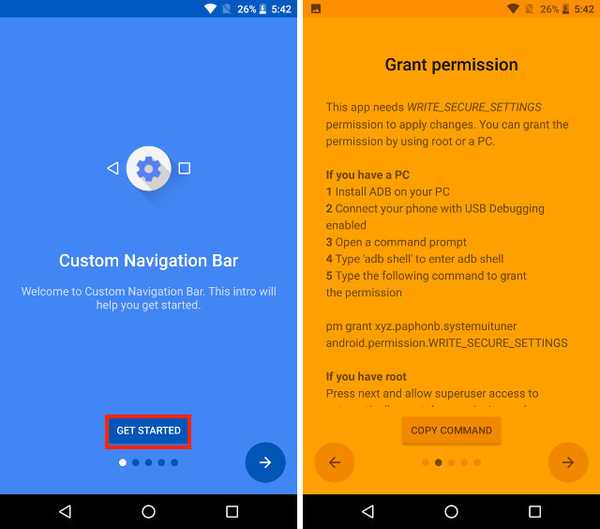
2. Med USB-feilsøking aktivert koble telefonen til skrivebordet ditt som kjører ADB. En gang tilkoblet lansere terminalen (ledetekst for Windows-brukere) og kopier lim inn følgende kommando og trykk enter.
adb-skall
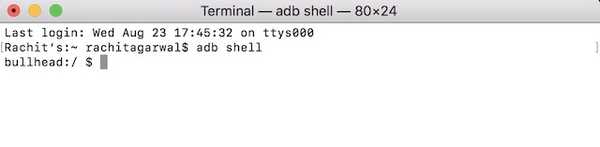
3. Nå vil vi gi tillatelse til appen som lar oss tilpasse navigasjonslinjen ved å bruke den. For å gjøre det bare kopier og lim inn følgende kommando og trykk enter / return.
pm gi xyz.paphonb.systemuituner android.permission.WRITE_SECURE_SETTINGS

4. Så snart du kjører denne kommandoen, vil du se det app-sidefargen blir grønn fra gul. Dette betyr at nå har appen den tilgangen den trengte. Trykk nå på høyre pilknapp og på neste side trykk på “Start”.
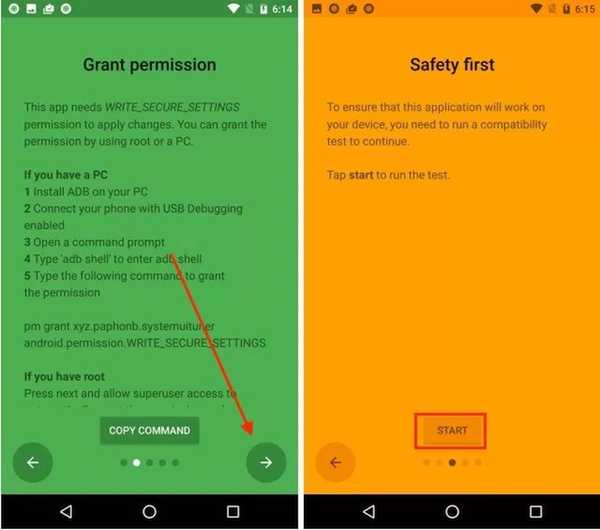
5. Å tappe på Start-knappen kjører en kompatibilitetstest på enheten din. Etter at det er kjørt, trykk på neste pil til du kommer til appens hjemmeside som skal se ut som på bildet nedenfor.
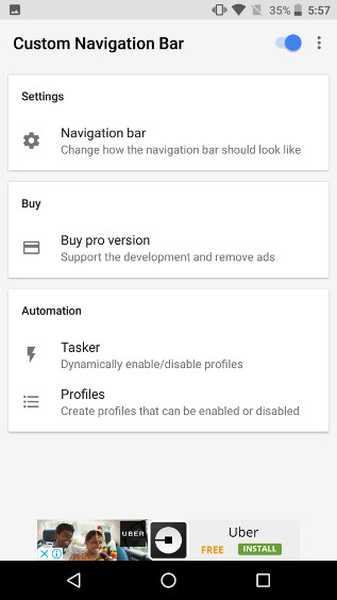
6. Nå, trykk på alternativet “Navigasjonslinje”. Her kan du se en liste over endringer du kan gjøre med denne appen i navigasjonslinjen. For eksempel, Du kan invertere ryggen og recents-knappen, endre størrelse og så videre. Som du ser på bildet under, har jeg snudd ryggen og recents-knappen på telefonen min.
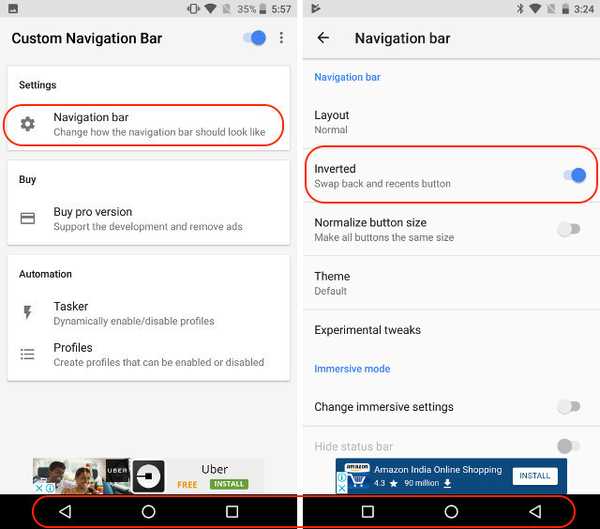
7. Det er mange endringer du kan gjøre her. La oss ta et enkelt eksempel. Du kan endre utseendet på navigasjonsfeltet ved å gå inn i Temaer. Her vil du se en liste over forskjellige stiler med navigasjonsknapper som du kan bruke. men, dette er en pro innstilling, og du må betale for det.
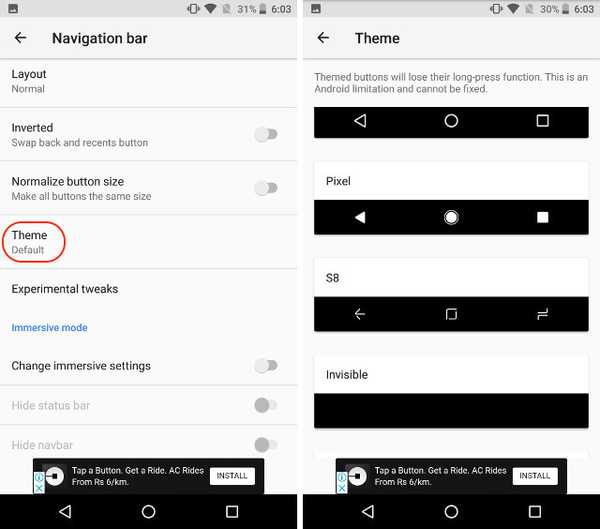
8. En annen kul ting vi kan gjøre, er at vi kan legge til to ekstra knapper i navigasjonsfeltet. Det er veldig enkelt å gjøre det. Gå tilbake fra "Temasiden" til hovedsiden og bla nedover for å finne alternativene "Ekstra venstre knapp" og "Ekstra høyre knapp". La oss først legge til venstre knapp. Trykk på “Type” og velg deretter knappetypen. Jeg skal lage en navigasjonsknapp som lar meg trekke ned navigasjonsskyggen.
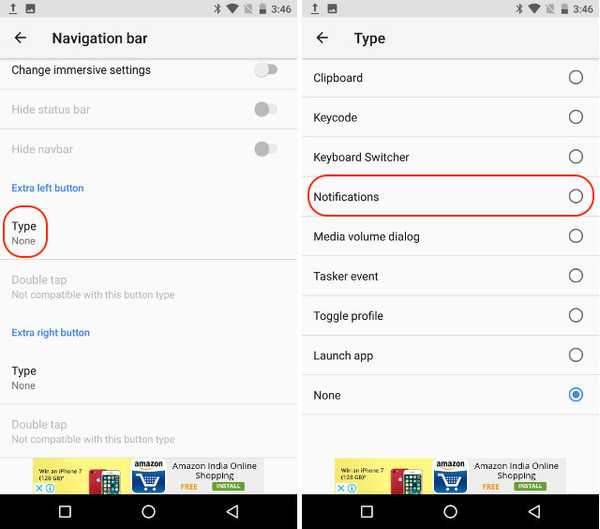
9. Nå vil vi velge knappikonet. Så snart du velger knappetype, vil du se alternativet for å velge ikonet. Trykk på den og velg ikonet du ønsker. Jeg skal velge “Chevron down”, fordi pilen ned vil minne meg om dens funksjon.
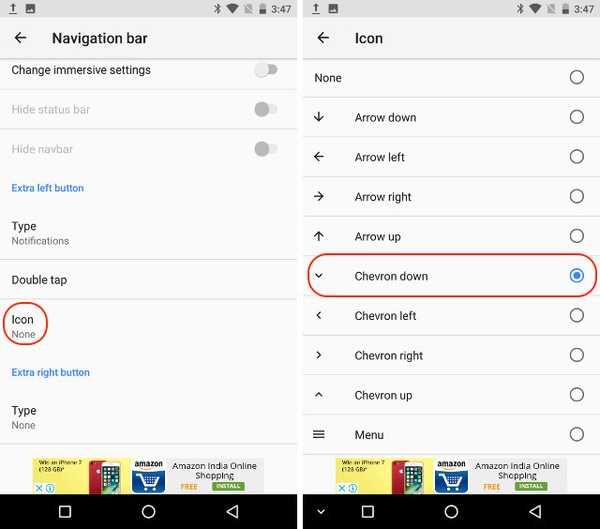
10. På samme måte kan du også lage en knapp til (ekstra høyre knapp) som vises helt til høyre i navigasjonsfeltet. Se på bildet under for å se hvordan det ser ut, når jeg aktiverer begge knappene.
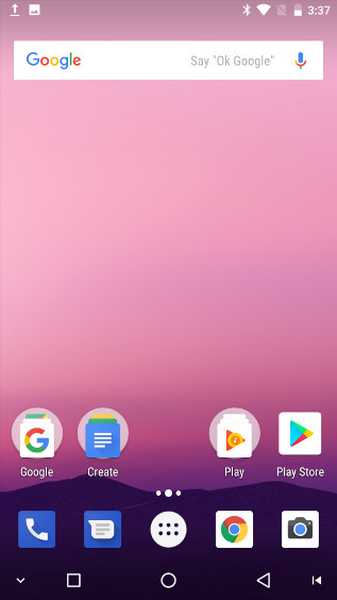
SE MER: Slik aktiverer du Android O som varslingspunkter på alle Android-enheter
Endre tema og sett tilpassede navigasjonsfeltknapper i Android Oreo
Android Oreo er en flott oppdatering av det allerede modne Android-operativsystemet. Når det er sagt, mangler det fremdeles en tilpasning for navigasjonslinjen, noe jeg håpet på. Heldigvis er det andre måter å tilpasse navigasjonslinjen i Android Oreo. Så prøv ut denne metoden på din Android Oreo-kjøresmartphone og la oss få vite hva du mener i kommentarfeltet nedenfor.















