
Damian Washington
0
3472
747
VLC Media Player har vært en av de mest populære programvarene for å se videoer på PC og Mac. Den støtter et enormt utvalg av lyd- og videofilformater, noe som har gjort det til et must-have på hver PC og Mac. Du får også mange fantastiske multimediefunksjoner og funksjoner ved å betale ingenting, noe som gjør det til å stjele. Av de mange kule funksjonene gir VLC muligheten til å fjernstyre den fra en Android- eller iOS-enhet. Så hvis du har en iPhone eller en Android-smarttelefon, kan du bruke den som en fjernkontroll for VLC på din PC eller Mac. Dette bør være nyttig når du ser på en film med en gruppe mennesker, og du ikke vil reise deg for å senke volumet eller hoppe videre. Så la oss sjekke ut hvordan du kan bruke Android eller iOS til å fjernkontroll VLC som kjører på PC eller Mac:
Merk: Vi testet ut prosessen ved hjelp av en Windows-PC og en Android-smarttelefon, men prosessen skal være den samme hvis du bruker en Mac eller en iOS-enhet.
Krav
- Et Windows- eller macOS-system med den nyeste versjonen av VLC installert.
- En Android- eller iOS-enhet
- EN felles WiFi-nettverk som både datamaskinen din og Android / iOS-enheten er koblet til.
- VLC Mobile Remote-app (Android) (iOS)
Gjør deg klar for VLC Media Player på PC eller Mac
1. Før du starter prosessen, må du forsikre deg om at du kjører den nyeste versjonen av VLC installert. Du kan sjekke det ved å klikke på “Hjelp“fra menylinjen til VLC og velge "Om" alternativ.
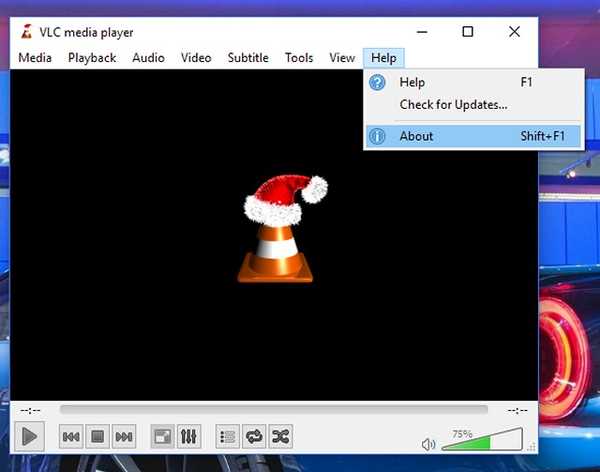
2. Neste trinn er å konfigurere VLC, slik at du kan kontrollere det fra Android eller iOS. For dette må du gå til “Verktøy“og klikk på “Preferanser“alternativ. Du kan også bruke Ctrl + P snarvei å gjøre det samme.
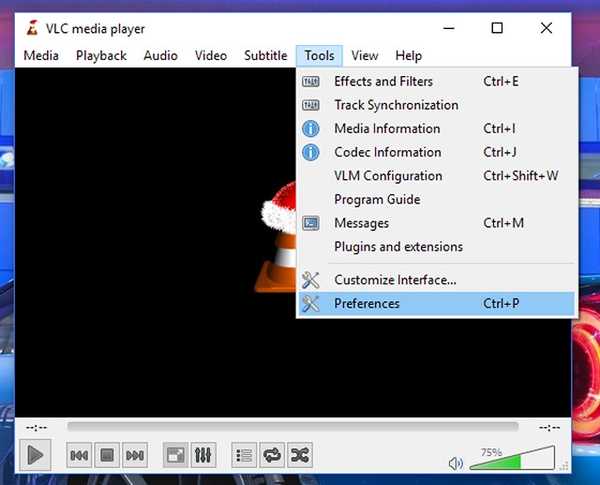
3. I “Preferanser”-Vinduet, klikker du bare på“Alle”-Knappen fra“vis innstillinger”-Gruppen i nedre venstre hjørne av vinduet.
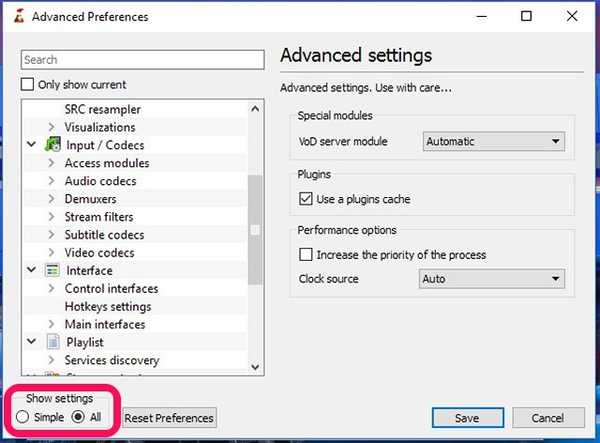
4. Nå, i rullelisten på venstre side, klikk på “HovedgrensesnittUnder alternativet "Interface” gruppe. Her må du aktivere avkrysningsruten ved siden av “web” alternativ.
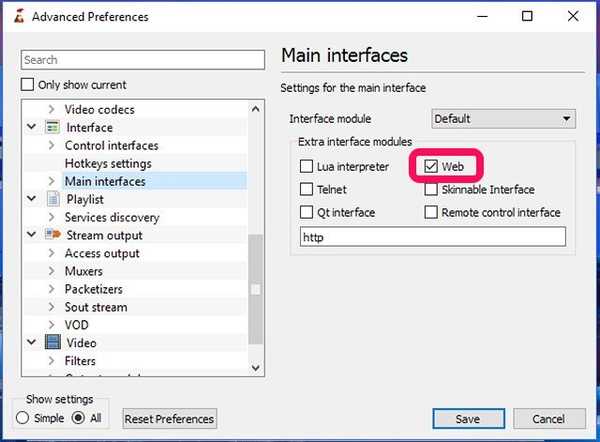
5. Nå må du utvide “HovedgrensesnittUnder alternativet "Interface”Og klikk på“Lua“alternativ. Her må du angi et passord for portalen din mellom datamaskinen og telefonen. Når du er ferdig med det, klikker du på “Lagre”-Knappen og lukk VLC.
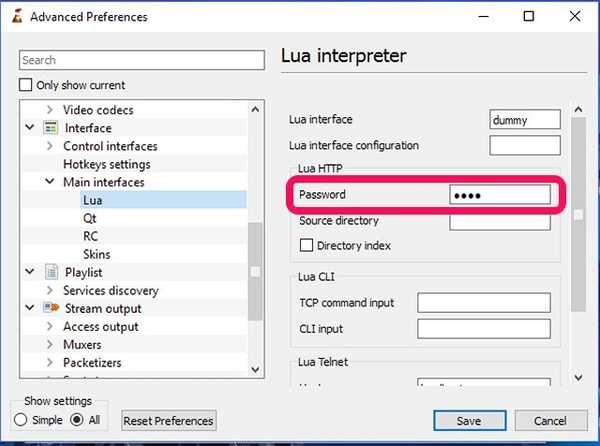
6. Nå åpner spilleren igjen, og den ber deg tillatelser til å gi tilgang til Windows-brannmuren. Du må klikke på “Gi tilgang”-Knappen, og du er ferdig med å konfigurere VLC på datamaskinen.
Kontrollere VLC fra Android
1. Som nevnt i kravene, bruker vi VLC Mobile Remote-app (Gratis ved kjøp i appen).
2. Når du åpner appen, må du konfigurere den ved å sette inn IP adresse av PC-en og passordet du har angitt som VLCs Lua-passord før. Forsikre deg om at du legger Lua Telnet portnummer i Portnummerboks her. Hvis IP-adressen og passordet samsvarer med PC-en, vil den varsle deg med et pushvarsel.
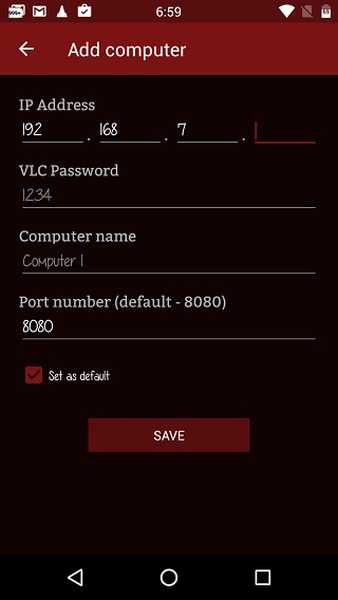
3. Når du er ferdig med konfigurasjonen, må du gjøre det trykk på navnet på datamaskinen din. Det vil vise deg en side, der alle stasjonene til datamaskinen din er listet alfabetisk. Her, trykk på ønsket stasjon og velg en videofil du ønsker. Du vil se videoen som spilles av automatisk på VLC på din PC.
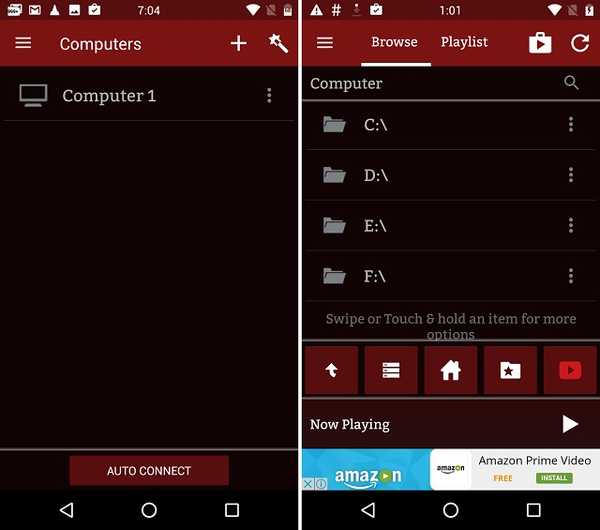
4. Deretter vil du kunne kontrollere forskjellige funksjoner for VLC fra telefonens skjerm som avspilling, videoundertekst, veksling på fullskjerm, innstillinger for skjermforhold og så videre.
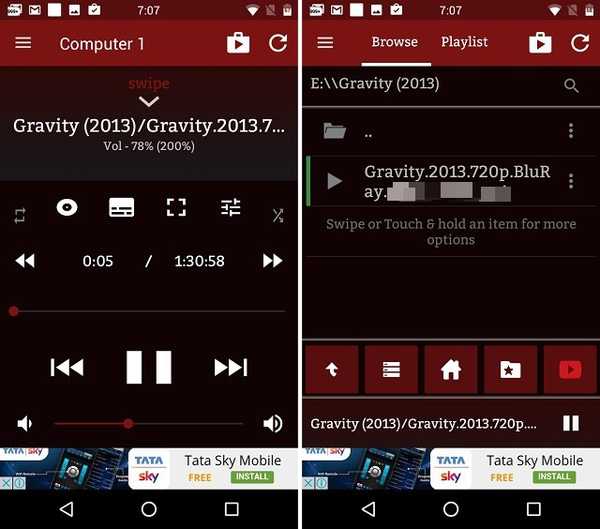
Kontrollere VLC fra iPhone eller iPad
1. VLC Mobile Remote-appen er også tilgjengelig gratis i App Store. Du kan laste ned den på hvilken som helst iOS-enhet (gratis kjøp i appen).
2. Akkurat som Android-motparten, må du fylle ut IP adresse og passord som du angir som VLCs Lua-passord i appen. Forsikre deg om at du legger Lua Telnet portnummer i Portnummerboks her. Hvis IP-adressen og passordet samsvarer med datamaskinens, vil du bli varslet med en pushvarsling.
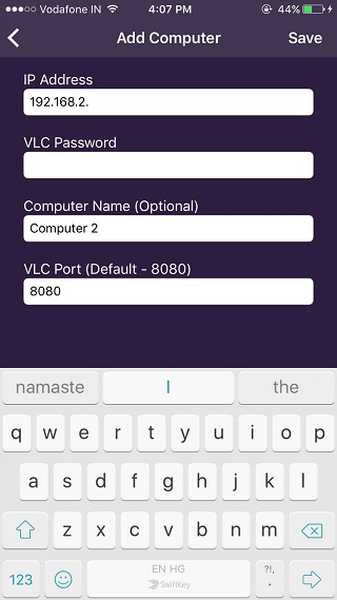
3. Når du er ferdig med det, må du gjøre det tAp på datamaskinens navn. Det vil vise deg en side, der alle stasjonene til datamaskinen din er listet alfabetisk. Ganske enkelt trykk på ønsket stasjon og velg en videofil du ønsker. Du vil se videoen som spilles av automatisk på datamaskinen din.
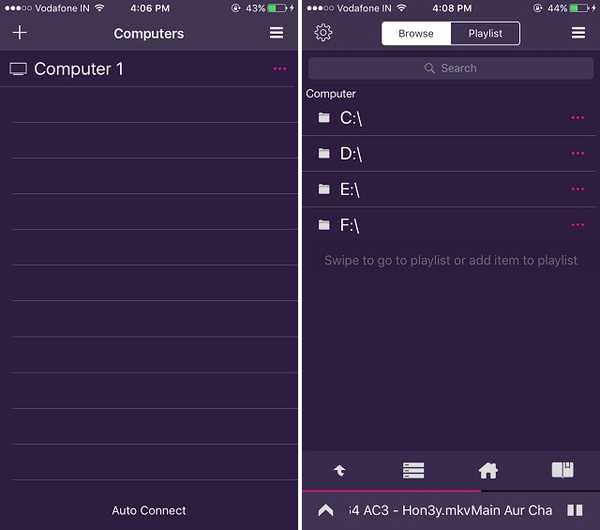
4. Nå kan du kontrollere VLC fra iPhone eller iPad. Du får alternativer som kontrollere avspillingen, velge undertekstspråk, veksle til fullskjerm, velge ønsket skjermforholdsinnstillinger og så videre.
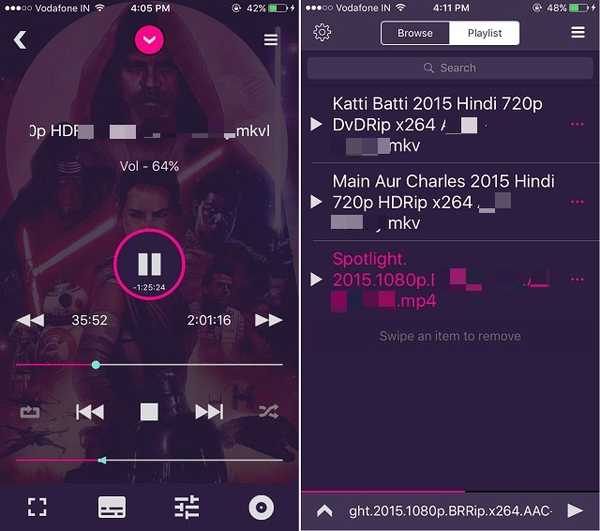
Merk: Appen på begge plattformene har kjøp i appen for å låse opp visse premiumfunksjoner som å avslutte VLC Media Player direkte fra appen, angi en mappe som 'Home location', bruke den som en YouTube-fjernkontroll og mange flere.
Bonus: Stream innhold fra Android til VLC på PC eller Mac
Du kan ikke bare kontrollere VLC på din Mac eller PC fra en Android-enhet, men du kan til og med strømme innhold fra smarttelefonen til VLC. Vel, du kan gjøre det med VLC Direct app (gratis med kjøp i appen).
For det første må du gjøre det koble VLC Direct-appen til VLC Media Player kjører på Windows eller macOS. Prosessen er den samme som ovenfor. Når du har gjort det, kan du enkelt strømme innholdet på telefonen. For dette må du sørge for at din målet er satt til VLC, som vist på skjermdumpen nedenfor. Da må du bare gjøre det trykk på ønsket mediefil på telefonen for å se den kjører på dataskjermen.
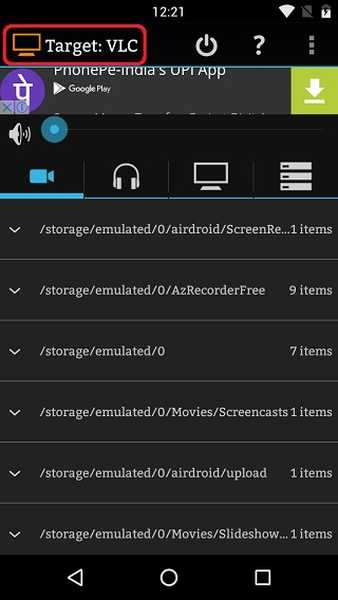
Med VLC Direct-appen kan du også bruke smarttelefonen din som en fjernkontroll for å kontrollere VLC. Du kan kontrollere VLC Player på din PC eller Mac med sin DVD-kontroll alternativ. Fjernkontrollen har et veldig enkelt grensesnitt, men appen er full av reklame i gratisversjonen.
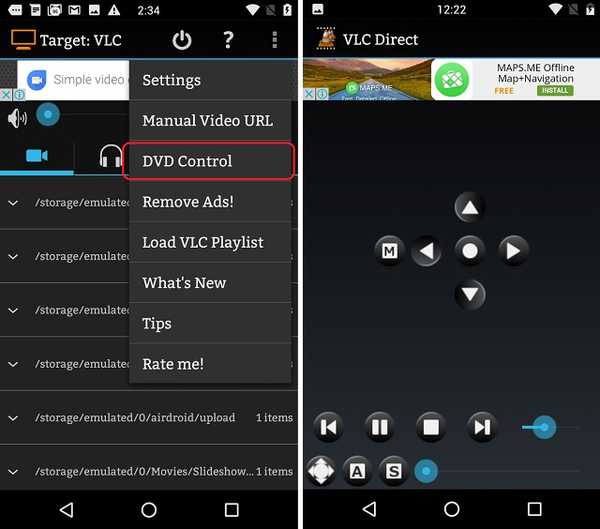
Prøv VLC Direct-appen hvis du er klar til å takle en fantastisk app som har et rotete grensesnitt. Det er et alternativ å kvitte seg med annonsene ved å kjøpe fullversjonen gjennom det kompliserte stjernebaserte kjøpssystemet.
SE OGSÅ: 22 Praktiske snarveier for VLC-tastatur for Windows og macOS
Kontroller VLC på Mac / PC fra en Android- eller iOS-enhet
Vel, det var måtene du kan bruke din Android- eller iOS-enhet til å kontrollere VLC på din Windows PC eller Mac. Det er mange andre apper som har lignende funksjonalitet, men de er kompliserte og har daterte brukergrensesnitt. Imidlertid, hvis du vet om en enklere måte å gjøre dette på eller forbedre de nevnte metodene, må du gjerne notere tankene dine i kommentarfeltet nedenfor.















