
Oliver Matthews
0
2700
42
Har du noen gang kommet over en situasjon der teksten på smarttelefonen din bare virker for stor? Eller vil du bare ha flere data vist på skjermen? Husker du hvordan du ganske enkelt kunne endre skjermoppløsningen på PC-en din, og den vil automatisk endre teksten på skjermen? Den samme effekten kan oppnås ved å endre DPI på din Android-smarttelefon. DPI refererer til Density Independence på enheten din, som er forholdet mellom enhetens oppløsning og skjermstørrelsen. Enkelt sagt resulterer en høyere DPI i at mer innhold vises på enheten din. Så uten videre, Slik kan du endre DPI på Android-enheten din:
Endre DPI på Android Nougat eller over (7.0+)
Fra Android Nougat introduserte Google en enkel og enkel måte å endre enhetens DPI ved å tilby et alternativ i selve Android-innstillingene. Du kan endre DPI på Android Nougat ved å følge trinnene nedenfor:
- Åpne enhetene dine “Innstillinger” og dra over til "Vise" alternativ. Du får presentert et alternativ for å endre "Skriftstørrelse" og "Skjerm størrelse".
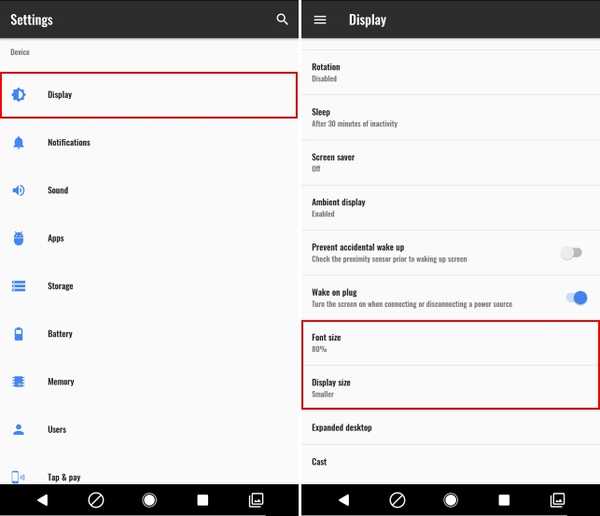
- Trykk på "Skjerm størrelse" for å endre DPI på enheten din. Flytt glidebryteren for å endre visningsstørrelse etter dine preferanser. Du kan skifte mellom “Minste” til "Misligholde" til "Stor".
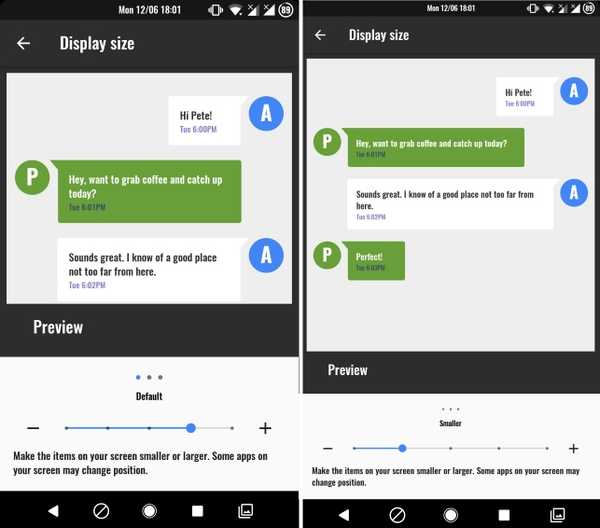
- I tillegg kan du endre skriftstørrelsen også. Gå tilbake og trykk på "Skriftstørrelse" for å endre skriftstørrelsen etter dine preferanser. Bare bruk glidebryteren for å endre innstillingene og få endringene i sanntid. Innstillingene for skriftstørrelse går fra 80% til 100% (standard) til 130%.
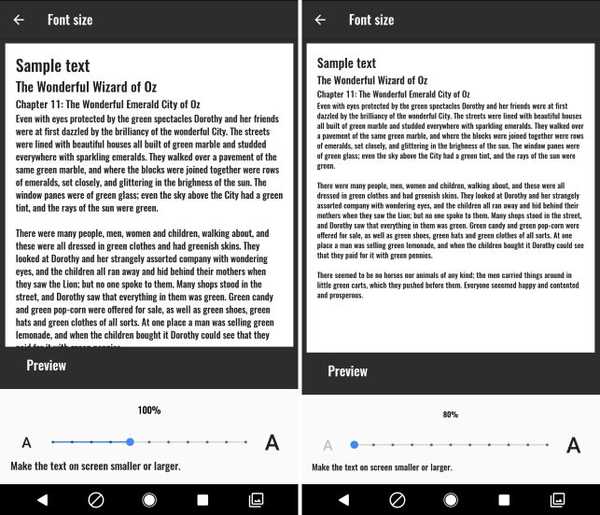
Endre DPI på Android Jelly Bean eller over (4.1+)
Merk: Jeg bruker en ikke-forankret Moto G3 med Android 6.0.1 for denne opplæringen. Denne prosedyren bør imidlertid fungere på alle enheter med Android 4.1+
- Gå til Play Store og installer DPI-veksler app herfra. Når du har åpnet appen, får du en velkomstskjerm. Trykk på pilen nederst til høyre for å fortsette. Appen vil nå se etter rottilgang. Trykk på “Få rot” -knappen for å la appen se etter det samme.
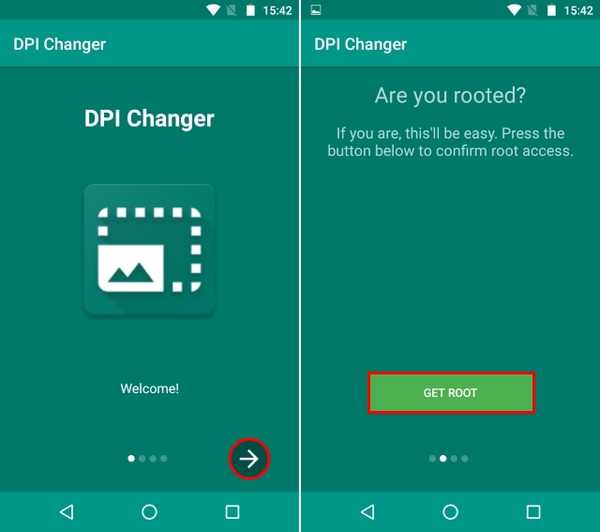
3. Hvis enheten din er forankret, får du presentert et skjermbilde som sier at "rottilgang er gitt", og du kan fortsette med det syvende trinnet. Hvis enheten din ikke er forankret, vil du bli presentert for en skjerm som sier at appen ikke kunne få root-tilgang og vil kreve at du kjøre en kommando via ADB å fortsette.
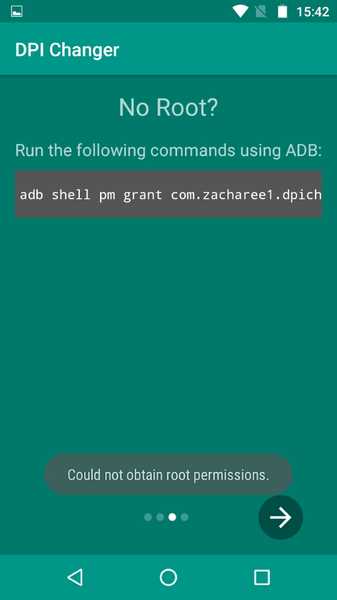
Merk - Forløpstrinnene krever at du har ADB og Fastboot og driverne deres installert på din PC eller Mac.
4. Først opp, ta turen til "Utviklermuligheter" på enheten din og aktiver “USB-feilsøking”.
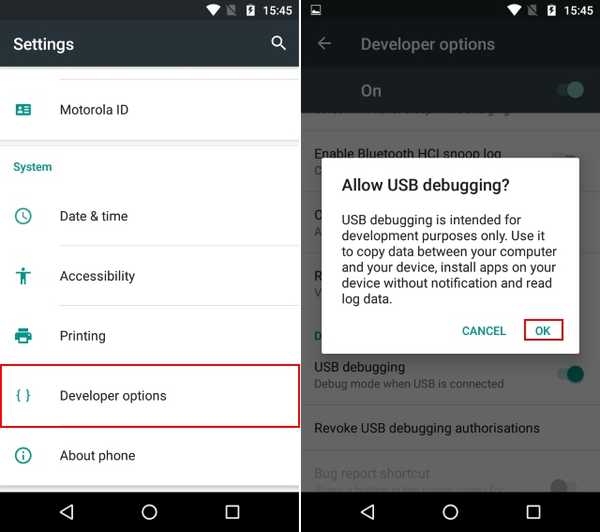
5. Nå kobler du enheten til PC-en din og åpner en Kommandoprompt eller Powershell-vinduet med administratorrettigheter.
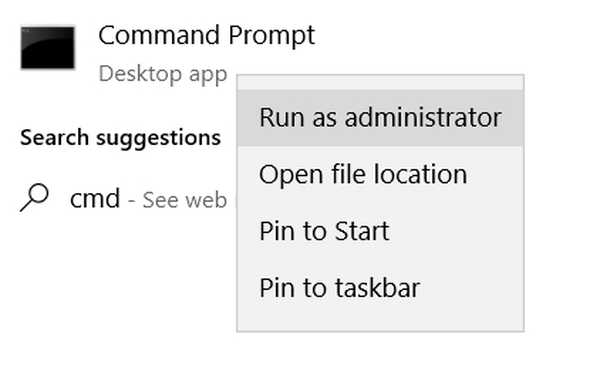
6. Skriv først i Kommandoprompt-vinduet “Adb-enheter” uten sitatene. Hvis systemet returnerer en systemverdi med listen over enheter, betyr det at enheten din har blitt koblet til PC-en med ADB-skall. Hvis ikke, sørg for at du har riktig sett med drivere installert. Når enhetsnavnet ditt vises, skriv inn følgende kommando i CMD-vinduet og trykk enter:
adb shell pm tilskudd com.zacharee1.dpichanger android.permission.WRITE_SECURE_SETTINGS
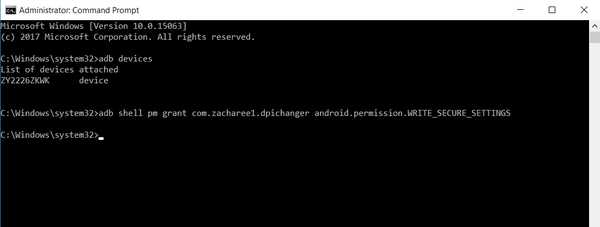
7. Den nevnte kommandoen skal gi appen tillatelsene den krever. En gang gjort, trykk på pilen på enheten din for å fortsette. Du får presentert en skjerm som sier at oppsettet er gjort. Trykk på kryssikon å fortsette.
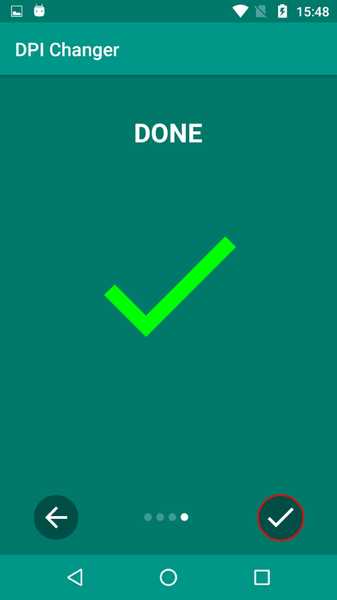
8. Når du går inn i appen, vil du bli presentert for en skjerm som viser enhetens nåværende DPI-verdier. Ganske enkelt legg inn ønsket DPI-verdi i den delen og trykk på "Søke om".
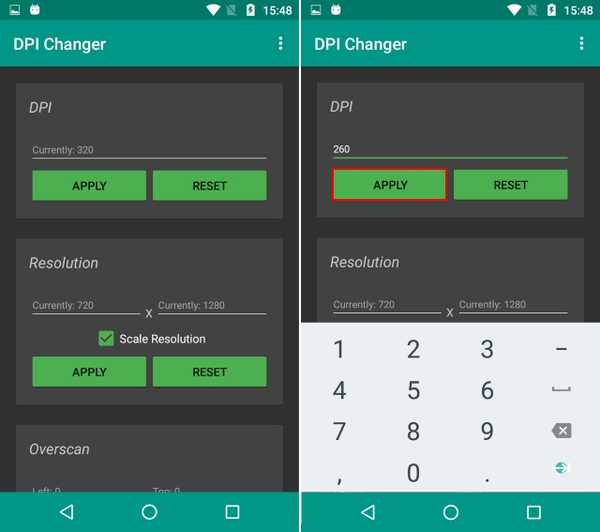
9. Når du trykker på Bruk, vil innstillingene bli brukt. Hvis det lykkes, vil du bli presentert en dialogboks som spør deg om du vil fortsette med de anvendte innstillingene eller tilbakestille. Ganske enkelt trykk på OK, og du kan se den endrede DPI.
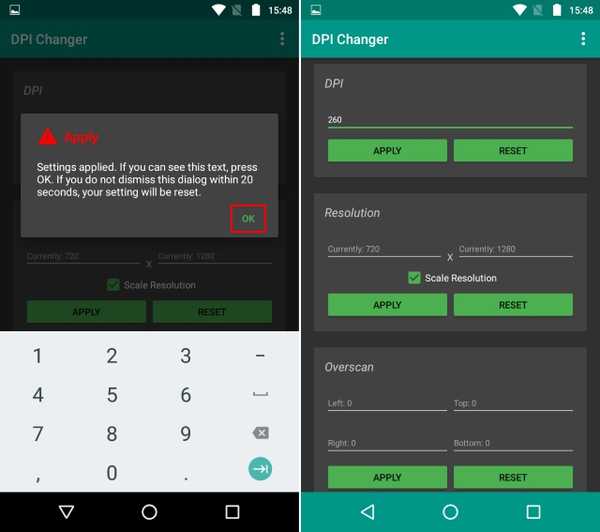
Merk: Mens DPI endres i sanntid, anbefales det fortsatt å starte enheten på nytt for best mulig resultat.
Se mer: 10 kule Android-moduser du absolutt bør bruke
Bytt enkelt DPI på Android
Man kan ønske å endre enhetens DPI av forskjellige årsaker. Mens noen produsenter ofte tilbyr denne funksjonen på enhetene sine som en del av endringene av kildekoden, er ikke muligheten til å endre DPI tilgjengelig på lager-ROM-er før Nougat. Vel, heldigvis, den nevnte metoden for å endre DPI fungerer som en sjarm. Vel, vi håper du lett kunne endre DPI-enheten din ved hjelp av denne opplæringen. Imidlertid, hvis du er i tvil, gi meg beskjed i kommentarfeltet nedenfor.















