
Samson Garrison
0
2019
433
Heads-up varsler på Android er en veldig nyttig funksjon. Mens denne innstillingen er på, får du varsler om hodet opp på toppen av skjermen i en liten varighet, og sparer deg derfor for å se dem fra varslingsskuffen hver gang. Selv om du kan slå av denne innstillingen helt, er det ingen måte å slå den av for bare noen bestemte apper. Når det er sagt, er det telefoner der ute som Galaxy S8 / S8 + og OnePlus 5 som har en spillmodus som kan blokkere dem for utvalgte apper. Hvis du imidlertid bruker lager Android eller annen hud som ikke har en slik modus, Slik blokkerer du Android heads-up-varsler i alle apper:
Forutsetninger for å sperre varsler om Android Heads-up
Før vi lærer hvordan du blokkerer heads-up-varsler mens du er i spill og videoapper, er det noen få ting du trenger i prosessen. Her er en liste over disse tingene for en sømløs prosedyre:
- Last ned Tasker (7-dagers prøveversjon, $ 2,99) og en av pluginene hans ringte SecureTask (gratis).
- Avhengig av enhetens OEM først last ned USB-driverne og installer dem deretter. Hvis du er usikker på hvordan du skal gjøre det, har den samme lenken retningslinjene for det.
- Last ned ADB Binær filer i henhold til plattformen din.
- Last ned en programvare som WinRAR for å trekke ut komprimerte filer og mapper.
- Aktiver utvikleralternativer på Android-enheten din. Du kan gjøre dette ved å gå til Innstillinger -> Om telefon, og trykke 7 ganger på rad på “Byggnummer”.
Merk: Jeg bruker en datamaskin med Windows 10 Pro og en forankret Moto G3 med en tilpasset ROM og Android 7.1.1. Følgende metode kan også fungere med alle ikke-forankrede enheter.
Slik blokkerer du Android Heads-up-varsler i spill eller videoapper
Når du tenker på systemtilpasninger som ikke leveres av Android, er det første du opplever å være Tasker. Det er en flott app som lar deg tilpasse telefonen utover det du kan forestille deg - og de fleste av dem krever ikke en gang root-tilgang. Når du har tatt vare på forutsetningene, kan du fortsette med trinnene nevnt nedenfor.
- Gå til “Utvikleralternativer” og på telefonen aktiver “USB debugging”. På noen enheter kan dette se ut som "Android-feilsøking". Du blir bedt om en bekreftelse. Trykk på “OK” og koble deretter telefonen til datamaskinen.
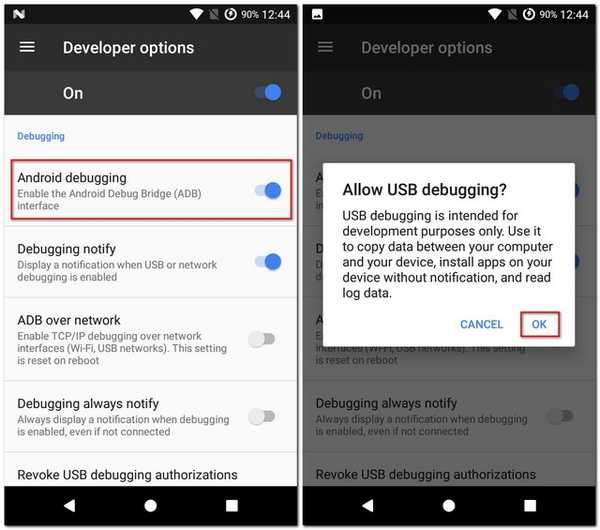
- På datamaskinen din, pakke ut binærfilene ADB i en mappe. Jeg hentet den ut på skrivebordet mitt. Nå åpner du den ekstraherte mappen, og mens du holder Shift-tasten, høyreklikker du hvor som helst på skjermen. Du skal nå se et alternativ som heter “Åpne PowerShell-vinduet her”. Klikk på dette.
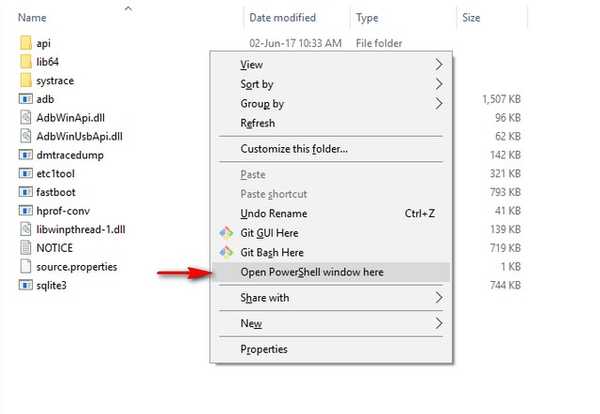
Merk: Hvis du ikke bruker den nyeste byggingen av Windows, vil dette alternativet bli kalt "Åpne kommandovinduet her". Du kan også åpne Terminal på Mac for å fullføre den samme prosessen.
- I PowerShell / Command Prompt-vinduet, skriv "adb-enheter" og trykk på enter. Hvis det var første gang du gjorde dette, får du en melding på telefonen. Trykk på "OK" å tillate det.
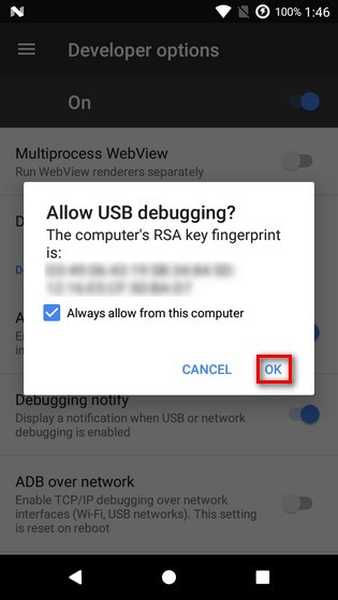
- Skriv igjen "adb-enheter" i PowerShell-vinduet på datamaskinen etterfulgt av å trykke på Enter. Dette skal nå liste opp telefonen din som en tilknyttet enhet. Hvis det ikke gjør det, ble ikke driverne installert ordentlig.
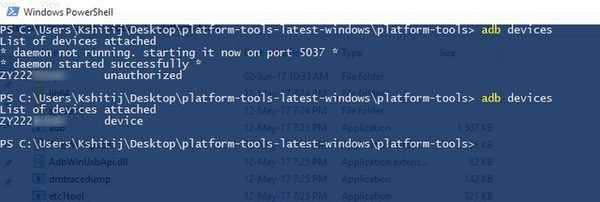
- Nå, på telefonen, gå til Innstillinger -> Tilgjengelighet -> Tasker. Slå dette på, ettersom dette vil være nødvendig av Tasker for å gjenkjenne appen som er i bruk.
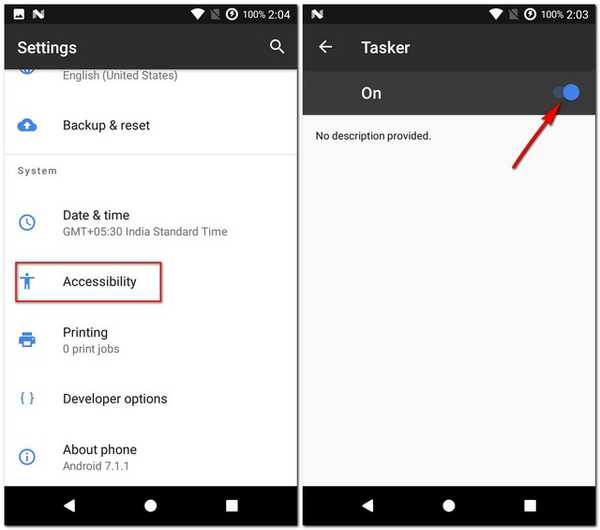
- Når du har gjort dette, åpner du SecureTask og gi alle tillatelser det krever. Nå tilbake på datamaskinen din i samme Windows PowerShell / Command Prompt-vindu, skriv "adb shell" og trykk på enter. Følg dette ved å utføre følgende kommando:
pm gi com.balda.securetask android.permission.WRITE_SECURE_SETTINGS

- Gå tilbake til telefonen din og åpne tasker. Under “Profiler” kategorien, trykk på plussikonet nederst til høyre på skjermen og deretter velg “Søknad”.
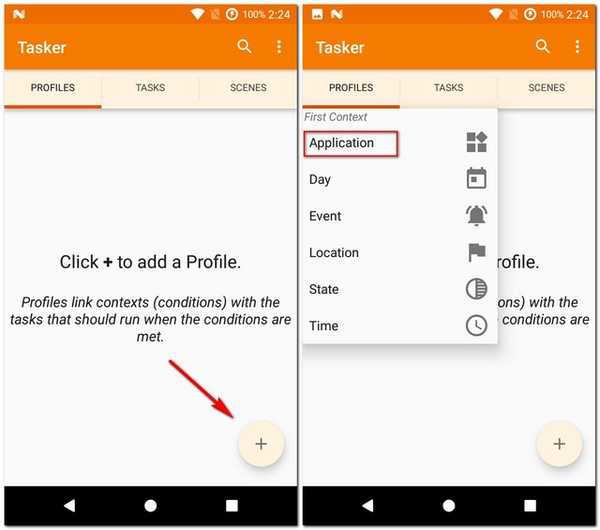
- Fra listen over apper du ser, Velg de du vil sperre for varslingene om heads-up for, og gå tilbake. Jeg valgte Subway Surfers på telefonen min. Når du kommer tilbake til Profiler-fanen, trykk på “Ny oppgave”.
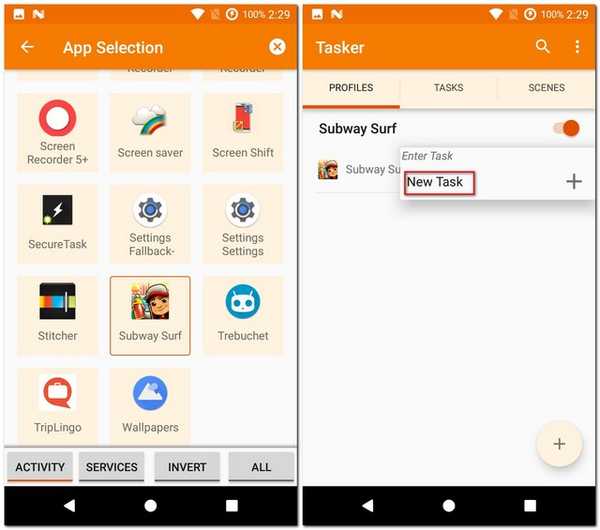
- Du blir nå bedt om å navngi det. Ettersom det er valgfritt, kan du velge å hoppe over det. Endelig, trykk på haken vises på skjermen. I følgende “Oppgaveredigering” skjerm, trykk på plussikonet å legge til en handling.
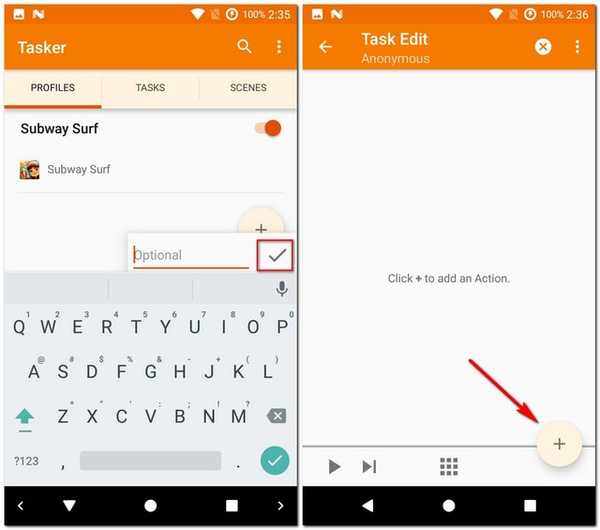
- Velg listen over handlingskategorier Plugin -> Sikker oppgave -> Sikre innstillinger.
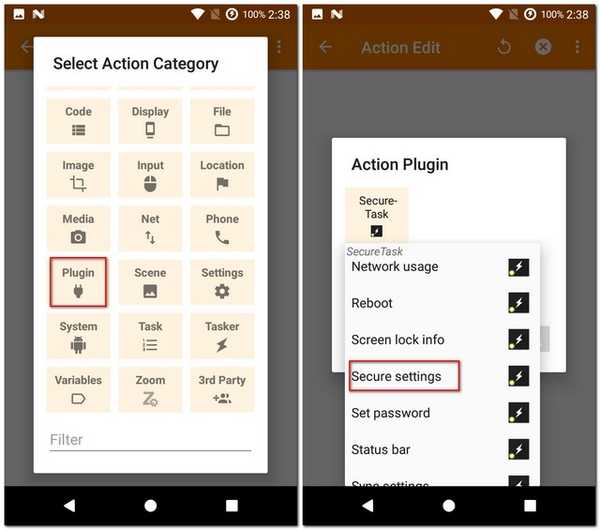
- I “Handlingsredigering” side som følger, trykk på redigeringsikonet imot “Configuration”. Ikonet vil være formet som en blyant. Du kan få en advarsel etter dette. Ignorer det og trykk på “OK” for å fortsette.
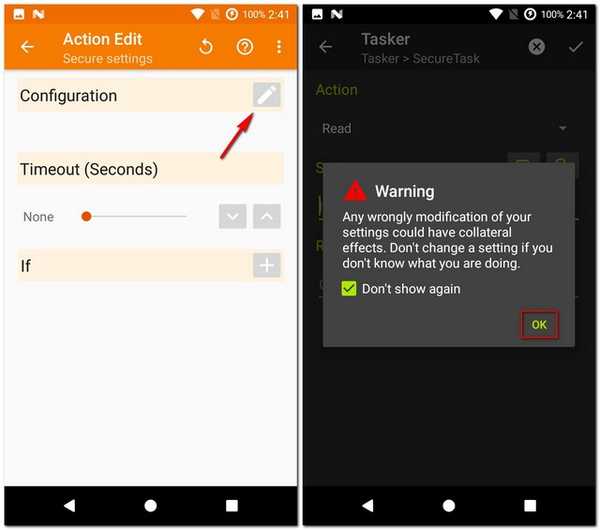
- Du lander nå på konfigurasjonssiden for SecureTask. Her, endre “Handling” til “Skriv”. Nå innspill “Ny verdi” som '0' og skriv inn følgende i “Innstilling”:
global heads_up_notifications_enabled
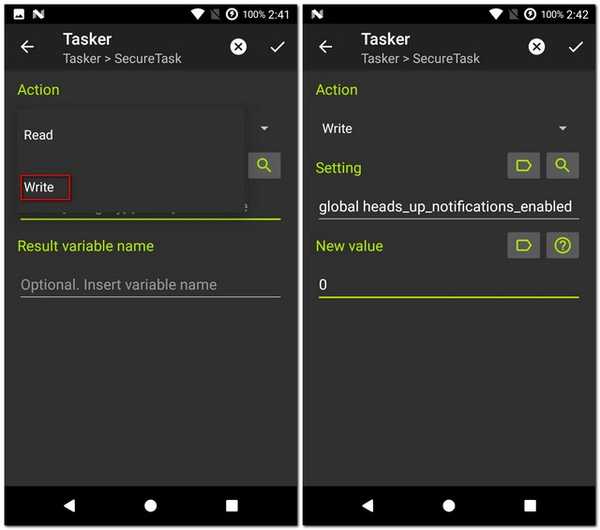
- Når du lagrer dette, gå tilbake til hovedskjerm på Tasker, og under Profiler-fanen, lang trykk på teksten skrevet på høyre side av den grønne pilen. Fra menyen som vises, trykk på “Legg til avslutningsoppgave”. Igjen, kan du velge å navngi denne oppgaven og deretter trykk på haken.
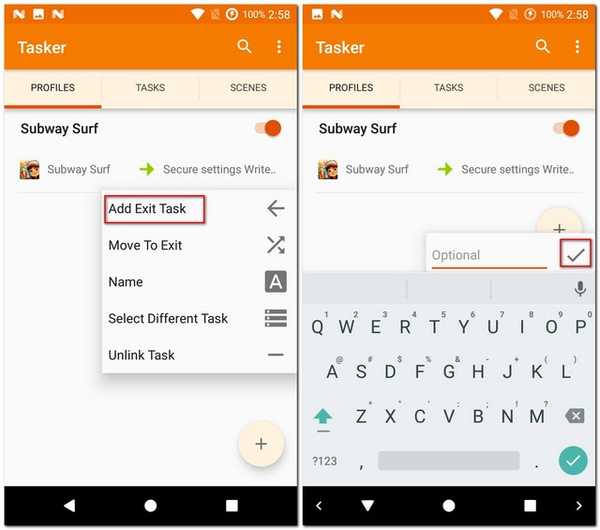
- Nå, lik de foregående trinnene, trykk på plussikonet for å legge til en handling, gå til Plugin -> Sikker oppgave -> Sikre innstillinger. Endre igjen mens du redigerer konfigurasjonen “Handling” til “Skriv”, og gå inn i samme verdi som ovenfor i “Innstilling”. Den eneste endringen i dette trinnet er å skriv inn "Ny verdi" som '1' i stedet for '0'. Lagre dette før du endelig går tilbake til hovedskjermen til Tasker.
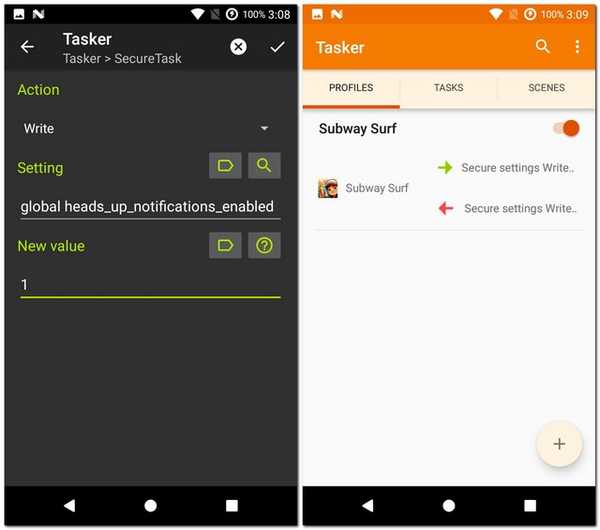
Neste gang du åpner noen av disse appene (Subway Surfers i mitt tilfelle), vil varslingene om heads-up bli blokkert automatisk. Og når du avslutter appen, blir de aktivert igjen. Hvis du noen gang vil legge til eller fjerne noen av appene i denne listen, kan du gjøre det ved å trykke på listen over eksisterende apper under den opprettede profilen.
SE OGSÅ: Hvordan gruppere varsler etter app i iOS 10
Deaktiver varsler om å spille spill og se videoer praktisk
Gitt at hvor irriterende det kan være å få varsler på skjermen når du spiller på et spill eller ser på en video, er det bare fornuftig å blokkere dem. Men det eneste alternativet du finner i telefonens innstillinger er å blokkere dem fullstendig - for alle appene. Nå som du har lest denne artikkelen, kan du imidlertid blokkere dem for en bestemt app du ønsker. Bortsett fra den nevnte metoden, er det noen enklere metode du kjenner til? Gi meg beskjed i kommentarfeltet nedenfor.
Denne opplæringen ble først lagt ut på XDA Developers. Vi prøvde det ut, og det fungerer uten problemer.















