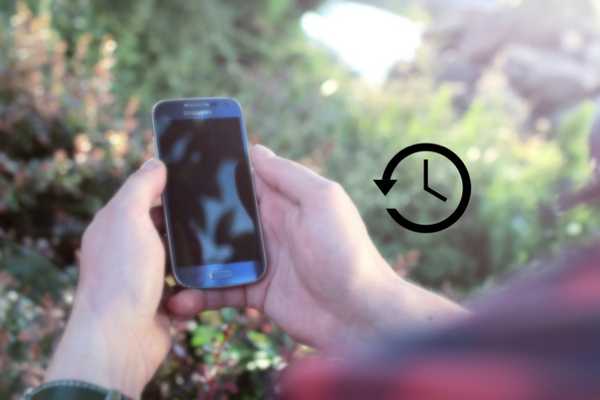
Oliver Matthews
0
3298
88
Det er alltid en god idé å ta sikkerhetskopi av Android-smarttelefonen din fordi du aldri vet når enheten din går tapt eller blir stjålet, eller den bare ikke klarer å starte opp en dag. Vel, Android har utviklet seg mye gjennom årene og i motsetning til tidligere kan du ta sikkerhetskopi av et flertall av viktige data på Google-kontoen din. Hva om du vil ta sikkerhetskopi av alt på Android-smarttelefonen din. Vi vil, her er alle måtene du kan sikkerhetskopiere Android-enheten din på:
Sikkerhetskopier Android gjennom Google-konto
Du kan enkelt sikkerhetskopiere data som WiFi-passord, samtalehistorikk, appdata som innstillinger og filer som er lagret av apper (ikke alle apper støttes), forskjellige innstillinger, bakgrunnsbilder etc. til Google-kontoen din.
Alt du trenger å gjøre er å gå over til Innstillinger-> Sikkerhetskopiering og tilbakestilling og aktiver alternativet “Ta sikkerhetskopi av dataene mine“. Her kan du også velge Google-kontoen du vil sikkerhetskopiere dataene i. Hvis du eier en Google Pixel, kan du sikkerhetskopiere nesten alt fra denne siden.
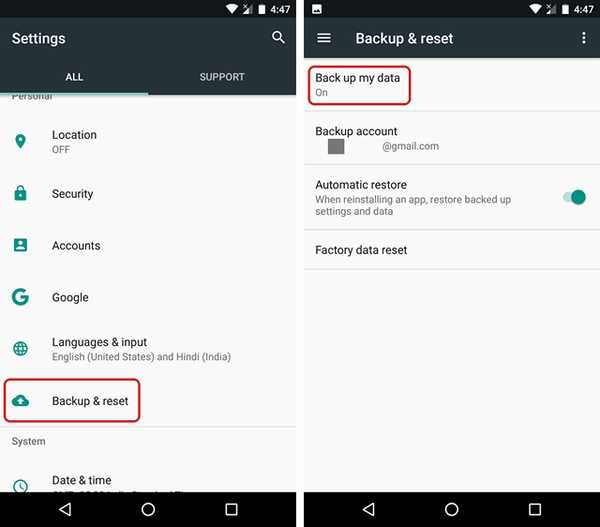
Du kan også ta sikkerhetskopi av data fra kontakter, Chrome, kalender, Google Fit, Google Play Filmer og TV, Google Play Musikk osv. Mens disse dataene sikkerhetskopieres automatisk i Google-kontoen din, kan du forsikre deg om at de faktisk blir sikkerhetskopiert . For å gjøre det, ta turen til Innstillinger-> kontoer-> Google. Her trykker du på Google-kontoen din og aktiverer bare de forskjellige vekslingene for forskjellige data. Så enkelt er det!
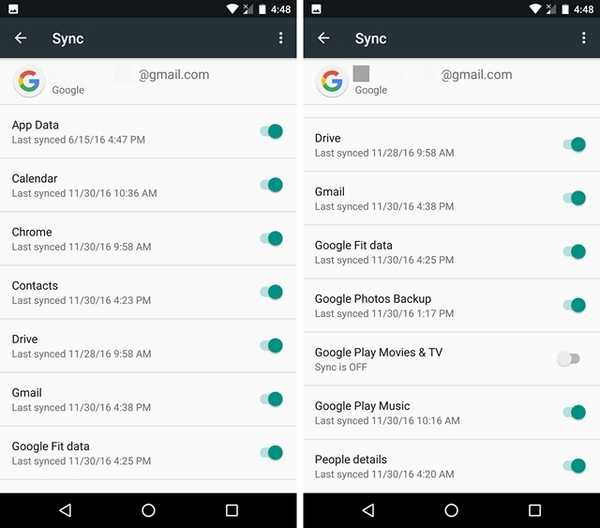
Sikkerhetskopier bilder ved hjelp av Google Photos
Du bør installere Google Foto-appen hvis du ikke allerede har gjort det, sammen med de fantastiske funksjonene, appen lar deg lagre ubegrensede bilder og videoer på Google Drive. Det er imidlertid en fangst. Bildene og videoene er bare sikkerhetskopiert i høy kvalitet (maksimalt 1080p for videoer og 16 MP for bilder) og hvis du vil ta sikkerhetskopi av bilder i full oppløsning, tar det opp Google Drive-lagringsplassen. Mens de sikkerhetskopierte høykvalitetsfotoene ser nesten like ut som bildene du tok, går de sikkert under en viss komprimering for å redusere størrelsen. Hvis du ikke har noe imot det, kan du enkelt lagre alle bildene og videoene dine på Google Drive gratis.
Du kan bare åpne Google Foto-appen, ta opp navigasjonsskuffen fra venstre og gå til Innstillinger-> Sikkerhetskopiering og synkronisering. Her kan du sjekke tilgjengelig Google Drive-lagring, velge kvaliteten du vil lagre bildene i og mappene du ønsker å sikkerhetskopiere i..
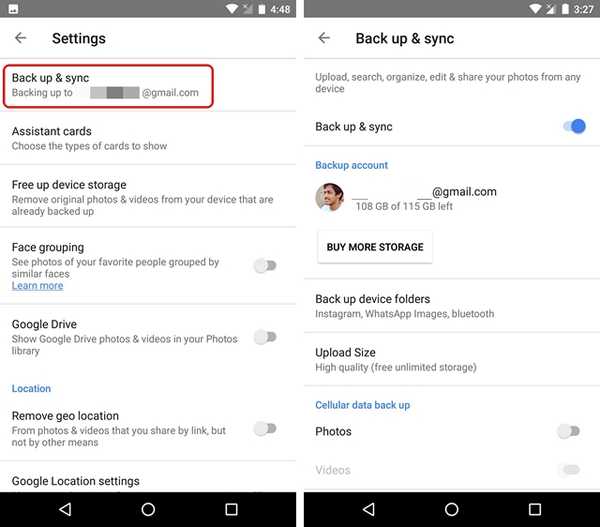
Sikkerhetskopier Android gjennom tredjepartsapper
Selv om det er en mengde apper som hevder å sikkerhetskopiere alle dataene dine på Android, liker vi spesielt G Cloud Backup. Appen lar deg nesten ta sikkerhetskopi av alt, det være seg kontakter, anropslogger, WhatsApp-meldinger, bilder, videoer, musikk, systeminnstillinger osv. Så, slik kan du sikkerhetskopiere alt på Android-smarttelefonen din ved å bruke G Cloud Backup:
1. Installer først G Cloud Backup-app (Gratis) fra Play Store. Den er gratis tilgjengelig, slik at du enkelt kan laste den ned. Når du er ferdig, kan du starte appen og melde deg på bruker din Facebook- eller Google-konto.
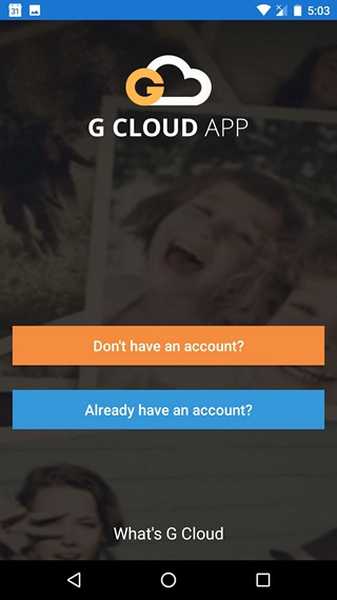
2. Når du er ferdig, gir appen nødvendige tillatelser. Deretter, Velg dataene du vil ta sikkerhetskopi av og trykk på det flytende lagringsikonet for å starte sikkerhetskopieringsprosessen.
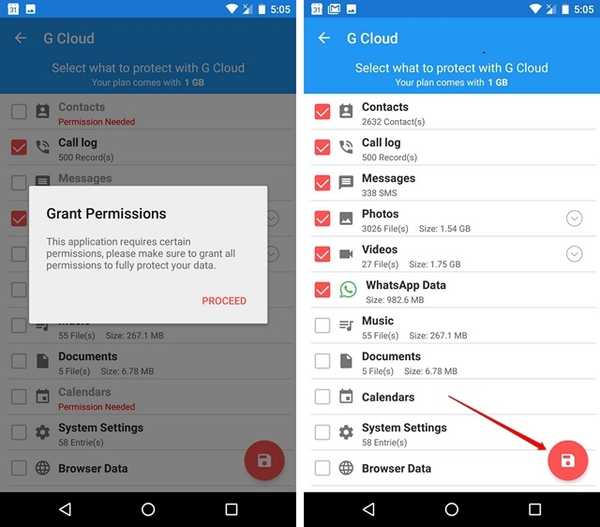
3. Det er viktig å merke seg her at data synkroniseres med appens skylagring. Med appen får du gratis 1 GB skylagring, men du kan øke lagringsplassen gjennom en abonnementsplan (starter på $ 1,99 / måned) eller ved å gjøre en engangsbetaling for en bestemt mengde lagring. Du kan også få mer lagringsplass gratis, ved å gjøre visse oppgaver som å invitere venner til å bruke G Cloud, installere sponsede apper osv.
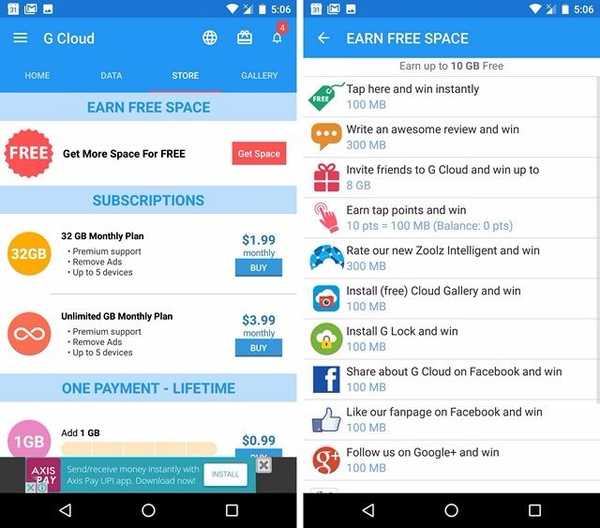
Som standard sikkerhetskopieres dataene bare når enheten lades og den er koblet til et WiFi-nettverk. Du kan imidlertid endre det fra innstillingsside. Det er også alternativer for å ta sikkerhetskopi av filer, slette filer som er sikkerhetskopiert, sikre appen gjennom en passordkode og mer.
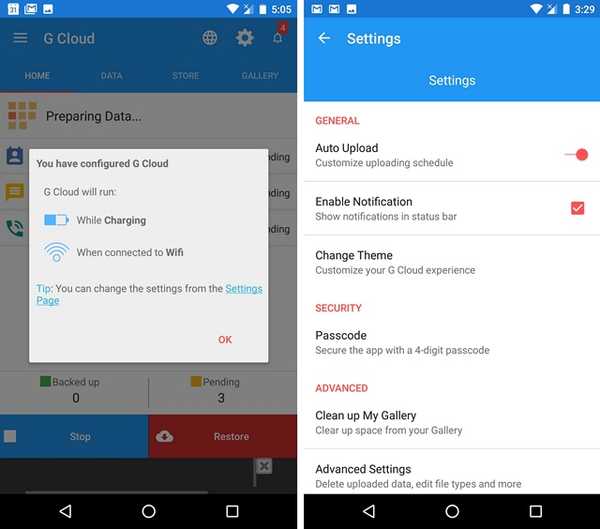
Det vi liker med G Cloud er det faktum at det lar deg ta sikkerhetskopi av nesten alt inkludert musikk, som er noe backup-apper i Play Store ikke klarer å sikkerhetskopiere. Når det er sagt, kan du bruke apper som Helium (gratis versjon) eller Easy Backup (gratis), men husk at de ikke tar sikkerhetskopi av alt hvis du vil sikkerhetskopiere Android-dataene dine lokalt på den interne lagringen eller på et SD-kort. selv om de tar sikkerhetskopi av apper, noe som er viktig for noen mennesker.
Sikkerhetskopiere Android gjennom Titanium Backup (forankrede enheter)
Når vi snakker om forankrede enheter og apper for forankrede enheter, nevner vi Titanium Backup, som uten tvil er den beste backup-løsningen for forankrede Android-enheter. Men hvis du aldri har brukt appen, kan brukergrensesnittet og en mengde alternativer virke skremmende og overveldende. Så vi leder deg gjennom hvordan du kan sikkerhetskopiere Android-enheten din ved hjelp av Titanium Backup:
1. Installer Titanium Backup-appen (gratis versjon) fra Play Store. Deretter åpner du appen og gir den root-tilgang. Når du er ferdig, trykker du på “Meny”-Knappen øverst til høyre. Gå til “menyen”Preferanser“.
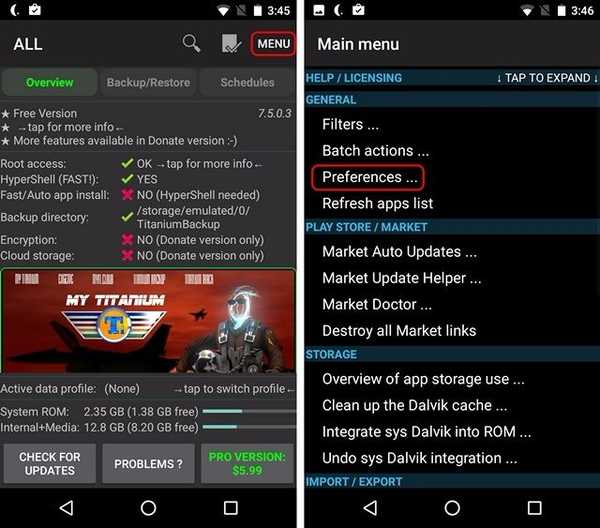
2. Trykk her på “Plassering av sikkerhetskopimappe”Og velg stedet der du vil lagre sikkerhetskopiene. Du kan også lagre sikkerhetskopier i skyen, men det krever at du kjøper Pro-versjonen ($ 5,99) av appen.
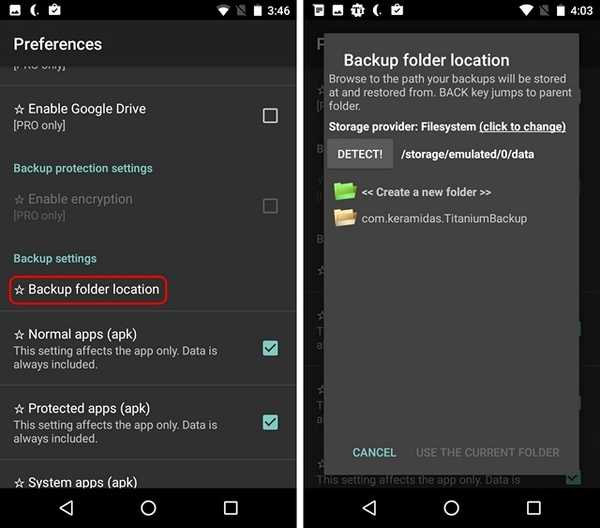
3. Deretter kan du ta turen til Kategorien Sikkerhetskopi / gjenoppretting og sikkerhetskopiere apper og dataene deres en etter en, eller du kan gå til “Meny", Trykk på "Batchaksjoner”Og kjør deretter alternativene for sikkerhetskopiering. Her kan du ta sikkerhetskopi av brukerapper, systemdata eller begge deler ved å trykke på “Løpe”-Knappen. Prosessen kan ta litt tid, avhengig av datamengden på enheten.
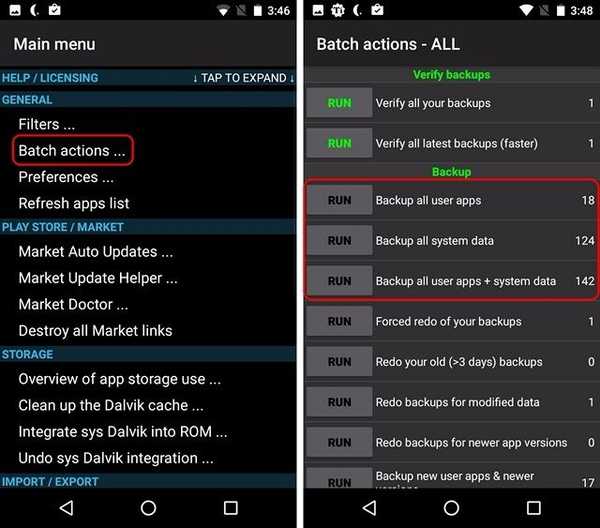
4. På siden Batchhandlinger kan du også opprette en update.zip-fil fra delen "Gjenoppretting", som kombinerer alle sikkerhetskopiene du kan blinke gjennom den tilpassede gjenopprettingen du bruker.
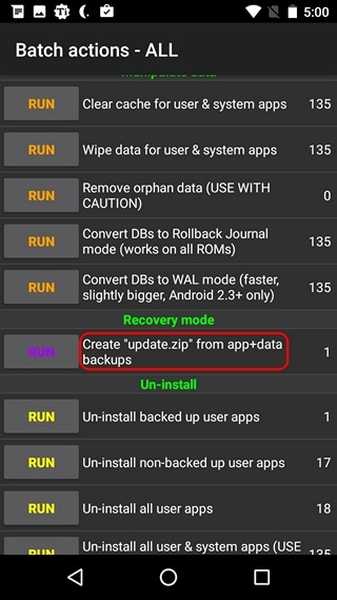
Mens Titanium Backup virker som en overveldende app, er den ganske enkel å bruke, når du først har fått tak i den. Husk imidlertid at appen bare lar deg ta sikkerhetskopi av apper, appdata og alle systemdataene.
Sikkerhetskopier Android via PC eller Mac
Hvis du bare ønsker å ta en sikkerhetskopi av mediet ditt, kan du enkelt overføre dem til din Windows PC eller Mac. På en Windows-PC kan du bare koble til Android-enheten din, og du er god til å gå, ettersom enheten er montert på systemet som en flash-stasjon, slik at du bare kan dra og slippe filer. På en Mac må du installere Android File Transfer-appen (nedlasting) for å overføre data fra Android-enheten til Mac.
SE OGSÅ: Slik sikkerhetskopierer du iPhone ved hjelp av iTunes eller iCloud
Hold dataene dine beskyttet ved å ta sikkerhetskopi av Android-enheten din
Vel, det var alle måtene du kan ta backup av Android-enheten på, og nesten alle måter er ganske enkle og enkle. Så gå videre og ta sikkerhetskopi av Android-enheten din fordi du aldri vet når et uhell oppstår. Gi oss beskjed hvis du har problemer med noen av metodene. Lyd av i kommentarfeltet nedenfor.















