
Thomas Glenn
0
2181
46
For å bringe Windows-brukere inn i Chromebook-folden, integrerer Google mange nyttige funksjoner i Chrome OS. Nylig brakte de nettverksfildeling via SMB (Server Message Block) inn i den stabile kanalen til Chrome OS. Hva det betyr er at du sømløst kan få tilgang til nettverksfiler og mapper uten å bytte til utviklermodus eller kanarisk kanal. Så i denne artikkelen skal jeg vise deg hvordan du får tilgang til delte Windows-mapper på Chromebooks, sammen med noen nyttige forklaringer på fildelingssystemet for Windows-nettverk. Med alt det som er sagt, la oss gå gjennom guiden trinn for trinn.
Få tilgang til delte mapper i Windows på Chromebook
1. Finn Network Share Path på Windows PC
Før vi begynner, må vi finne delingsstien på vår Windows-PC. I motsetning til Windows hvor du bare kan oppgi legitimasjon og koble til andre datamaskiner, i Chromebook du må oppgi IP-adressen i riktig SMB-protokoll. Dette er også en engangsprosess, og du trenger ikke å gjøre dette for hver mappedeling. Så nå, la oss gå videre og finne nettverksdelingsbanen uten forsinkelse.
1. Først av alt, høyreklikk på Windows-mappen du vil dele med Chromebook og åpne Egenskaper. Gå til fanen "Deling" og klikk på "Avansert deling".
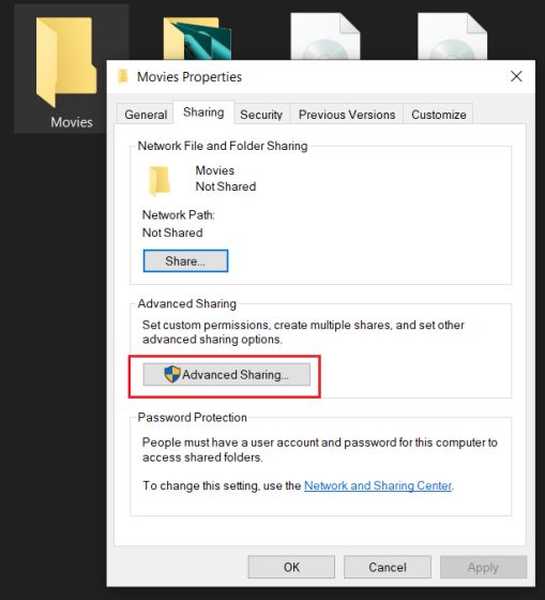
2. Neste, aktiver avkrysningsruten for “Del mappen” og klikk på "Ok" -knappen. Merk mappenavnet slik det vil bli brukt i nettverksstien.
Merk: Forsøk å beholde mappenavnet som ett ord for å forhindre uklarhet i filstien.
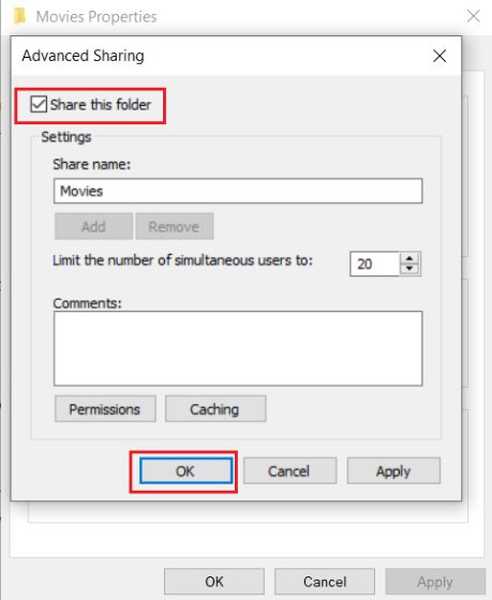
3. Hvis du vil, Du kan også tillate å lese, skrive og slette privilegier ved å klikke på "Tillatelser" -knappen. I utgangspunktet vil dette gi deg full kontroll over Windows-mappene på Chromebooken din.
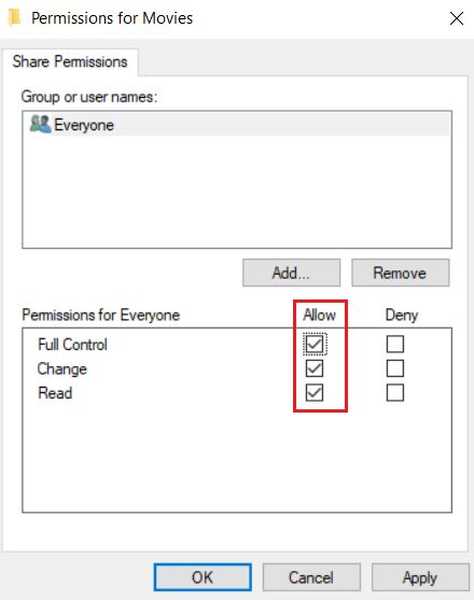
4. Nå har du delt en mappe som du kan få tilgang til på Chromebook gjennom et felles nettverk. Nå må vi finne IP-adressen til Windows PC. Klikk på WiFi eller Ethernet-ikonet på oppgavelinjen og åpne Egenskaper for det vanlige nettverket.
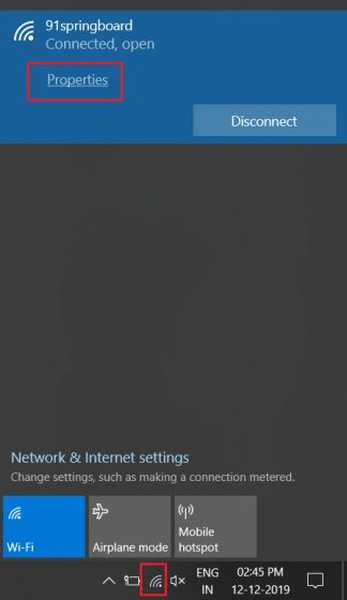
5. Bla nå ned og noter “IPv4-adressen”.
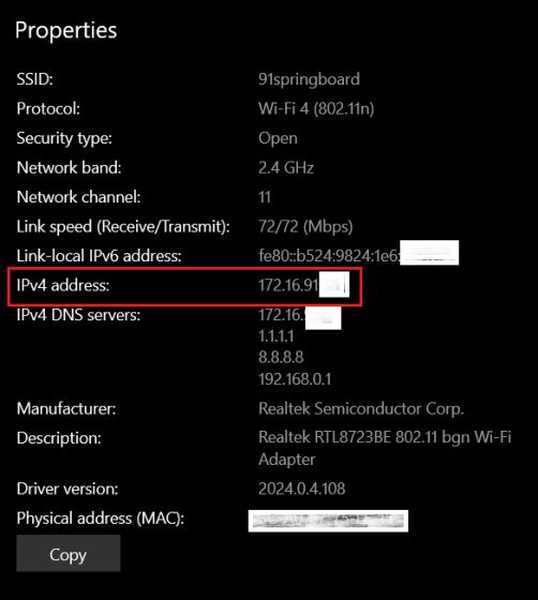
6. Nå som du har samlet all nødvendig informasjon, Slik ser nettverksfilbanen ut.
smb: // Din PC IP-adresse / delte mappenavn
Her er et eksempel:
SMB: //172.16.91.151/Movies
I tilfelle vil du gjøre det koble til en Windows-stasjon skriv bare det delte stasjonsbrevet i stedet for mappenavnet.
smb: //172.16.91.151/D
Nå som du har fått ideen om nettverksdelingssti, la oss gå til Chromebook for å gjøre noe.
2. Koble Windows-delte mapper til Chromebook
1. Åpne Files-appen på Chromebook og klikk på 3-punktsmenyen øverst til høyre hjørne. Deretter klikker du på "Legg til ny tjeneste" og åpner "SMB-fildeling".
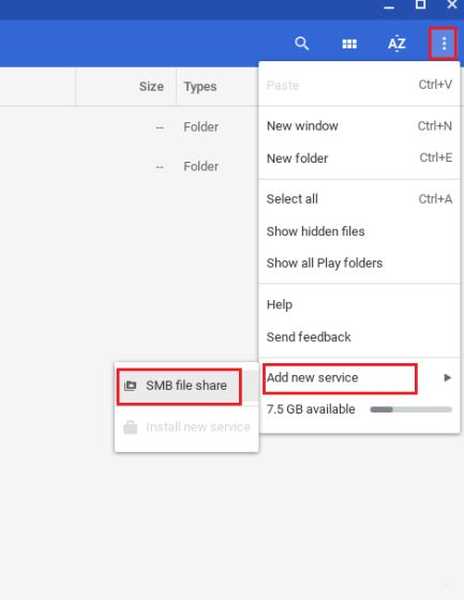
2. Under "File share URL" skriver du inn nettverksdelingsbanen av mappen som vi fikk fra delen ovenfor. Og under "Visningsnavn", gi det nytt navn til mappenavnet bare for enkelhets skyld.
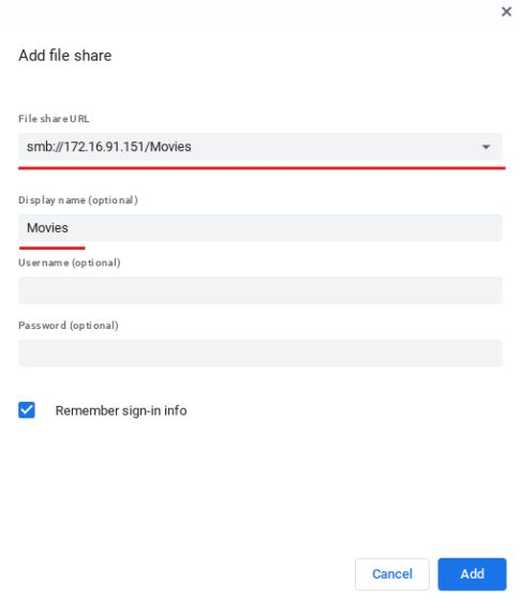
3. Angi deretter brukernavnet til Windows-kontoen og passordet ditt. Og i tilfelle bruker du en online Microsoft-konto på din Windows-PC som meg, så må du oppgi Microsoft-legitimasjon. Husk at du ikke kan oppgi PIN-koden i passordfeltet.
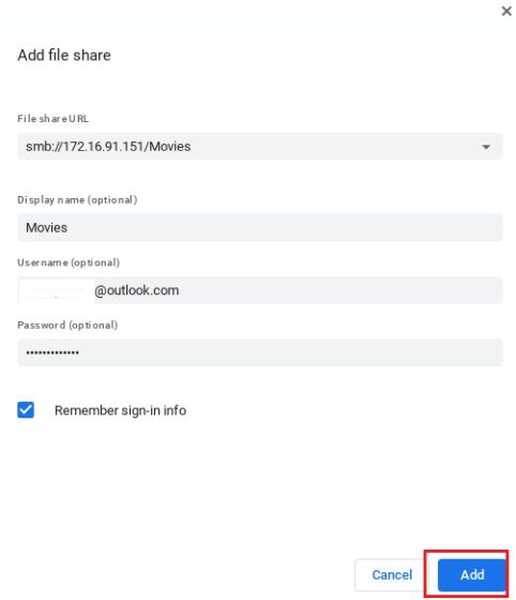
4. Deretter klikker du på "Legg til" -knappen og voila, Windows delte mappe vil være live på Chromebooken din med alle filene i. Du får tilgang til den fra venstre rute akkurat som alle andre mapper på din Windows PC.
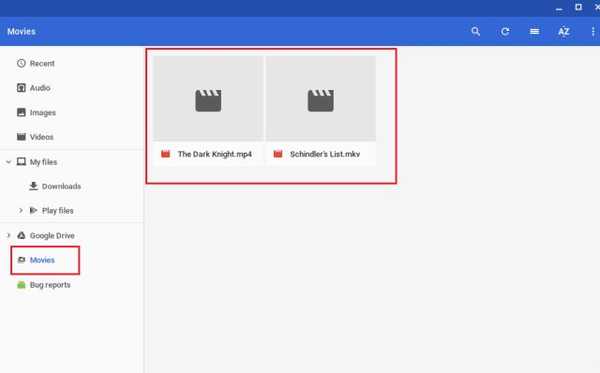
Det var ganske enkelt, ikke sant? Så, hvis du vil dele en annen mappe til Chromebook så er det bare å gjenta trinn 1 og # 2 fra den første delen og skriv inn mappenavnet sammen med IP-adressen på Chromebooken din. Det er det. Bla gjennom Windows-filene dine på Chromebook akkurat slik!
Få tilgang til delte mapper i Windows på Chromebooks i en lek
Så det var vår korte guide for hvordan du kan få tilgang til delte nettverksmapper fra Windows PC til Chromebook. Som vi kan se, er prosessen ganske grei og enkel. Alt du trenger å gjøre er å finne IP-adressen og dele mappen med SMB-protokollen. Jeg håper denne guiden hjelper deg med å gå fra den gamle Windows-PCen til en ny Chromebook. Du bør også sjekke guiden vår for deling av filer mellom en Windows PC og Mac. Uansett, det er alt fra oss. Hvis du likte denne artikkelen og vil se flere Chrome OS-relaterte tips og triks, gi oss beskjed i kommentarfeltet nedenfor.















