
Thomas Glenn
0
4478
540
Windows 10 er en dramatisk forbedring i forhold til forgjengerne både når det gjelder hastighet og stabilitet. Men det er visse funksjoner som er ganske vonde å takle på grunn av berøringsorientert natur operativsystemet.
Og ja, jeg snakker om appen & funksjoner som Microsoft vil at vi skal bruke så dårlig.
For å være ærlig, synes jeg det er et mareritt å takle, spesielt når det gjelder å håndtere dusinvis av installerte applikasjoner. Det gamle panelet Legg til eller fjern programmer var mye enklere å bruke.

Etter å ha gravd rundt fant jeg panelet Legg til eller fjern programmer fremdeles til stede, om enn skjult.
Så la oss se hvordan du kan komme til det også. Etter at vi har gjort det, la oss også se på noen andre eldre funksjoner som du fremdeles kan få tilgang til via Windows 10.
Les også: Funksjoner som mangler fra Windows 10 (og de mulige alternativene)Hvordan finner jeg det?
Panelet Legg til eller fjern programmer er ikke oppført på Start-menyen, og selv å søke etter det gir ikke noe resultat. Du kan imidlertid utføre en kommando via Run-boksen og komme i gang.
Trinn 1: trykk Windows + R for å åpne Run-boksen. Skriv deretter appwiz.cpl i søkefeltet og klikk OK.
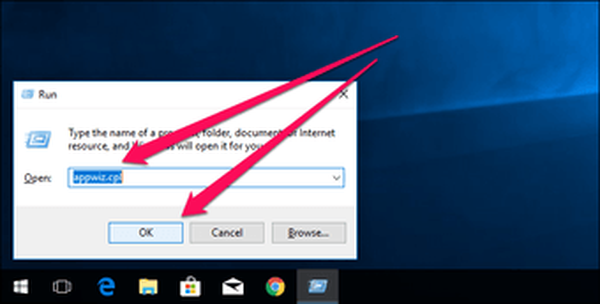
Det er det! Du skal nå ha tilgang til Legg til eller fjern programmer-panelet.
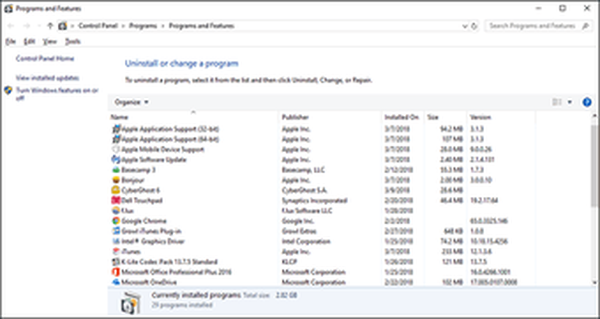
Mens du kan endre og avinstallere programmer akkurat som du normalt ville gjort via Apps & Features-appleten, må du huske at UWP-apper (Universal Windows Platform) som er installert via Windows Store, ikke er oppført i panelet. For å fjerne UWP-apper, må du ty til å bruke Apps & Funksjoner.
Lag en snarvei
Ikke bekymre deg. Du trenger ikke å fortsette å utføre Kjør-kommandoen når du vil til panelet Legg til eller fjern programmer. Det er en mye raskere måte, og det innebærer å lage en snarvei.
Trinn 1: Høyreklikk på et ledig område på skrivebordet, pek på Ny og klikk deretter Snarvei.
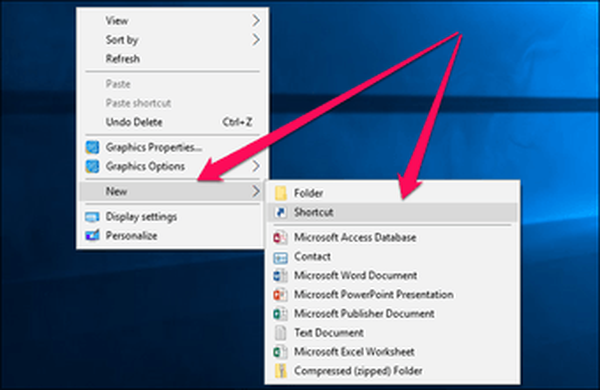
Steg 2: Tast inn appwiz.cpl inn i feltet ved siden av Bla gjennom og klikk Neste.
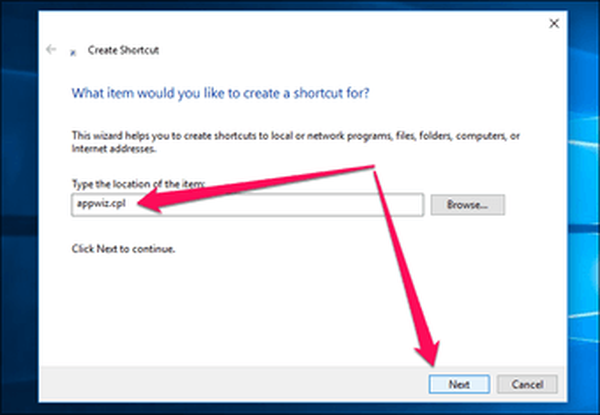
Trinn 3: Sett inn et navn på snarveien du skal lage - For eksempel avinstallere programmer - og klikk Fullfør.
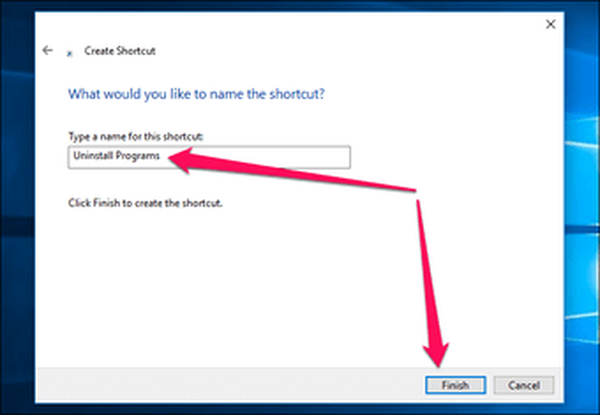
Nå kan du bare dobbeltklikke på snarveien for å få tilgang til panelet Legg til eller fjern programmer. Jippi!
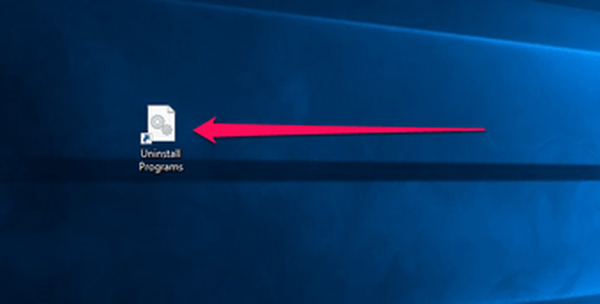 Les også: Hvordan lage raske snarveier for vanlige oppgaver på Android uten å rote
Les også: Hvordan lage raske snarveier for vanlige oppgaver på Android uten å rote Andre klassiske funksjoner
La oss ta en titt på andre eldre, men nyttige funksjoner som du fremdeles kan bringe tilbake til Windows 10. Noen er ganske enkelt gjemt bort, men andre krever nedlasting for å få den nødvendige funksjonaliteten.
Kontrollpanel
Kontrollpanelet fungerte som et viktig knutepunkt der du kunne få et fugleperspektiv over de forskjellige innstillingene og konfigurasjonene til din PC. De siste Windows 10-oppdateringene har fått det til å se ut som om kontrollpanelet ikke en gang eksisterer, men funksjonen er fremdeles der.
Bare søk etter kontrollpanelet via Start-menyen eller Cortana, og voila! Der er den.
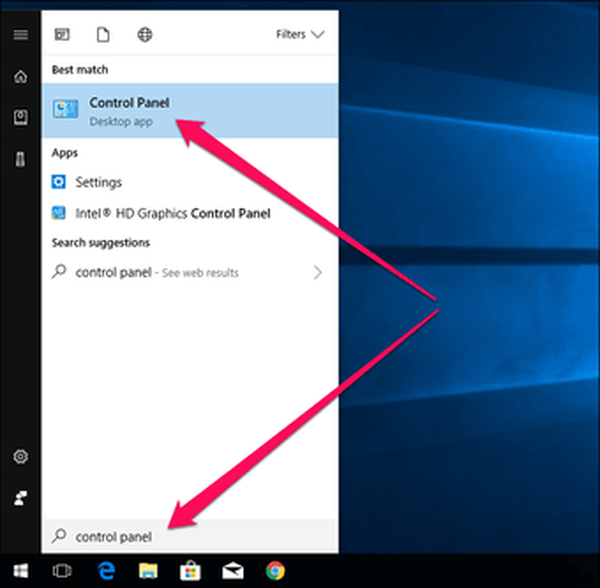
For raskere tilgang kan du vurdere å feste Kontrollpanel til Start-menyen eller oppgavelinjen. Og selvfølgelig kan du også komme til Legg til eller fjern programmer via kontrollpanelet! Bare klikk på Avinstaller et program for å gjøre det.
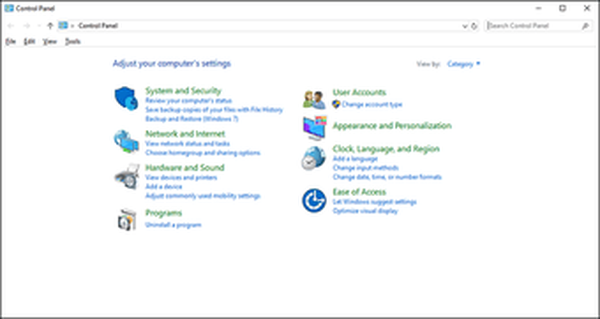
Internet Explorer
Windows 10 kom til slutt med en oppdatert nettleser som kunne konkurrere med tyngdevekterne i form av Microsoft Edge, men det er ingenting som noen god ol Internet Explorer-nostalgi.
Akkurat som med Kontrollpanel, søk etter nettleseren via Start-menyen eller Cortana, og der har du den!
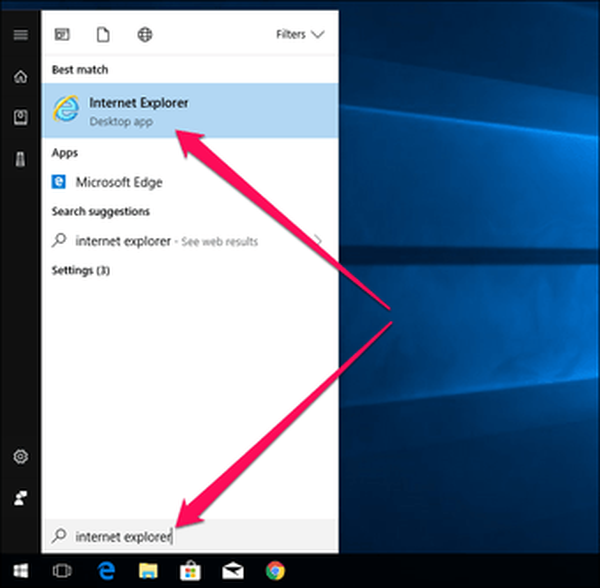
Du vil synes nettleseren er ganske utdatert, så ikke forvent at websider skal fungere helt normalt når du surfer med den.
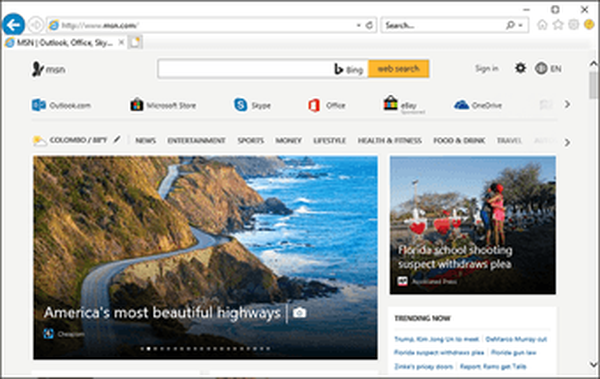 Merk: Internet Explorer er ikke sikkert, så det kan være lurt å bruke Microsoft Edge eller en annen oppdatert nettleser når personlig informasjon er involvert.
Merk: Internet Explorer er ikke sikkert, så det kan være lurt å bruke Microsoft Edge eller en annen oppdatert nettleser når personlig informasjon er involvert.Skrivebordsikoner
Det pre-Windows XP era skrivebordet var ikke så karrig etter en fersk Windows-installasjon som den er i dag. Hvis du savnet datamaskin-, kontrollpanel- og nettverksikonene fra gamle dager, trenger du ikke være det lenger. La oss se hvordan du kan få dem tilbake.
Trinn 1: Åpne skjermbildet Innstillinger. Bare søk etter den på Start-menyen, så skal du kunne finne den.
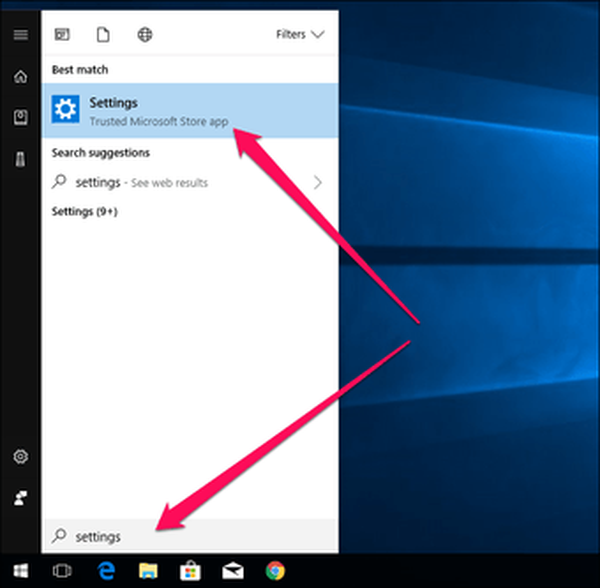
Steg 2: Klikk Innstillinger på skjermbildet Innstillinger.
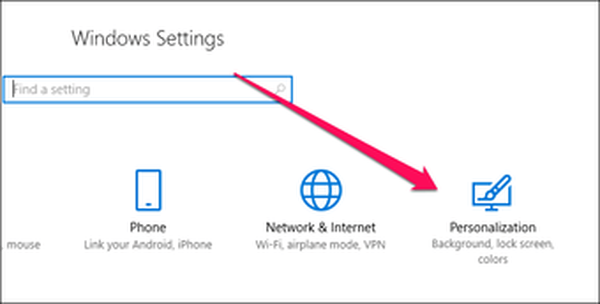
Trinn 3: Klikk på Temaer, og klikk deretter Innstillinger for skrivebordsikon.
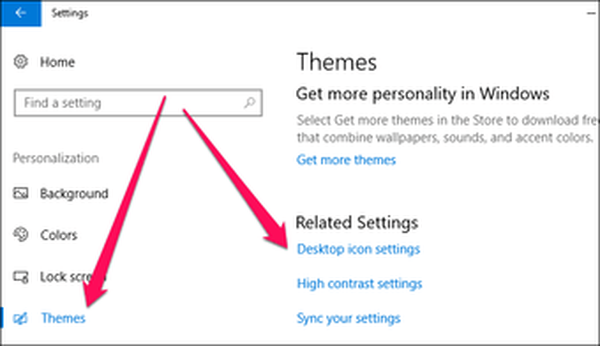
Trinn 4: Velg ikonene du ønsker, og klikk deretter Bruk og OK.
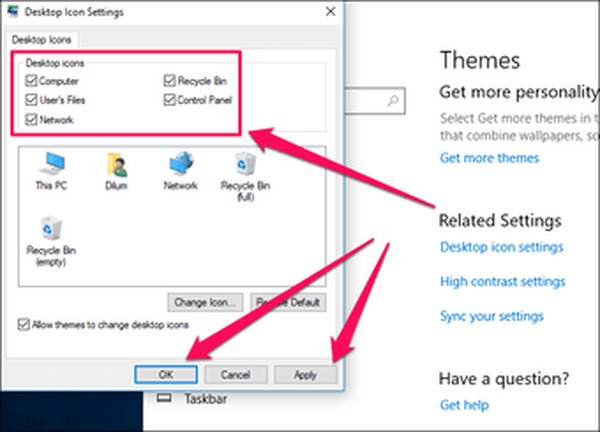
Det er faktisk overraskende å se at Microsoft fortsatt holder disse ikonene rundt, men jeg klager ikke!
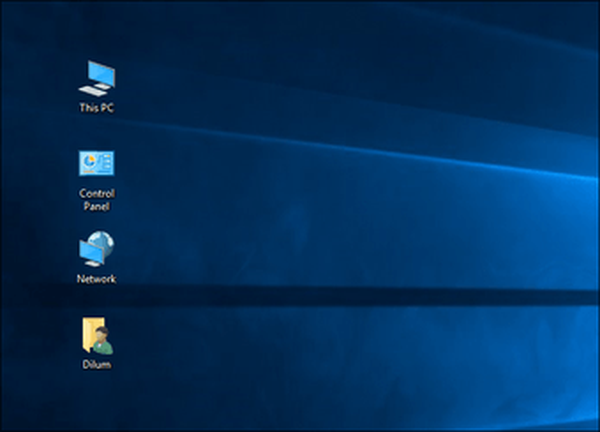 Les også: Slik laget jeg Windows 10 Desktop Cooler
Les også: Slik laget jeg Windows 10 Desktop CoolerKlassisk maling
Selv om Windows 10 ble utgitt med den samme klassiske versjonen av Paint som vi alle kjenner og elsker, erstattet Creators Update den eldre versjonen med en nyere app kalt Paint 3D. Førstnevnte er ikke i det hele tatt oppført i applikasjonslisten på Start-menyen.
Du kan imidlertid fremdeles få tilgang til det via et enkelt søk på Start-menyen.
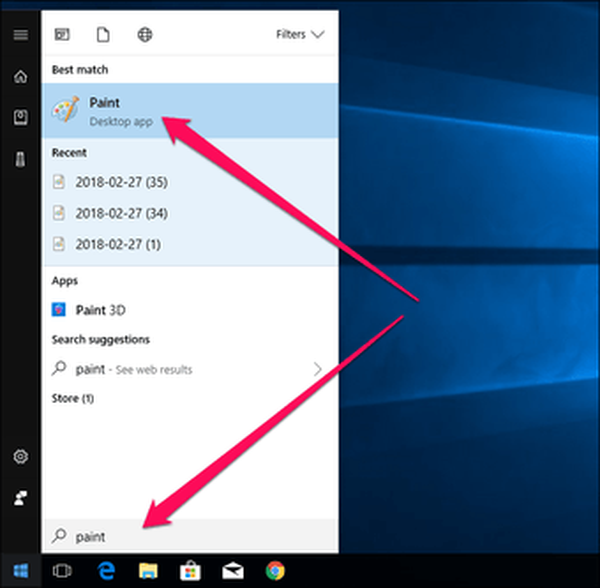
Du kan også utføre mspaint.exe kommando via Run-boksen for å komme til Paint.
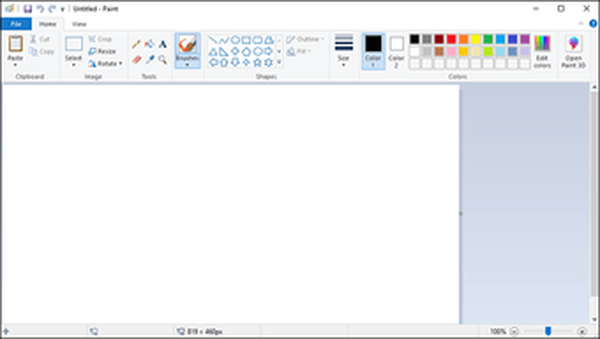
Klassisk kalkulator
Den fornyede Windows 10-kalkulatoren føles designet kun for berøringsbaserte enheter. Dessverre vil du ikke finne den eldre kalkulatoren gjemt som de andre klassiske funksjonene som vi snakket om. Du kan imidlertid bruke en lignende kalkulator, om enn med et litt annet brukergrensesnitt, opprettet av Microsoft selv - Microsoft Calculator Plus.
Imidlertid har Microsoft bestemt seg for å gjøre helt unna denne kalkulatoren også, men du kan fremdeles finne en nedlastingslenke på CNET.
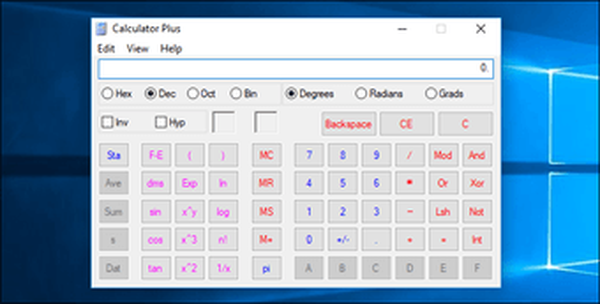
Bare last ned og installer Microsoft Calculator Plus, så bør du ha en kalkulator som minner veldig om den eldre med både normale og vitenskapelige modus.
Les også: 6 fantastiske kalkulator-apper som er spesifikke for iPad, men nyttige for alleKlassisk volumglidebryter
Den nye glidebryteren for horisontalt volum er ikke så intuitivt. Kanskje det er på en berøringsskjerm, men ikke på et skrivebord. Hvis du vil få den klassiske volumlinjen tilbake i aksjon, kan du gjøre det via et enkelt registerhack.
Trinn 1: Trykk Windows-R for å åpne Kjør-boksen. Skriv nå regedit og klikk OK for å åpne Registerredigering.
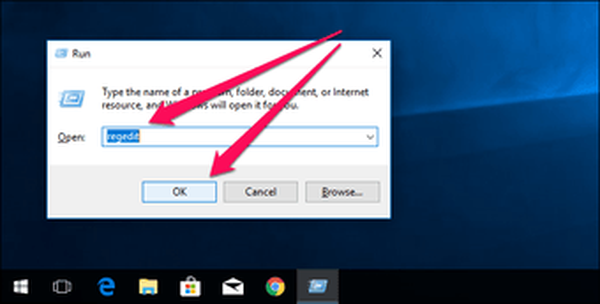 Advarsel: Feil modifisering av registeret kan føre til funksjonsfeil i Windows 10. For å være på den sikre siden, kan du vurdere å lage en sikkerhetskopi av registeret før du fortsetter. For å gjøre det, klikk på Fil og klikk deretter Eksporter.
Advarsel: Feil modifisering av registeret kan føre til funksjonsfeil i Windows 10. For å være på den sikre siden, kan du vurdere å lage en sikkerhetskopi av registeret før du fortsetter. For å gjøre det, klikk på Fil og klikk deretter Eksporter.Steg 2: Naviger til følgende mappe på Registerredigering: HKEY_LOCAL_MACHINE \ SOFTWARE \ Microsoft \ Windows NT \ CurrentVersion. Etter det høyreklikker du mappen CurrentVersion og velger Tast.
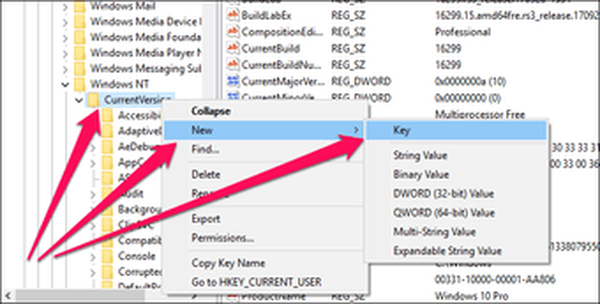
Trinn 3: Du bør se en ny mappe opprettet under CurrentVersion. Bare navngi det som MTCUVC. Nå velger du den nyopprettede mappen.
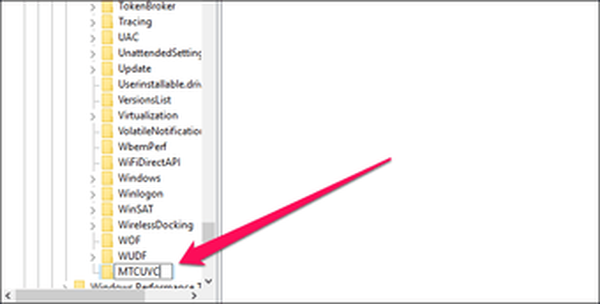
Trinn 4: Høyreklikk på et ledig område i venstre rute og velg DWORD (32-BIT) verdi.
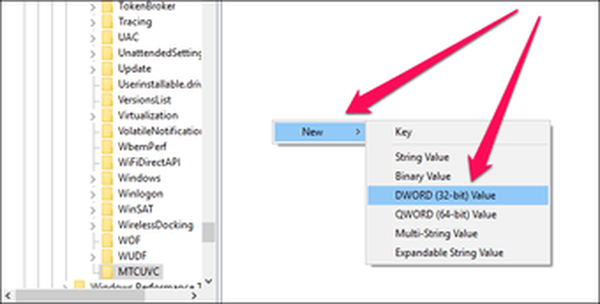
Trinn 5: Navn DWORD (32-BIT) verdien til EnableMtcUvc. Dataverdien bør settes til 0, men det er standardverdien uansett, slik at du virkelig ikke trenger å gjøre noe annet.
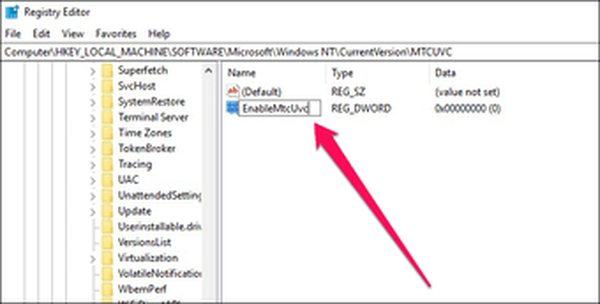
Gå ut av registerredigeringsprogrammet, og du skal nå se den klassiske volumlinjen i gang!
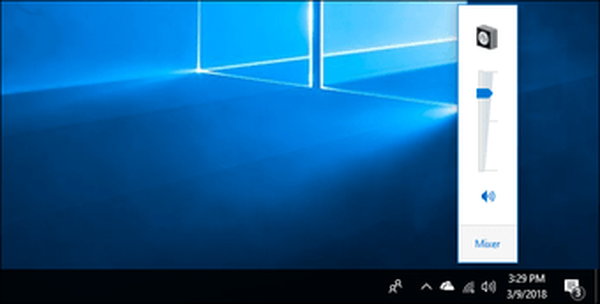 Merk: Hvis du vil bytte tilbake til den nye glidebryteren, kan du bare gå tilbake til MTCUVC-mappen og slette EnableMtcUvc-verdien.
Merk: Hvis du vil bytte tilbake til den nye glidebryteren, kan du bare gå tilbake til MTCUVC-mappen og slette EnableMtcUvc-verdien.Klassisk startmeny
Jeg ønsket å lagre dette til sist, siden det ikke er noe som den gamle Start-menyen tilbake i aksjon! Ja, jeg vet at det er en Start-meny i Windows 10, men for å være ærlig har den null sjarm!
Bare last ned og installer ClassicShell - helt gratis med null-adware - og du kan velge mellom Start-menyer som minner om de fra Windows 98 og Windows 7!
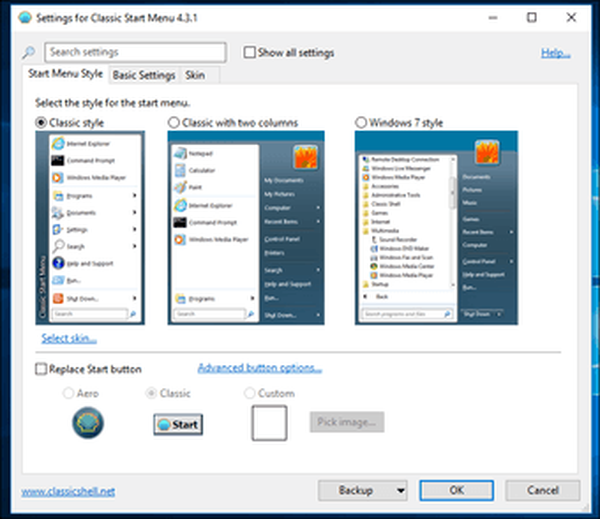
Effektene er øyeblikkelig. Nyt en mye kompakt Start-meny, direkte tilgang til flere eldre funksjoner, og en bekreftelsesmelding for å slå av akkurat som i gamle dager!
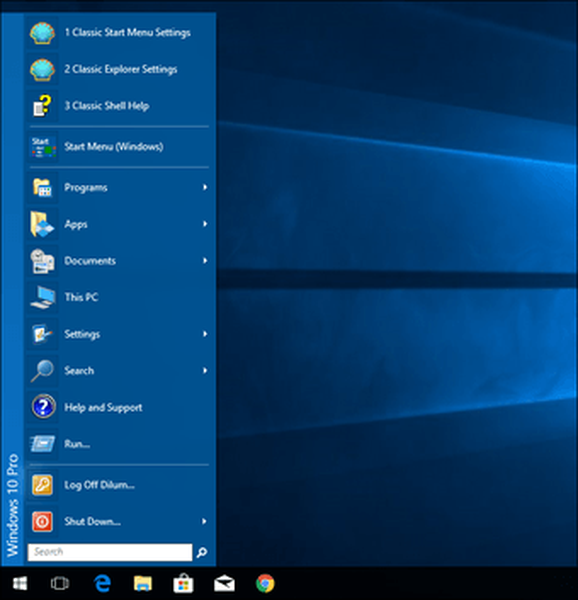 Les også: En rask guide til å få den klassiske startmenyen i Windows 10
Les også: En rask guide til å få den klassiske startmenyen i Windows 10Nyt nostalgi!
Det er forståelig at Windows 10 må gå videre med tidene, men for noen som vokste opp med Windows 98, er ting som Start-menyen viktig!
Tilsynelatende er Microsoft i ferd med å fjerne så mange gamle funksjoner som de kan, så sørg for å glede deg over noen gode olnostalgi fra og med nå. Du vil ikke våkne opp i morgen for å finne dine kjære funksjoner endelig fjernet av en nyere oppdatering.
Så, hva er tankene dine? Gi oss beskjed i kommentarer.















