
Clement Thomas
0
2801
415
Med Apple Watch er det en lek å låse opp Mac-en. Mens du bruker smarturet, er det bare å komme nær Mac-en; datamaskinen vil kjenne klokkens tilstedeværelse og automatisk logge deg på. Det er så greit, ikke sant? Med introduksjonen av macOS Catalina og watchOS 6 har Apple forbedret auto-unlock-funksjonaliteten ytterligere. Du kan nå bruke Apple Watch til ikke bare å låse opp MacOS-enheten din, men også godkjenne andre forespørsler om administratorpassord. Selv om denne nye funksjonen fungerer som forventet, klager noen brukere på at den ikke fungerer for dem. Hvis Approve ikke fungerer mellom MacOS Catalina- og watchOS 6-enhetene dine, har du kommet til rett sted. Vi skal diskutere noen hacks for å løse problemet slik at du kan bruke Approve med Apple Watch sømløst.
Tips for å fikse Godkjenn at ikke fungerer mellom macOS Catalina og watchOS 6 Issue
Før du går ut på å feilsøke problemet, er det alltid bedre å ta vare på kravene. Selvfølgelig ville de fleste av dere allerede ha fått dem riktig, men i tilfelle noe har glidd ut av øynene dine, kan du gå tilbake til tegnebrettet å løse rotet umiddelbart. Når det er sagt, la oss kutte jakten!
Sørg for at du har aktivert automatisk opplåsing
Først må du først sørge for at du har aktivert funksjonen for automatisk opplåsing på Mac-maskinen din, siden den nye godkjenningsfunksjonen er integrert med den.
Følgende Mac-maskiner har støtte for Auto-Unlock-funksjonen:
- 2015 MacBook eller nyere
- 2013 MacBook Pro eller nyere
- 2013 MacBook Air eller nyere
- 2014 Mac mini eller nyere
- 2013 iMac eller nyere
- iMac Pro (alle modeller)
- 2013 Mac Pro eller nyere
Merk: Det er en rask måte å finne ut om Mac-en støtter Auto-Unlock-funksjonen eller ikke. Klikk på Apple-menyen øverst til venstre på skjermen. Trykk deretter og hold nede Valg-tasten og velg Systeminformasjon. Velg nå Wi-Fi i sidefeltet og sjekk deretter ut “Auto Unlock: Supported” til høyre.
Hvis din Mac er kompatibel, klikker du på Apple-menyen og velger Systemvalg. Klikk deretter på ikonet Sikkerhet og personvern. Kontroller deretter at fanen Generelt er valgt. Merk av i ruten til venstre for "Bruk Apple Watch for å låse opp apper og Mac-en."
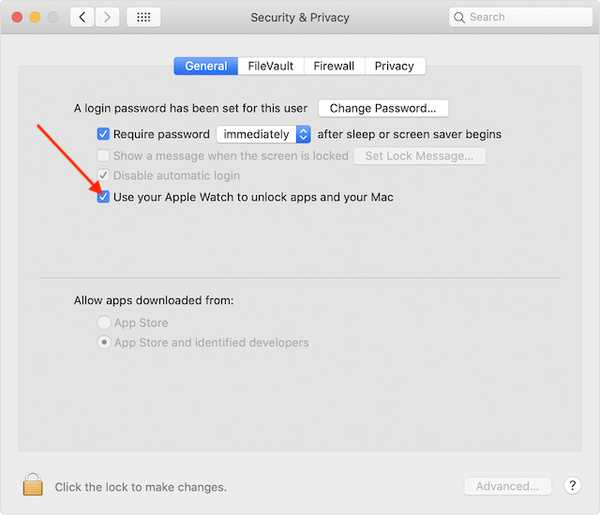
Sørg for at du har aktivert tofaktorautentisering for Apple-ID-en din
Et annet viktig krav er tofaktorautentisering. For de som ikke er kjent, legger det til et nytt lag med sikkerhet for dataene dine for å forbedre sikkerheten og personvernet.
Åpne på den sammenkoblede iPhone-en Innstillinger-app> Profilbildet ditt> Passord og sikkerhet> To-faktor-godkjenning. Forsikre deg om at det er aktivert.
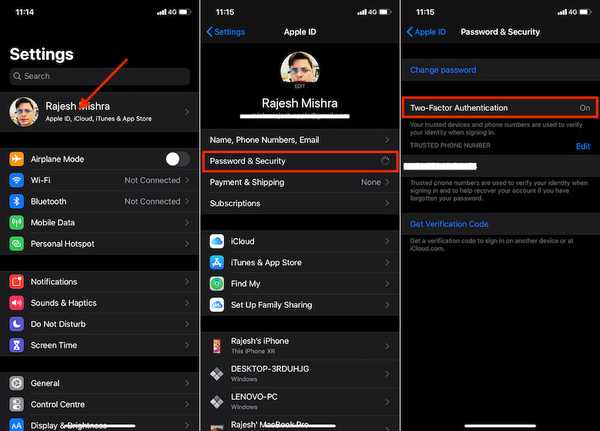
Klikk på Apple-menyen øverst til venstre på skjermen> Systemvalg> Apple ID> Passord og sikkerhet. Nå, sørg for at To-faktor autentisering Er på.
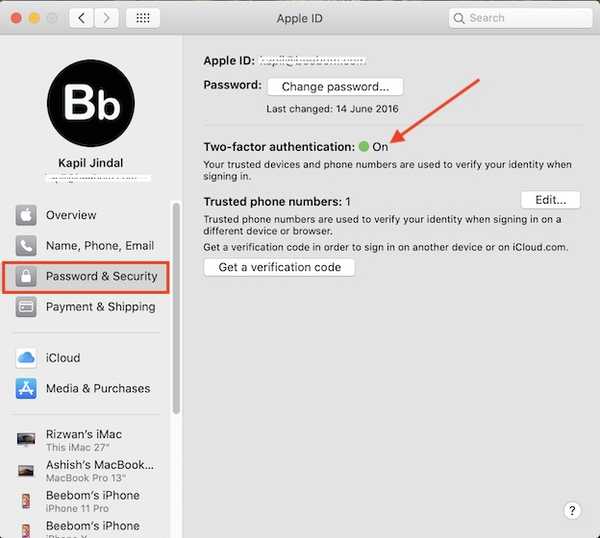
Forsikre deg om at begge enhetene dine er logget på samme Apple-ID
Sist, men ikke minst, må du sørge for at både Apple Watch og Mac er pålogget den samme Apple ID. Det er obligatorisk. Ellers vil du ikke kunne låse opp Mac eller apper ved å bruke smartwatchet ditt.
Nå som du har tatt vare på alle grunnleggende krav, kan du bruke Apple Watch til å låse opp et låst notat, se Safari-passord i Innstillinger, låse opp innstillinger i Systemvalg, autentisere appinstallasjon og mer bare ved å dobbeltklikke på sideknappen av klokken din.
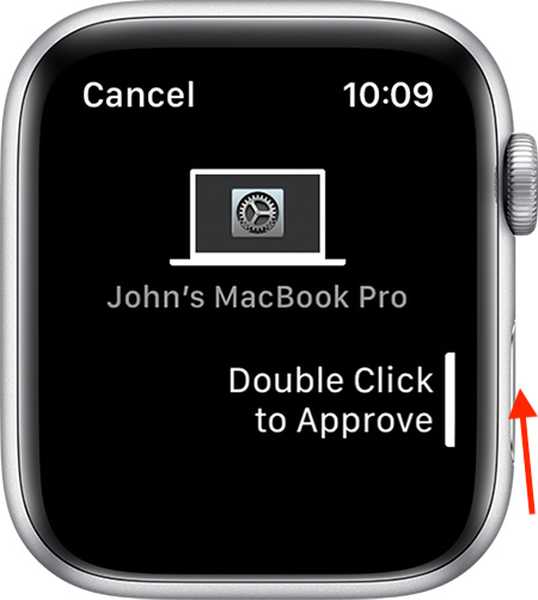
Det fungerer best når du er i nærheten av Mac-en. Prøv om nødvendig å flytte smartklokken litt nærmere MacOS-enheten din.
Merk: Vær oppmerksom på at du må oppgi passordet manuelt første gang etter at du slår på, starter på nytt eller logger ut av Mac-maskinen. Deretter vil smartwatch automatisk logge på macOS-enheten din.
Hvis Approve fremdeles ikke fungerer mellom watchOS 6 eller macOS Catalina, kan du prøve noen nyttige løsninger nevnt nedenfor.
Slå av / på Wi-Fi og Bluetooth
Den første enkle, men effektive løsningen du bør prøve å fikse "Godkjenn" -funksjonen er å slå av / på Wi-Fi og Bluetooth. Bare klikk på Wi-Fi-ikon i menylinjen og velg Slå av Wi-Fi. Klikk deretter på Bluetooth-ikon i menylinjen og velg Slå av Bluetooth. Vent noen sekunder, og slå dem deretter på igjen.
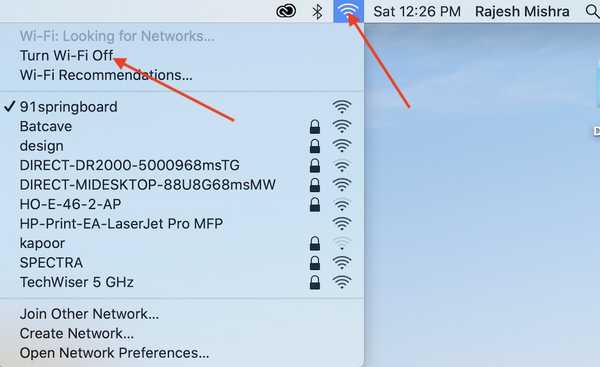
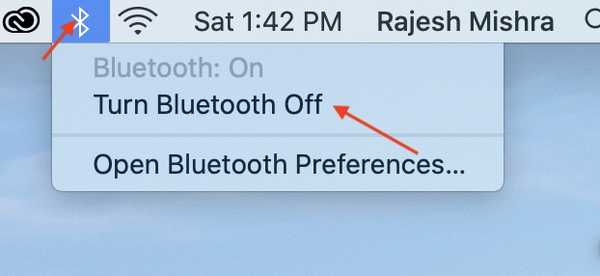
Merk: Hvis Bluetooth-ikonet ikke vises på menylinjen, kan du gå til Systemvalg> Bluetooth og deretter merke av i boksen Vis Bluetooth i menylinjen.
Deaktiver automatisk opplåsing og start enhetene på nytt
Hvis det første trikset ikke har fungert for deg, deaktiver du automatisk opplåsing og start Macen din på nytt. For å få det til, klikker du på Apple-menyen øverst til venstre på skjermen > Systemvalg> Sikkerhet og personvern > Fjern merket for boksen for Bruk Apple Watch for å låse opp apper og Mac-en.
Nå, Klikk på Apple-menyen og velg Start på nytt. Tving også Apple Watch på nytt. For å gjøre det, trykk bare på og hold inne knappene Digital Crown og Side i cirka 10 sekunder til Apple-logoen vises på skjermen.
Når Macen din har startet på nytt, aktiverer du automatisk opplåsing. Neste opp, finn ut om du kan låse opp apper eller se passord.
Oppdater Mac og Apple Watch
Hvis du fremdeles ikke kan bruke godkjenningsfunksjonen, kan problemet godt skyldes en skjult feil. Og den bedre måten å løse dette problemet er ved å oppdatere programvaren.
Hvis du vil oppdatere Mac-maskinen din, åpner du Systemvalg> Programvareoppdatering. Hvis det er en macOS-oppdatering tilgjengelig, kan du laste ned og installere den som vanlig.
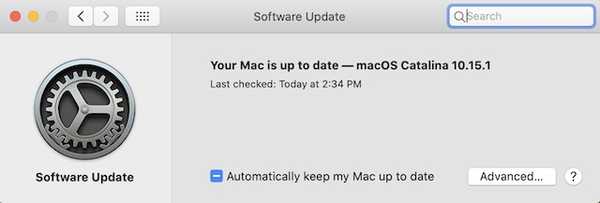
For å oppdatere Apple Watch, må du være sikker på at den er koblet til Wi-Fi. Deretter åpner du Innstillinger-appen på vakt> Generelt> Programvareoppdatering. Last ned og installer den siste watchOS-oppdateringen som vanlig.

Merk: Du kan også oppdatere klokken din med iPhone. Åpen Se app på iPhone> Generelt> Programvareoppdatering. Deretter går du gjennom prosessen.
Feilsøk godkjenningsproblem på Apple Watch og Mac
Så dette er noen av de pålitelige måtene å løse Approve not working-problemet mellom macOS- og watchOS-enheter. Forhåpentligvis kan du nå bruke denne funksjonen som vanlig. Selv om det er mange passordadministratorer, ønsker vi alle å se et liv utover hemmelige koder. Og det er her denne funksjonen har en rolle å spille. Så sett opp din Approve with Apple Watch-funksjon og la oss få vite om du liker den eller ikke.















