
Samson Garrison
0
3645
45
Hvis du ser inne i applikasjonsmappen på den bærbare datamaskinen, vil du sannsynligvis finne applikasjoner som er dedikert til å konvertere videofiler, rippe lyd fra videofiler og mye mer. Hva om jeg fortalte deg at du egentlig ikke trengte alle disse tingene, verken på datamaskinen din, eller som nettsteder som er lagret i bokmerkene dine for rask tilgang til videokonverteringsverktøy? Det finnes et alternativ til alle disse applikasjonene, og det kalles FFmpeg. Før vi kommer til alle de fantastiske tingene FFmpeg-kommandoer kan la deg gjøre på Mac-en, må du først vite hva det er, og hvordan du kan installere det på MacOS-datamaskinen din. Så, her går:
Hva er FFmpeg?
FFmpeg er et kommandolinje / com-verktøy som har mange kraftige biblioteker, og dens forskjellige kommandoer lar brukere konvertere videofiler fra ett format til et annet, redigere sideforholdet til videofilene, trekke ut lyd og mye mer. Terminalen (eller ledeteksten på Windows) er imidlertid ikke en venn for alle. Noen mennesker kan ganske enkelt synes det er for skremmende, eller for komplisert. Derfor skriver jeg denne artikkelen med detaljer om trinnene du trenger å ta for å bruke forskjellige FFmpeg-kommandoer på en Mac (Beklager Windows-brukere!) Med letthet. Så les videre, og gjør deg klar til å sette pris på den sanne kraften i kommandolinjen og FFmpeg-kommandoene.
For å få den på Mac-en, må du ganske enkelt laste ned FFmpeg fra nettstedet deres (det er gratis!), Og installere det på Mac-en din. Det er ganske greie ting. Etter at du har konfigurert den på Mac-en, her er 8 nyttige FFmpeg-kommandoer for Mac:
Vi tar dette ett skritt av gangen, med utgangspunkt i de enkleste tingene du kan gjøre med FFmpeg-kommandoer, og gå opp til noen av nisjet tingene som kan oppnås ved hjelp av verktøyet.
Nyttige FFmpeg-kommandoer for lyd- og videomanipulering
1. Konverter videoformater
FFmpeg kan konvertere videoer til forskjellige formater med bare en enkel kommando. Kommandoen du trenger for å oppnå dette, er:
ffmpeg -i input_file.extension output_file.extension
Det er klart at du må bytte ut filnavnene og utvidelsene i henhold til filene du har. For eksempel konverterte jeg en mp4-fil, kalt “abc.mp4” til en avi-film, kalt “convertabc.avi”, og kommandoen så ut:
ffmpeg -i ~ / Desktop / Scripts / abc.mp4 ~ / Desktop / Scripts / convertabc.avi

Det er alt. FFmpeg vil sende ut en haug med ting på terminalen din som du ikke egentlig trenger å bry deg med, med mindre det er en feil (som er ganske sjelden), og du kan finne den konverterte videofilen i Finder.
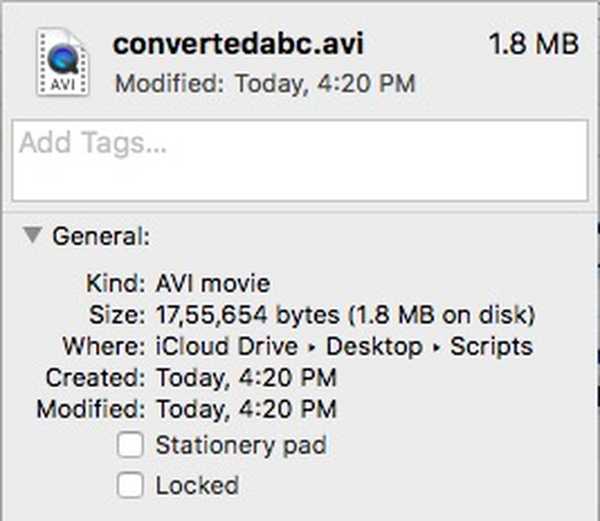
2. Ripp lyd fra videofiler
FFmpeg kan også la deg rippe lyden fra en videofil. Denne bruker i utgangspunktet den samme kommandoen som ovenfor, men du må spesifisere et lydfilformat i utdataene. Kommandoen for å gjøre dette er:
ffmpeg -i input_file.extension output_file.extension
Jeg dratt lyden fra “abc.mp4” til en lydfil “rippedaudio.mp3”, ved å bruke kommandoen:
ffmpeg -i ~ / Desktop / Scripts / abc.mp4 ~ / Desktop / Scripts / rippedaudio.mp3

3. Konverter x264-kodede videofiler til x265
H.265 er en nyere kodingsteknikk som resulterer i massivt reduserte filstørrelser for samme kvalitetsvideoer. Jeg overdriver ikke engang, hvis du ser på videofiler som kan lastes ned over internett, vil den samme filen i kodede ordninger x264 og x265 ha drastisk forskjellige filstørrelser. FFmpeg-kommandoen for å oppnå dette er:
ffmpeg -i input_file -strict -2 -c: v libx265 output_file
For eksempel konverterte jeg "abc.mp4" -filen fra x264 til x265 ved å bruke:
ffmpeg -i ~ / Desktop / Scripts / abc.mp4 -strict -2 -c: v libx265 ~ / Desktop / Scripts / abc265.mp4

Her er skjermdumpene av begge filstørrelsene: 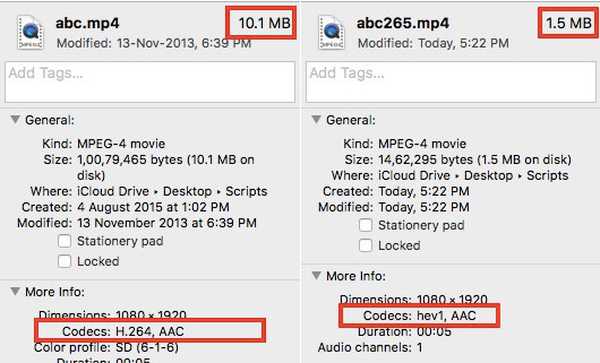 x264 kodet fil (Venstre) vs x265 kodet fil
x264 kodet fil (Venstre) vs x265 kodet fil
Dette er tydeligvis en god måte å kode videofiler på, men eldre datamaskiner vil kanskje ikke kunne spille av videofilene som er kodet i H.265.
4. Endre bildefrekvens for videofiler
FFmpeg har også muligheten til å redigere bildefrekvensen for videofiler. Selv om dette kanskje ikke er en nyttig funksjon ved regelmessig bruk, er det en funksjon som er nødvendig i spesielle situasjoner, og er absolutt verdt et skudd, selv om du gjør det bare for moro skyld. Du kan endre bildefrekvensen til en video til 1FPS og se hvordan den spilles av. Det beste er at du også kan øke bildefrekvensen, og FFmpeg replikerer ganske enkelt de eksisterende rammene for å gjøre bildefrekvensen høyere og videotiden forblir den samme. Kommandoen for å oppnå dette er:
ffmpeg -i input_file -strict -2 -r frame_rate output_file
Jeg endret bildefrekvensen til “abc.mp4” til 1FPS og lagret den som “abcfps.mp4” ved hjelp av følgende kommando:
ffmpeg -i ~ / Desktop / Scripts / abc.mp4 -strict -2 -r 1 ~ / Desktop / Scripts / abcfps.mp4

5. Rediger bildeforhold for videofiler
En annen kul ting som FFmpeg kan gjøre, er å endre størrelsesforholdet til videoer. Så du kan endre sideforholdet til en video i 4: 3, til 16: 9 eller 1: 1 eller et hvilket som helst annet sideforhold du kanskje vil endre den til. Kommandoen for å gjøre dette ved å bruke FFmpeg er:
ffmpeg -i input_file -strict -2 -aspect aspect_ratio output_file
Jeg endret størrelsesforholdet mellom “abc.mp4” til 1: 1 og lagret det som “abcaspect.mp4” ved å bruke:
ffmpeg -i ~ / Desktop / Scripts / abc.mp4 -strict -2 -aspect 1: 1 ~ / Desktop / Scripts / abcaspect.mp4

6. Pakk ut bilder fra videoer
FFmpeg lar også brukere ta stillbilder fra videoer, automatisk, med ønsket hastighet. Du kan bruke FFmpeg til å ta et øyeblikksbilde fra en video hvert sekund, og til og med spesifisere størrelsen på bildet som skal tas. FFmpeg kan lagre disse øyeblikksbildene i en hvilken som helst mappe du vil ha den, og automatisk legge til sekvensielle filnavn til bildene, slik at du vet rekkefølgen som stillbildeene ble tatt i. Kommandoen for å oppnå dette er:
ffmpeg -i input_file -an -r number_of_images_per_second -y -s size_of_images filnavn_% d.jpg
Merk: “% D” er en plassholder som FFmpeg bruker for å legge tall til. I dette tilfellet blir bildene lagt til med tall som 1, 2, 3 osv.
Jeg tok øyeblikksbilder fra “abc.mp4”, hvert sekund ved å bruke kommandoen som følger:
ffmpeg -i ~ / Desktop / Scripts / abc.mp4 -an -r 1 -y -s 400 × 400 abc_% d.jpg

Hvis du bare trenger å ta stillbilder av, for eksempel, de tre sekunders start av videoen, kan du bruke "-t" -alternativet som gjør at FFmpeg bare tar stillbilder til den tiden i videoen. For å bruke alternativet -t, må du redigere kommandoen på følgende måte:
ffmpeg -i ~ / Desktop / Scripts / abc.mp4 -t 3 -en -r 1-år 400 × 400 abc_% d.jpg

Det er klart at du kan bytte ut “3” med uansett tid du vil bruke, på sekunder.
Hva med hvis du trengte å ta stillbilder i 3 sekunder, fra et bestemt tidspunkt i videoen? Det kan også FFmpeg gjøre. "-Ss" -alternativet lar brukerne spesifisere en starttid for stillbildeprosessen. Si at jeg ønsket å ta stillbilder fra “abc.mp4” i 2 sekunder, fra tiden 00:03 (i mm: ss-format), vil jeg bruke kommandoen som følger:
ffmpeg -i ~ / Desktop / Scripts / abc.mp4 -ss 3 -t 2 -en -r 1-år 400 × 400 abc_% d.jpg

7. Lag videoer fra bilder
En annen kul ting du kan oppnå ved å bruke FFmpeg-kommandoer er muligheten til å bruke flere bilder til å lage en video, ganske som en lysbildefremvisning, men ikke akkurat som en lysbildefremvisning. Denne funksjonen viste meg å være nyttig når jeg trengte å redigere alle bilder i en video og deretter konvertere den tilbake til en video med de nye bildene. Å gjøre dette manuelt ville åpenbart vist seg å være veldig vanskelig, men FFmpeg gjorde dette veldig enkelt, og lot meg vandre målløst og nippe til kaffe. Snakk om mål.
Kommandoen for å gjøre dette i FFmpeg er:
ffmpeg -r frame_rate -f image2 -i image_name.extension output_video.extension
Hva med å bruke bildene vi opprettet i det siste eksemplet til å gjenskape abc.mp4? For å gjøre det, kan vi bruke kommandoen som følger:
ffmpeg -r 1 -f image2 -i ~ / Desktop / Scripts / abc_% d.jpg ~ / Desktop / Scripts / recreatedabc.mp4

8. Legg til metadataoppføringer i videofiler
Dette er en funksjon som jeg ikke forventer at tilfeldige brukere i det hele tatt skal bruke, men for folk som trenger å redigere metadataene til videofiler, kan denne FFmpeg-kommandoen være veldig nyttig. Kommandoen er ikke veldig komplisert:
ffmpeg -i input_file -strict -2 -metadata tag_name = “tag_value” output_file
Hvis jeg for eksempel ville legge til metadataoppføringen “Tittel” med verdien “Akshay” til “abc.mp4”, ville jeg bruke kommandoen som følger:
ffmpeg -i ~ / Desktop / Scripts / abc.mp4 -strict -2-metadata Tittel = “Akshay” ~ / Desktop / Scripts / metaaddedabc.mp4

Skjermdumpen nedenfor viser metadatafeltet som er lagt til i den nye videofilen.
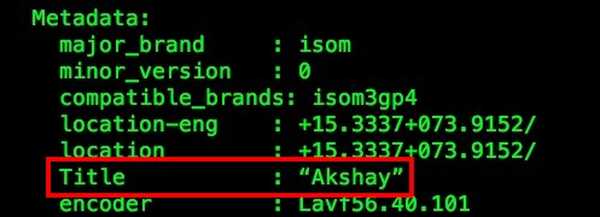
SE OGSÅ: 15 kule snarveier til Mac-tastene du må kjenne
FFmpeg: Et supermakt videomanipuleringsverktøy
De 8 FFmpeg-kommandoene som jeg nevnte i artikkelen, skraper knapt overflaten til den sanne kraften i FFmpeg. Verktøyet er utrolig kraftig og veldig fleksibelt. Flere alternativer kan kombineres for å få ekstremt tilpasset funksjonalitet ut av FFmpeg. Jeg vil absolutt anbefale deg å lese dokumentasjonen til FFmpeg, som er veldig detaljert og inneholder mye funksjonalitet som jeg ikke har dekket i dette emnet av enkelhets skyld..
Som alltid vil vi gjerne høre om opplevelsen din med FFmpeg-kommandoer, og dine tanker og kommentarer til de beste kommandoene. Sørg for at du slipper dine meninger og tanker i kommentarfeltet nedenfor.















