
Clement Thomas
0
2530
578
Samsungs nyeste smarttelefoner, Galaxy S10, S10 Plus og S10e, er her, og hvis du leser denne artikkelen, er sjansen stor for at du enten har forhåndsbestilt en til deg selv, eller at du allerede har en konfigurert og klar til å gå. Vel, jeg har brukt S10 + i noen dager nå, og jeg har gravd ned i den for å komme med noen nyttige tips og triks som du kan bruke. Så her er 5 nyttige Galaxy S10, S10 Plus og S10e tips og triks du bør vite:
Merk: Mange av disse triksene er basert på One UI, så sjansen er stor for at noen av disse også vil fungere på eldre Galaxy-telefoner som S9, S8 og til og med Note 9, blant andre. Prøv å prøve, og gi beskjed om de jobbet for deg.
1. Lagre skjermbilder utenfor kamerarullen
Et av de største problemene med Samsung-telefoner er at de lagrer skjermbilder i Kameramappen, noe som ikke bare er irriterende fra et organisasjonsperspektiv, men også betyr at hvis du bruker Google Photos, vil skjermbildene dine også bli sikkerhetskopiert til skyen , kaster bort lagringsplass og roter opp skyalbumet ditt. Selv om det ikke er noen innebygd måte å fikse dette, kan du enkelt gjøre dette med en Tasker-profil som automatisk vil flytte skjermbildene dine fra kamerarullen til en egen mappe som du angir. Vi har en dedikert artikkel om hvordan du lagrer skjermbilder utenfor kamerarulle i Samsung-telefoner som du kan sjekke ut.
2. Sett opp interaksjonskontroll
Har du noen gang vært i en situasjon hvor du trenger å vise noen noe på telefonen din, men de begynner å se på alt annet også. Ja, det er vanlig høflighet å ikke gjøre det, men ikke alle får det til. Det er grunnen til at mange telefoner har funksjoner som Guided Access på iPhones, og sånt. Vel, på Galaxy S10 kalles dette Interaction Control. Slik kan du konfigurere det:
- Først må du aktivere interaksjonskontroll. Å gjøre dette, gå til Innstillinger, og trykk på tilgjengelighet. Her, gå over til Samhandling og fingerferdighet.
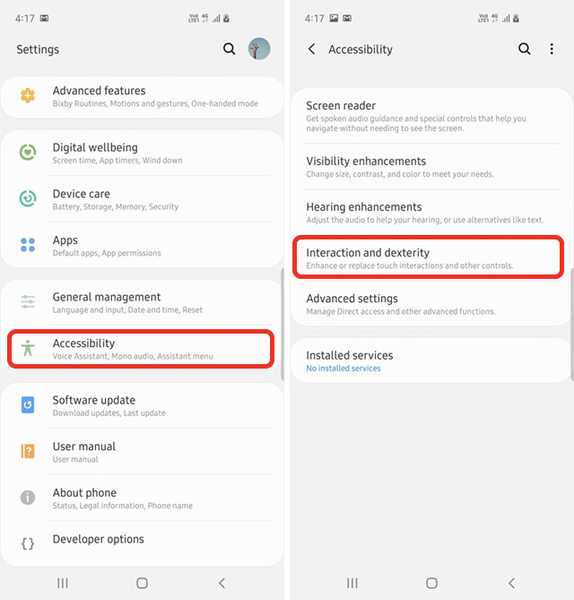
- Her, gå over til Samhandlingskontroll, og slå på vippet. Slå også på bryteren som sier "Lås når den er deaktivert" for ekstra sikkerhet.
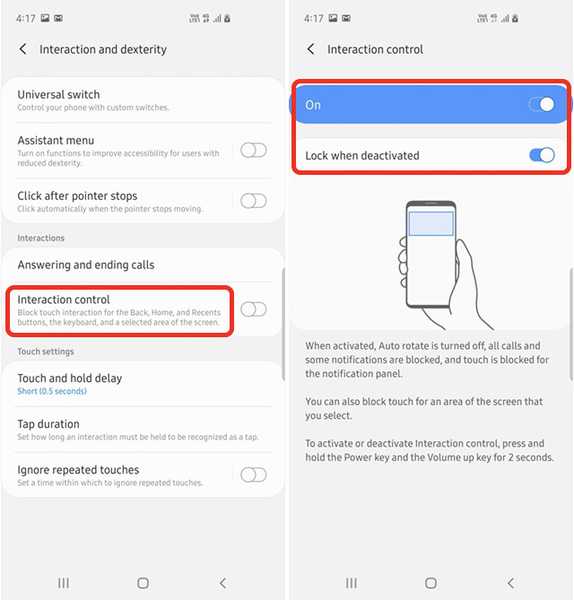
Du kan nå ganske enkelt trykke og holde inne strøm- og volumknappene på en hvilken som helst skjerm du vil låse, og enten velge manuelt området der du ønsker at kraner og sveiper skal deaktiveres, eller blokkerer hele skjermen.
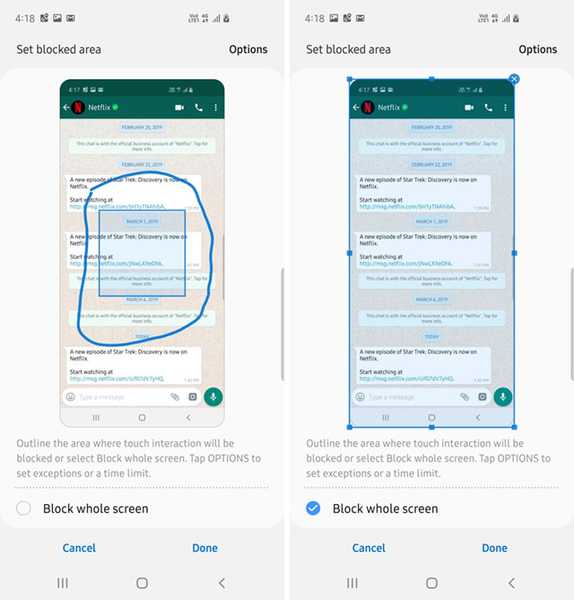
For å slå av interaksjonskontroll, kan du trykke og holde inne strøm- og volumknappene igjen, og hvis du har innstillingen 'lås når deaktivert' er slått på, låses telefonen automatisk når interaksjonskontroll er slått av.
Det er en ganske praktisk funksjon, så prøv den ut neste gang du vil vise noen et bilde på Galleriet ditt, eller en WhatsApp-chattråd.
3. Låsing
Siden biometri er tilgjengelig på nesten hver eneste smarttelefon der ute, har det vært mange rapporter om at folk ble tvunget til å låse opp telefonen sin ved hjelp av Face ID, Iris-skanning eller fingeravtrykk, spesielt på flyplasser og steder med høy sikkerhet. I tillegg, hvis du har venner som Rupesh, kan de bruke fingeravtrykket ditt til å låse opp telefonen mens du sover. Det er der Lockdown kommer godt med.
Låser i utgangspunktet svinger med biometrisk autentisering til du låser opp telefonen med PIN-koden, mønsteret eller passordet, noe som gjør det til en flott funksjon å bruke i visse situasjoner. Så her kan du slå på dette:
- Gå til Innstillinger, og gå videre til Låseskjerm. Her, trykk på Sikker låsinnstillinger, og skriv inn PIN-koden, mønsteret eller passordet ditt for å fortsette.
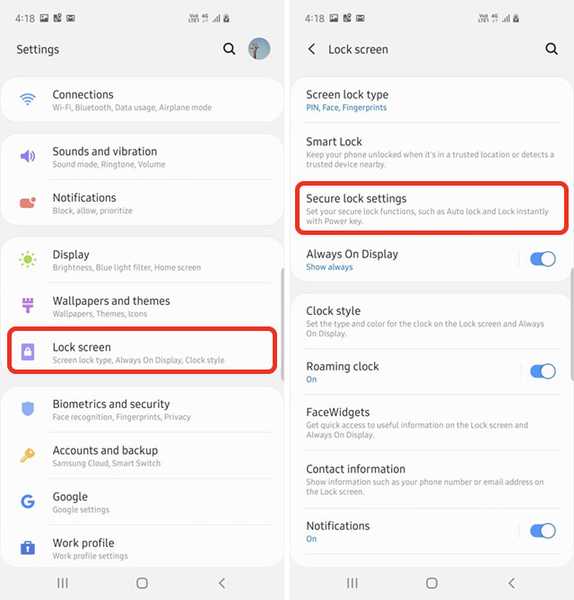
- Her kan du slå på vekselen ved siden av 'Vis låsealternativ.'Du kan nå trykke og holde på strømknappen, og velge alternativet Låsing for å slå av smartlås, biometrisk lås og til og med varsler på låseskjermen, slik at alle dataene dine vil være sikre.
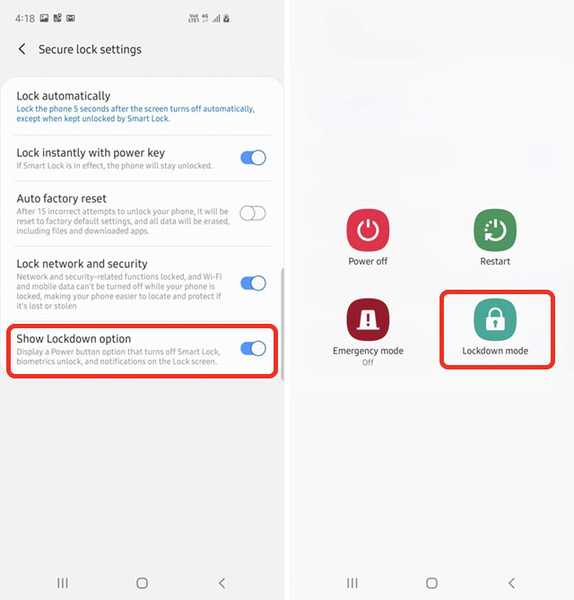
4. Slå av gest-tips
Med One UI har Samsung også fått inn gestnavigering til telefonene sine, og mens bevegelsene her er ganske anstendige, liker jeg personlig ikke det faktum at One UI legger de rare håndtakene på bunnen av skjermen for å vise deg hvor gest knapper er. Vel, hvis du har det samme problemet, kan du faktisk slå av de bevegelsestipsene. Dette er hvordan:
- Gå til Innstillinger Vise. Bla nedover og trykk på 'Navigeringslinje.'
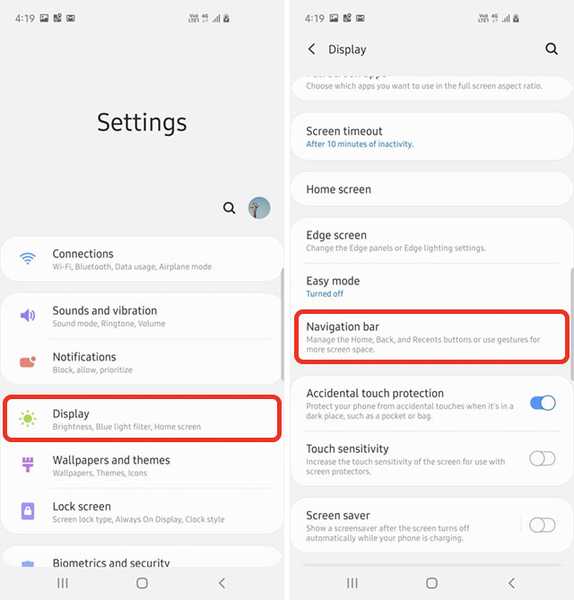
- Å velge 'Bevegelser på full skjermfor å bytte til One UIs bevegelsesnavigering, og deretter deaktivere vipperen som står der "Gips hint."
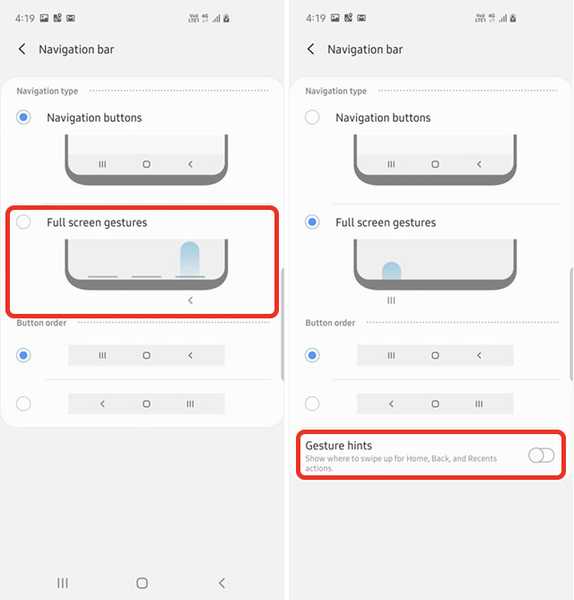
Det er i utgangspunktet det, du kan nå bruke bevegelser på telefonen uten å måtte se disse handtakene på bunnen av skjermen.
5. Bruk separate applyder
Har du noen gang vært i en situasjon hvor du spiller musikk på en Bluetooth-høyttaler, og alle appene dine begynner å spille lyd gjennom høyttaleren i stedet for på telefonen? Dette kan være veldig irriterende hvis du lytter til musikk på Bluetooth og prøver å spille av en video, eller et spill på telefonen. Vel, Samsung har en elegant løsning for dette, og det heter Separate App Sound. Slik bruker du det:
- Gå til Innstillinger Lyder og vibrasjon. Trykk her på 'Avanserte lydinnstillinger.'
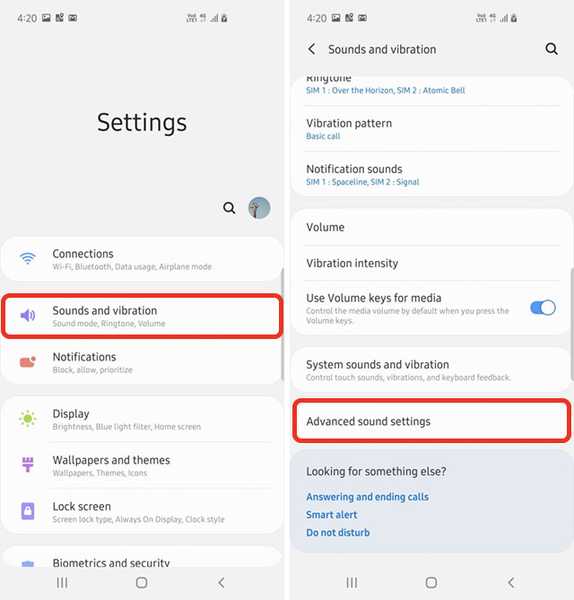
- Gå til 'Separate applyder'og velg appen du vil spille av lyd fra på en egen enhet. Når du har gjort det, velger du enheten du vil spille av lyden på.
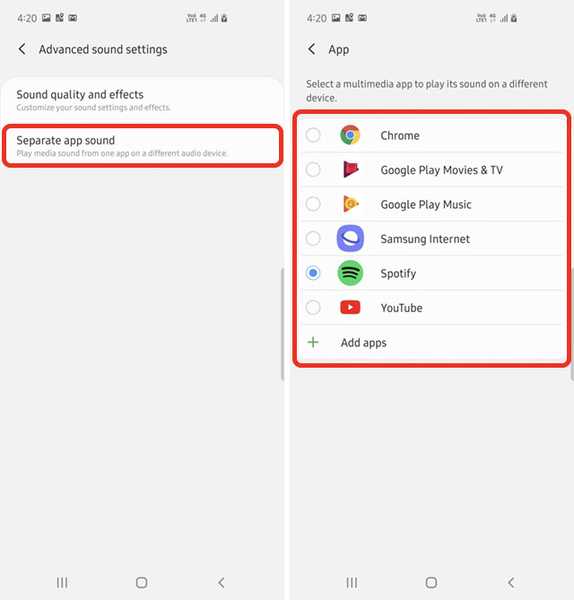
Det er det, lyden fra appen du valgte vil spille av på lydutgangen du har valgt, og resten av lydene vil spille av på telefonen din.
SE OGSÅ: Slik planlegger du en UI-nattmodus på eldre Galaxy-smarttelefoner
Bruk disse tipsene og få mest mulig ut av Galaxy S10
Jeg har bare brukt Galaxy S10 + i et par dager nå, og dette er tingene jeg klarte å oppdage på telefonen. Imidlertid vil jeg fortsette å se etter mer nyttige tips, og vi vil holde denne artikkelen oppdatert tilsvarende, så sørg for at du kommer tilbake for å få enda flere tips for å bruke Galaxy S10 (eller en annen Galaxy-telefon som kjører ett brukergrensesnitt) mer effektivt.















