
Jack Hood
0
3905
275
Samsungs helt nye flaggskip-smarttelefoner - Galaxy S8 og S8 Plus - gleder seg over mye oppmerksomhet, med forhåndsbestillinger og salg skyrocketing, og nesten alle gir dem svært positive anmeldelser. Smarttelefonene har massevis av flotte funksjoner, og selv om mange av dem er ganske opplagte, er det noen skjulte funksjoner og triks som ikke er så opplagte. Så hvis du har kjøpt (eller planlegger å kjøpe) Galaxy S8 eller S8 Plus og vil vite om de flotte, men skjulte funksjonene de tilbyr, her er 15 Galaxy S8-triks og skjulte funksjoner du bør vite om:
1. Fjern Bixby-knapp på nytt
Galaxy S8 og S8 Plus leveres med Samsungs helt egne take hos AI-assistenter designet for å gjøre livet ditt enkelt. I sin nåværende tilstand er imidlertid Bixby ikke veldig nyttig, noe som gjør den dedikerte maskinvareknappen ganske meningsløs. Heldigvis, med hjelp av en app som heter BixBye (gratis) Bixby-knappen kan enkelt endres på nytt for å starte alt du vil ha det. Du kan lese mer om BixBye, og lære hvordan du bruker den fra artikkelen vår om å gjenopprette Bixby-knappen på Galaxy S8 og S8 Plus.
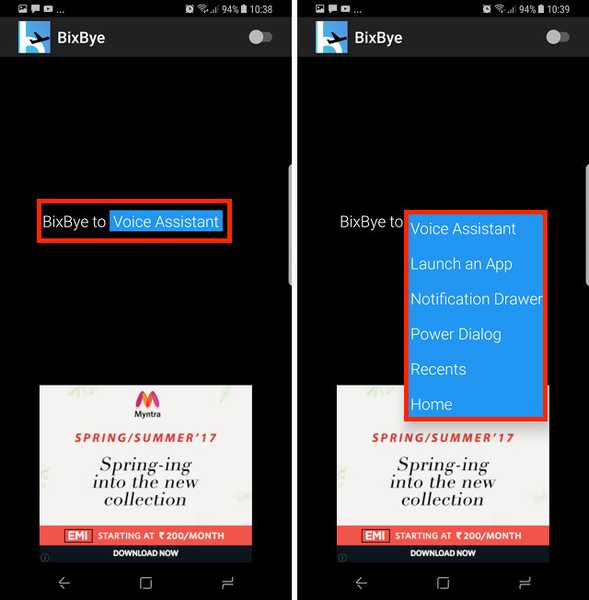
2. Bruk separate applyder
Hvis du liker å høre på musikk på Bluetooth-høyttalerne ved full eksplosjon, er sjansen stor for at du ikke vil at et innkommende anrop, eller tekstmelding, skal sprenge lyden gjennom Bluetooth-høyttalerne dine. Men det er slik det alltid har vært ... til nå. Med S8 og S8 Plus tilbyr Samsung det som heter “Separate App Sounds”. Funksjonen lar deg lage smarttelefonen din spill av lyder for bestemte apper bare gjennom en spesifikk utgang, og alle de andre lydene spilles av gjennom enheten.
- Du kan finne og aktivere denne funksjonen ved å gå til “Innstillinger -> Lyder og vibrasjon", og så "Separate applyder“.
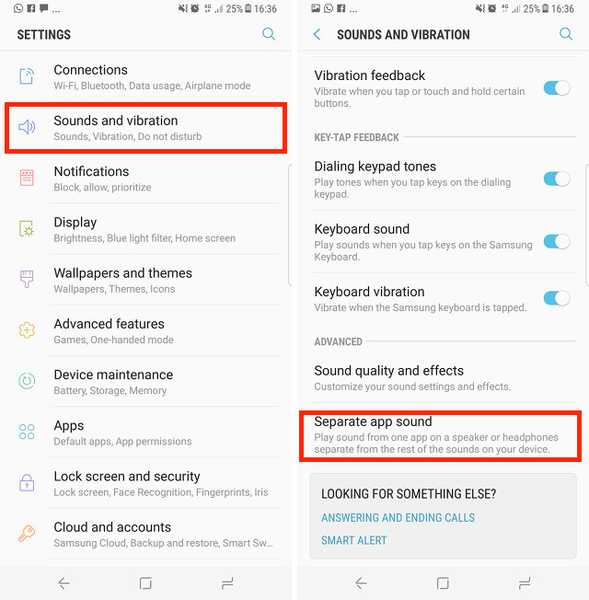
- Her kan du ganske enkelt aktiver vekselen, og velg deretter hvilke apper som skal spille lydene deres gjennom som lydutgangen.
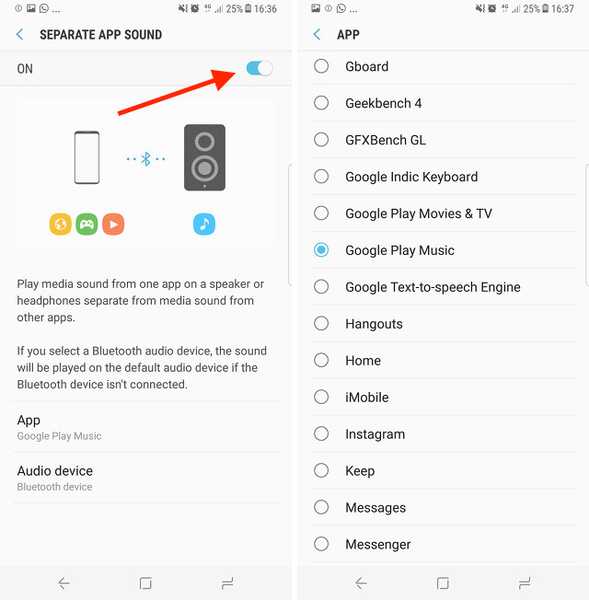
3. Fest noe på alltid på skjermen
Always on Display på Galaxy S8 og S8 Plus er veldig bra, og selv om jeg hadde foretrukket at varslinger ikke ble små sirkelformede ikoner, er det ting om Always on Display som er veldig bra. En slik funksjon lar brukerne feste nesten hva som helst de vil til alltid på skjermen. Dette kan være et bilde eller et notat tatt i Google Keep osv. Du kan til og med feste YouTube-videoer til Always on Display, men de vises bare som URL. For å feste et notat til alltid på skjermen, kan du bare følge trinnene nedenfor:
- Start Google Keep, og Velg lappen du vil feste. Trykk deretter på trepunktsmeny knappen øverst til høyre, og trykk på “Sende“.
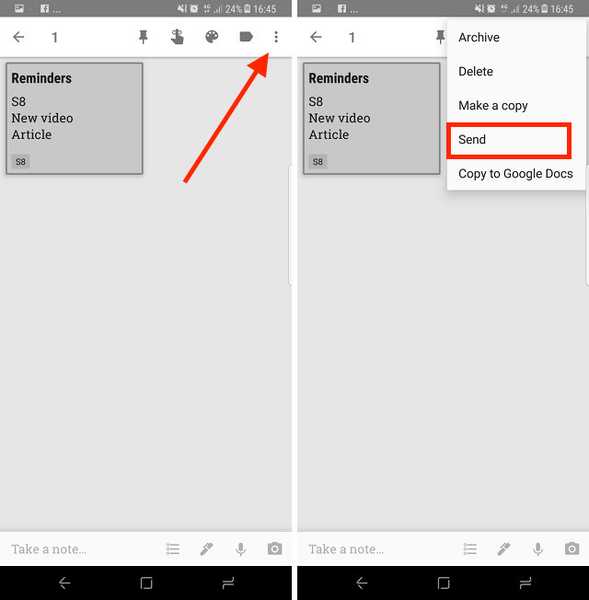
- Velg "fra skjermen som glir opp,"Alltid på skjerm“, Og trykk deretter på“Fest til alltid på skjermen“.
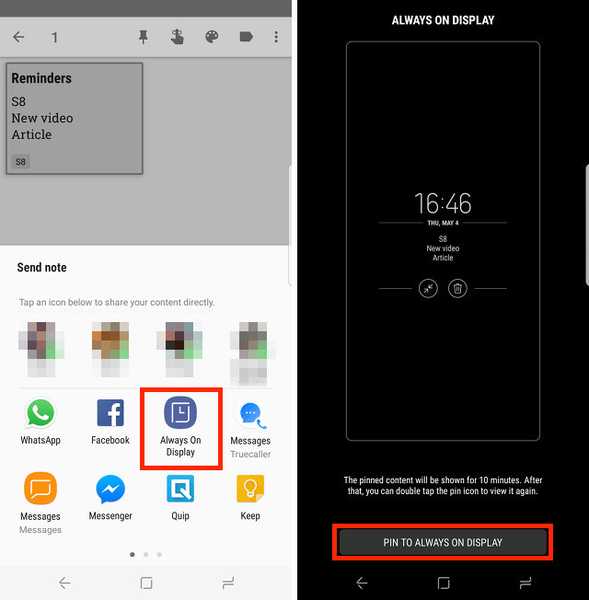
Merknaden blir festet til S8 eller S8 Plus 'Always on Display, og du vil kunne få tilgang til den med et raskt dobbelttrykk. Dette kan vise seg å være ekstremt nyttig for påminnelser og handlelister, da du kan få tilgang til dem uten å måtte låse opp telefonen.
4. Aktiver nedlastingsforsterker for raskere nedlastingshastigheter
Hvis du noen gang har brukt Speedify (det er kjempebra), er sjansen stor for at du vet hvor nyttig det kan være å kombinere båndbredde fra flere nettverk for å forbedre nedlastingshastigheten. Samsung har en Download Booster-funksjon i S8 og S8 Plus som effektivt gjør det samme, bortsett fra at det bruker WiFi og LTE-tilkoblingene dine samtidig for å øke nedlastingshastigheten. Følg trinnene nedenfor for å aktivere Download Booster:
Merk: Å bruke LTE for nedlastinger kan raskt øke datakostnadene dine, så sørg for at du har en ubegrenset plan hvis du bestemmer deg for å bruke denne funksjonen for ofte.
- Gå til "Innstillinger -> Tilkoblinger -> Flere tilkoblingsinnstillinger“.
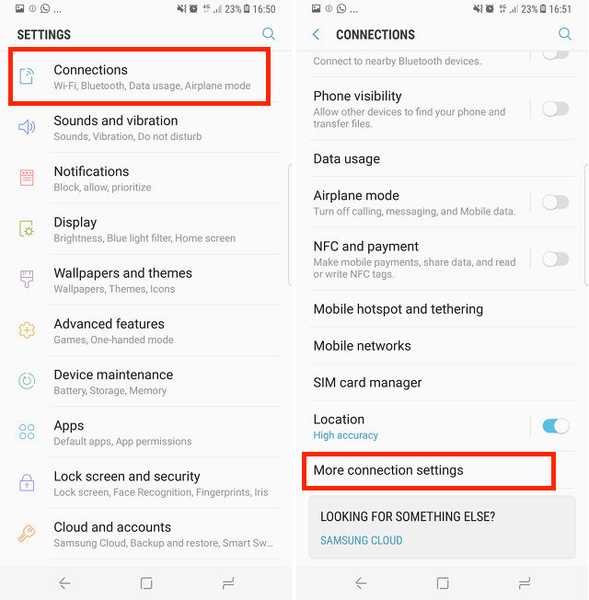
- Her kan du bare bytte veksle ved siden av “Last ned Booster”Fra sin“ av ”-posisjon til“ på ”.
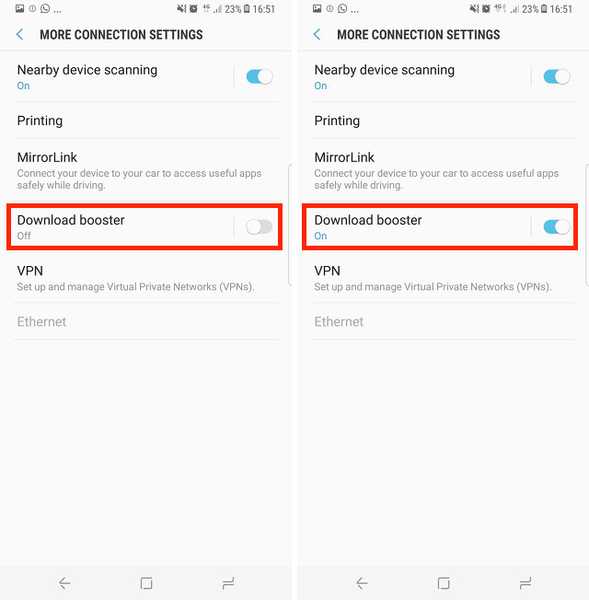
Du vil nå kunne se klare forbedringer i nedlastingshastighetene du får på telefonen din med Download Booster aktivert, sammenlignet med da den ble deaktivert.
5. Aktiver dobbel lyd for Bluetooth-enheter
S8 og S8 Plus er de første smarttelefonene i markedet med støtte for Bluetooth 5.0, og blant de forskjellige kule funksjonene, er det en som virkelig skiller seg ut at med Bluetooth 5.0 kan S8 og S8 Plus streame musikk til to Bluetooth-enheter samtidig. Dette er bare kjempebra! Det kan være en liten etterslep mellom de to enhetene, men det som betyr noe er at to personer samtidig kan glede seg over trådløs musikk over Bluetooth nå.
- For å aktivere Dual Audio for Bluetooth-enheter i S8 og S8 Plus, bare gå over til “Innstillinger -> Tilkoblinger -> Bluetooth“.
- Forsikre deg om at Bluetooth er på, og trykk deretter på trepunkts menyknapp. Trykk her på “Dobbelt lyd“. Du kan deretter aktivere Dual Audio, og glede deg over musikken din på to Bluetooth-enheter samtidig.
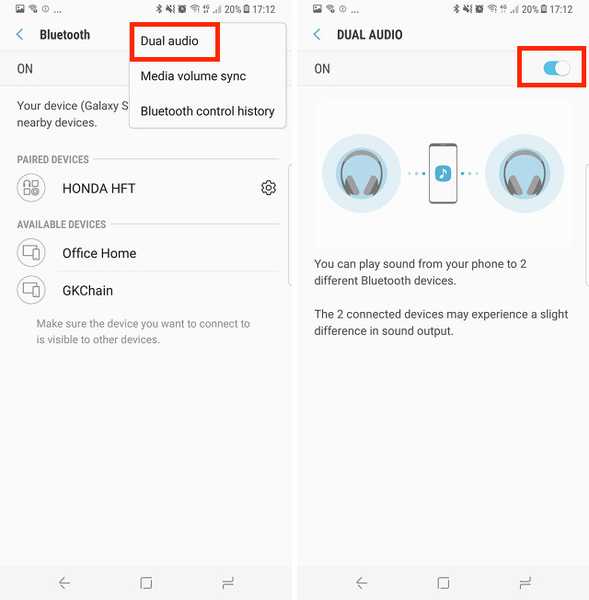
6. Skjul apper
Å skjule apper er ikke noe som alle bruker, men det er hyggelig å ha funksjonen i tilfelle du trenger å bruke den. Heldigvis, med S8 og S8 Plus, trenger du ikke å stole på tredjeparts app skap som virker litt skyggefulle, eller er upålitelige. Følg trinnene nedenfor for å skjule apper på S8 eller S8 Plus-smarttelefonen:
- Sveip opp fra startskjermen for å åpne App-skuffen, og trykk deretter på trepunkts-menyknappen øverst til høyre. Her, trykk på “Innstillinger”
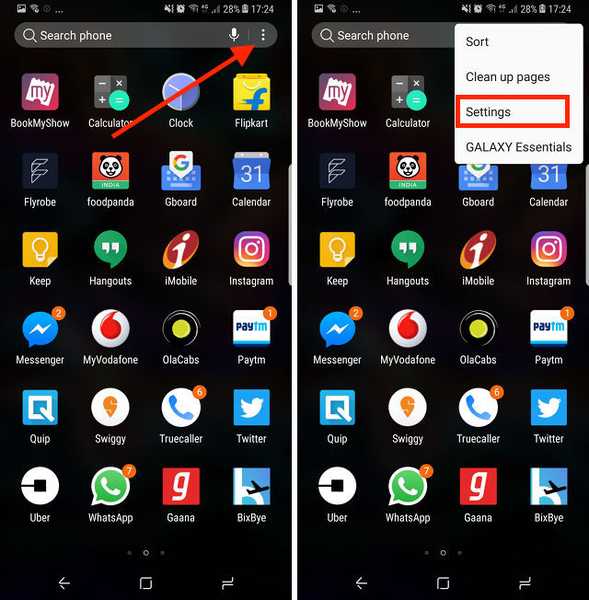
- Trykk her på “Skjul apper“. Du kan da bare velge appene du ønsker å skjule, og trykke på "Søke om".
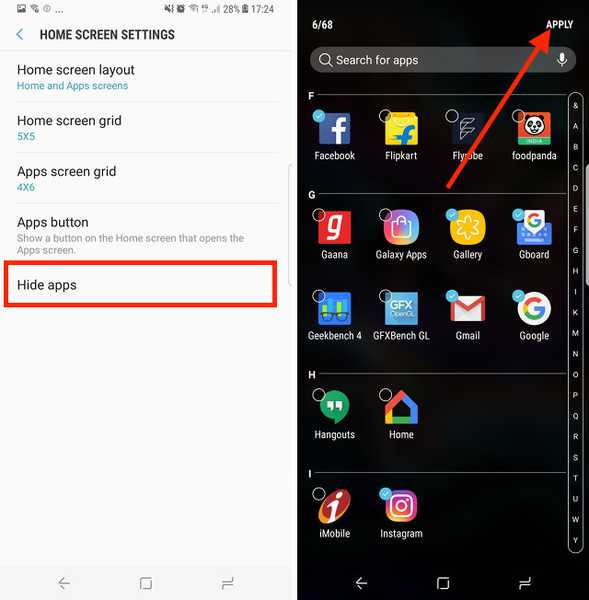
7. Ta ut kodebiter eller GIF-er
En annen flott funksjon som S8 og S8 Plus har, er smarte utvalgte verktøy i kantpanelene. Med disse verktøyene kan du fange en rektangulær eller elliptisk del av skjermen. Alt som er kult, men det som virkelig er fantastisk, er animasjonsverktøyet. Hvis du ser på en video på S8, og det er en scene du vil lage en GIF ut av, kan du ganske enkelt sveipe til Smart Select Edge-panelet og trykke på “Animasjon” verktøy.
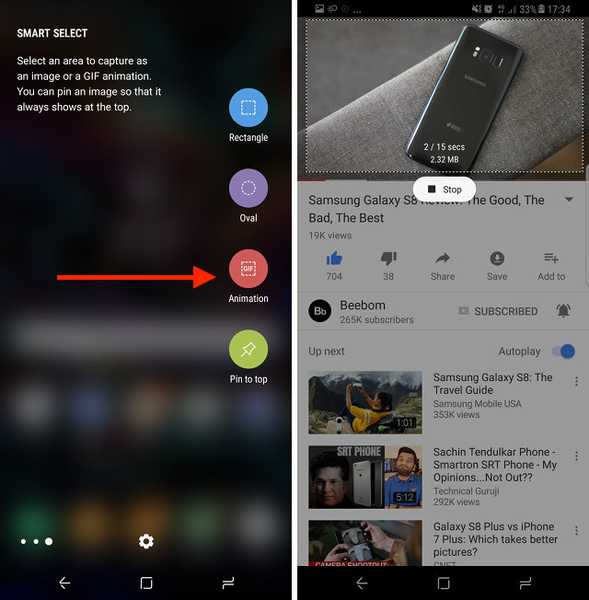
Deretter kan du plassere den over avspillingsvideoen og spille inn den. S8 vil konvertere innspillingen til et GIF som du deretter kan dele med vennene dine, eller sende ut som en tweet.
8. Fjern ikonrammer
S8 og S8 Plus bruker begge sirkelikoner over hele brukergrensesnittet. Dette betyr at apper som ikke har sirkelikoner, får størrelse på ikonene sine og passer inn i hvite kretser for å matche temaet for resten av telefonen. Selv om dette ser ensartet ut, har det en tendens til at ikonene ser dårlige ut. Så hvis du vil at telefonen din skal ignorere sirkelikoner, og bruke alle de normale ikonene i stedet.
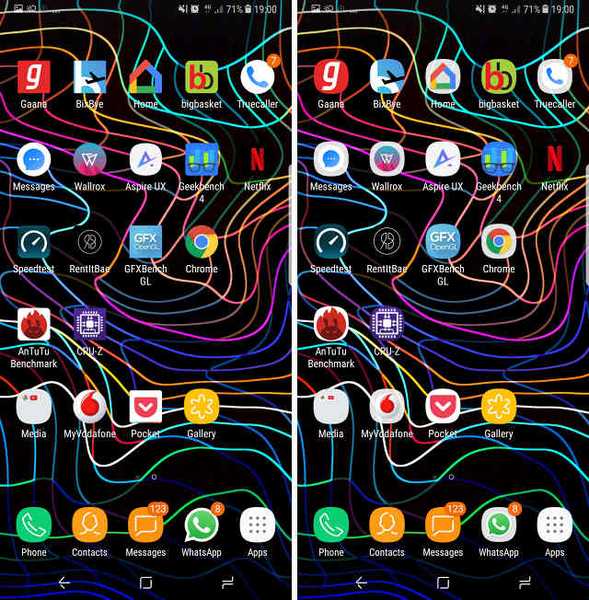
- For å gjøre dette, kan du ganske enkelt gå videre til Innstillinger -> Skjerm -> Ikonrammer.
- Velg "ikoner bare“, Og trykk på“ Done ”. S8 vil bytte fra å bruke sirkelikoner med hvitrammer til vanlige appikoner i stedet.
9. Sikker mappe
Secure Folder er en ny funksjon som Samsung la til i S8 og S8 Plus. Med Secure Folder kan du oppbevare dine personlige data for kompatible apper, trygt i en sikker mappe som bare kan nås ved å taste inn PIN-koden, skanne fingeravtrykket eller gjennom irisskanneren. Dette er kjempebra fordi du for den samme appen i utgangspunktet kan lage to separate mellomrom, en som alle som har tilgang til telefonen din kan se, og en annen i sikker mappe. Så hvis du tar bilder med kameraappen i den sikre mappen, blir de lagret i Galleriet, men vil ikke være synlige utenfor den sikre mappen.
Hvis du har bilder i galleriet du vil sikre, kan du også flytte dem fra det vanlige galleriet til det i Secure Folder, og effektivt beskytte dem mot uautorisert tilgang.
10. Rediger kantpaneler og legg til mer
Galaxy S8 og S8 Plus har buede skjermer, og det er ikke noe flatskjermalternativ igjen. Så selv om du ikke likte den buede skjermdesignen, og du ikke har vært bruker av kantpaneler, er det på høy tid at du begynner å omfavne det. Kantpaneler er faktisk ganske nyttige, forutsatt at du setter dem opp riktig. Hvis du vil redigere kantpaneler, og legge til flere paneler, kan du følge trinnene nedenfor:
- Gå til Innstillinger -> Skjerm -> Kantskjerm. Trykk her på “Kantpaneler“.
- På skjermen som åpnes, kan du enkelt aktivere eller deaktivere de forhåndsbelastede Edge-panelene som følger med S8 og S8 Plus. Hvis du vil finne ut mer kule Edge-paneler, kan du også gjøre det ved å trykke på “nedlasting”-Knappen øverst til høyre.
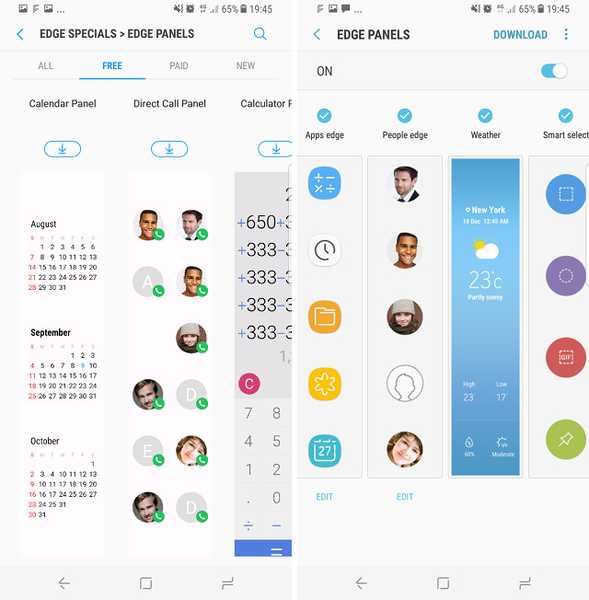
Når du har satt opp Edge-paneler på S8 eller S8 Plus, vil du finne ut at de faktisk er ganske nyttige, og virkelig gjøre det enklere å utføre en hel masse operasjoner på smarttelefonen din.
11. Gjør apper og videoer tilpasset skjermbildet 18,5: 9
Galaxy S8 og S8 Plus har et størrelsesforhold på 18,5: 9, dette gjør skjermen høyere enn den er bred, noe som gjør telefonen mye mer kompakt og enklere å holde i den ene hånden. Dette utgjør imidlertid også problemet at de fleste apper og videoer er ment å bli sett på smarttelefoner med 16: 9-størrelsesforhold, og det er grunnen til at når du starter tredjepartsapper, eller ser YouTube-videoer på S8 og S8 Plus, har de svarte stenger på sidene.
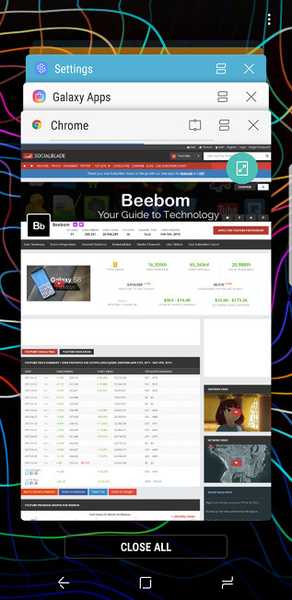
Heldigvis tilbyr Samsung en enkel løsning for disse problemene. Når du bruker en app som har svarte søyler på toppen og bunnen, bare trykk på recents-knappen, og du vil se et ikon på appens kort for å skalere appen slik at den bruker hele 18.5: 9 skjerm på S8 eller S8 Plus. Du kan bare trykke på dette ikonet, og appen vil det endres automatisko passer perfekt til S8-skjermen.
Tilsvarende for videoer, du vil se en knapp på videospilleren som du kan trykke på for å raskt beskjære videoen slik at den passer til skjermen på enheten, noe som gjør opplevelsen mye bedre på den nydelige S8-skjermen.
12. Bruk blålysfilter
Nyere studier har vist at det blå lyset som kommer fra smarttelefon- og laptop-skjermer kan forstyrre den menneskelige søvnsyklusen, og faktisk forhindre brukere i å sove ordentlig. For å løse dette problemet inkluderer Samsung et blått lysfilter i Galaxy S8 og S8 Plus. Når du aktiverer dette, fjerner S8 det blå lyset fra skjermen, noe som gjør det lettere på øynene om natten, og forhindrer derfor forstyrrelser i søvnsyklusen.
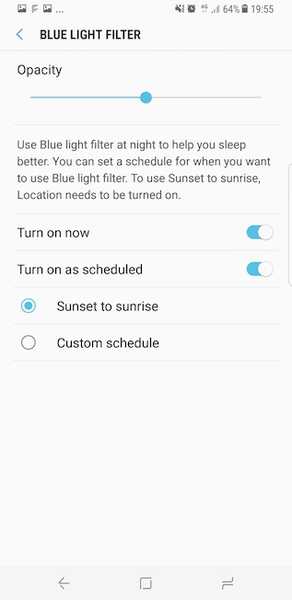
Du kan aktivere det blå lysfilteret på S8 og S8 Plus ved å gå til Innstillinger -> Display, og bytte vekselen ved siden av “Blått lysfilter" til "på“. Du kan også trykke på “Blått lysfilter” og justere innstillingene slik at de passer deg best. Galaxy S8 og S8 Plus støtter også planlagt blålysfilter, slik at enheten automatisk slår den av og på, avhengig av soloppgang og solnedgang på ditt sted.
13. Lag egendefinerte batterispareprofiler
Galaxy S8 og S8 Plus har en gjennomsnittlig batterilevetid. Heldigvis inkluderer Samsung et ganske anstendig batterihåndteringsverktøy i S8 og S8 Plus. Bare gå over til Innstillinger -> Vedlikehold av enheter og trykk på Batteri.
Her vil du kunne se de forhåndsinnstilte batterisparemodusene som Samsung følger med S8. Disse modusene ganske enkelt finjustere noen innstillinger og slå av noen flere ting å forlenge batteritiden til smarttelefonen. Du kan imidlertid også lage tilpassede batterispareprofiler på smarttelefonen. Bare følg trinnene nedenfor:
- Bare trykk på en av de forhåndsinnstilte batterispareprofilene, og trykk deretter på “Tilpass”.
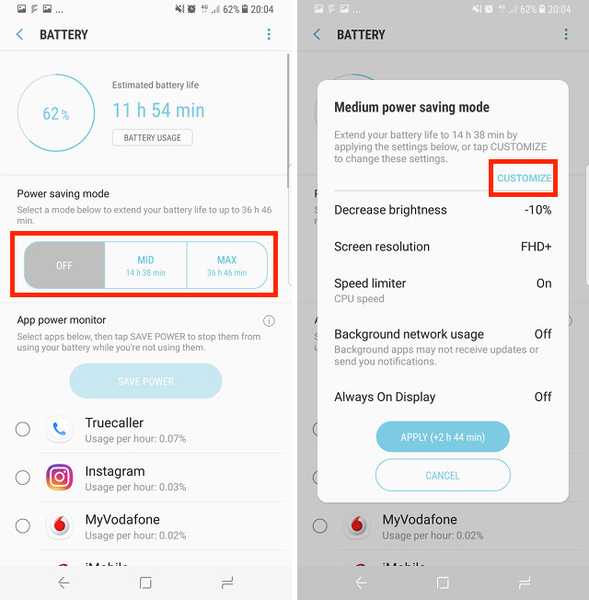
Her vil du kunne justere alle innstillingene som profilen justerte selv. Du kan justere hvordan profilen justerer innstillingene på Galaxy S8 eller S8 Plus, slik at de passer dine behov, samtidig som du får maksimal batterilevetid ut av enheten.
14. Sett opp Game Launcher
Selv om det ikke er noen tvil om at S8 og S8 Plus er perfekt i stand til å håndtere selv det mest krevende av spill, er det alltid en god ting hvis bildefrekvensen for et spill øker ytterligere, ikke sant? I tillegg vil du ikke unngå å få irriterende varsler mens du bare skal utføre et sykt trekk som lar motstanderne gråte i kjølvannet av kampen? Vel, med Game Launcher kan du gjøre alt det og mer. Følg trinnene nedenfor for å aktivere Game Launcher:
- Gå til Innstillinger -> Avanserte funksjoner -> Spill
- Her kan du bytte vekselen ved siden av “Game Launcher” til PÅ.
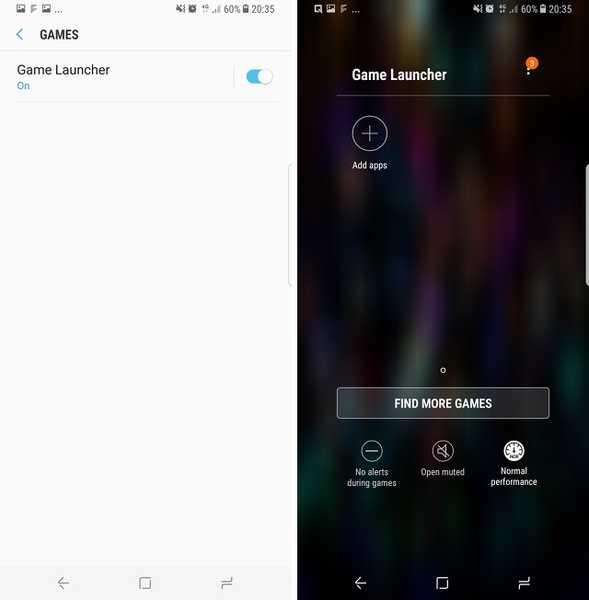
Det dette gjør, er at det konsoliderer alle spillene dine på ett sted, legge til en "Game Launcher" snarvei til startskjermen; samtidig som du også gir deg andre alternativer for å gjøre din spillopplevelse på S8 eller S8 Plus mye bedre.
15. Fargekodemapper
En annen tilpasning som du kan gjøre på Galaxy S8 eller S8 Plus, er fargekodingsmapper. Denne typen tilpasning kan være nyttig for å raskt identifisere mapper, når du først har vanen hvilken farge som tilsvarer hvilken mappe. Hvis du vil farge kodemapper, kan du bare trykke på hvilken som helst mappe for å åpne den, og deretter trykk på “paletten” icon øverst til høyre. Her kan du Velg farge du vil ha for mappen, og enkelt fargekodemapper i henhold til dine personlige preferanser.
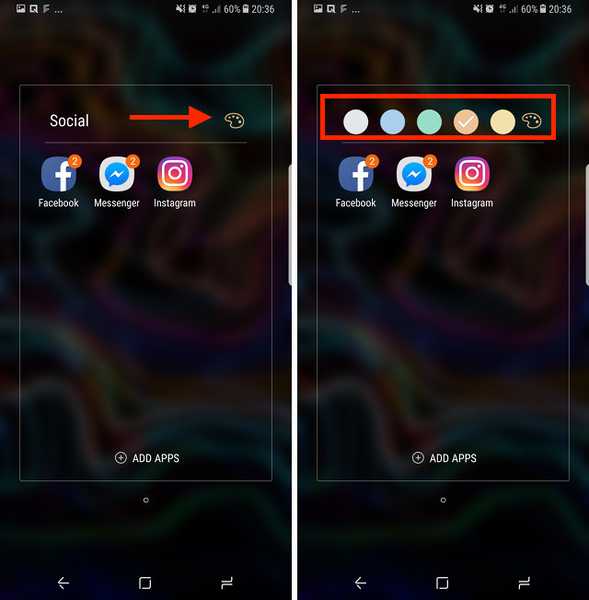
SE OGSÅ: 15 Beste Samsung Galaxy S8 og S8 + tilbehør du kan kjøpe
Klar til å prøve disse Galaxy S8-triksene og skjulte funksjonene?
Du kan bruke disse triksene og skjulte funksjonene for å forbedre måten du bruker den splitter nye smarttelefonen, og gjøre mange kule ting med det. Du kan spille spill i et mer oppslukende miljø med bedre bildefrekvens, du kan stille forskjellige lyder til å spille av forskjellige utganger, og du kan lytte til musikk over to Bluetooth-enheter samtidig. Det er mye som S8 og S8 Plus er i stand til, og disse 15 triksene og skjulte funksjonene er bare de jeg følte var verdt å dele. Imidlertid, hvis du vet om noen Galaxy S8 og S8 Plus triks som du mener vi bør ta med i denne artikkelen, gi oss beskjed om dem i kommentarfeltet nedenfor.















