
Oliver Matthews
0
1934
302
Vivo V9 (22.990 £) er den nyeste smarttelefonen fra den kinesiske smarttelefongiganten Vivo, og den bringer massevis av nye funksjoner som ikke var til stede på tidligere Vivo-smarttelefoner. Smarttelefonen ser helt nydelig ut og føles veldig bra i hånden. Jeg kan ikke klandre deg hvis du allerede har kjøpt denne telefonen bare for utseendet. Hvis du gjorde det, kommer du til å elske denne artikkelen, da vi viser deg de 15 Vivo V9 toppfunksjonene, tipsene og triksene som hjelper deg med å få mest mulig ut av smarttelefonen din. Så ta ut Vivo V9 og begynn å lære hvordan du bruker disse Vivo V9 featyrene:
Vivo V9-funksjoner, tips og triks
Siden vi går gjennom en lang liste med Vivo V9 tips og triks, har jeg delt inn artikkelen i forskjellige seksjoner for å hjelpe deg med å hoppe til funksjonene du vil bruke:
Vivo V9 UI-funksjoner
1. iPhone X Som navigasjonsbevegelser
Alle som har sett Vivo V9 vil vite at smarttelefonen er sterkt inspirert av iPhone X. Den har et hakk foran og en vertikal kameraplassering på baksiden som ligner designen til iPhone X. Hvis du vil ha Vivo V9 kan til og med fungere som iPhone X og ikke bare se ut, du kan aktivere gestnavigering som erstatter Android-navigasjonsknappene med et nytt iPhone X-lignende gestgrensesnitt. For å aktivere gestnavigering, gå til Innstillinger -> Systemnavigasjon -> Navigasjonsbevegelser og aktiver det.
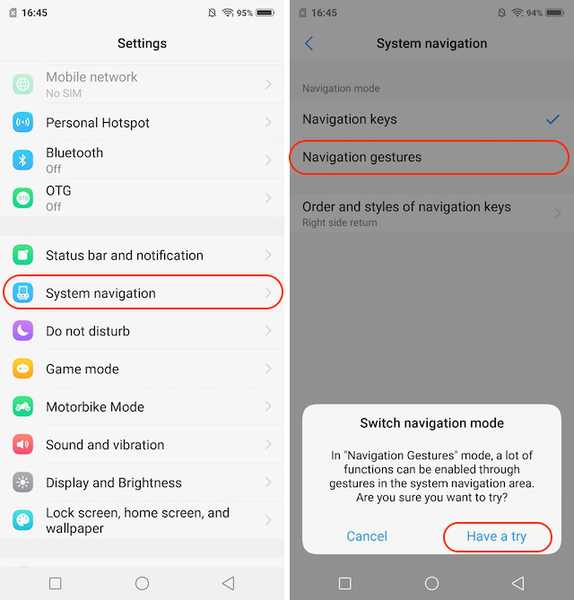
Når du har gjort det, vil Vivo V9 gi deg en demonstrasjon av hvordan du kan bruke navigasjonsbevegelsene. Gå gjennom demoen, så vil navigasjonsbevegelsene bli aktivert for deg. Nå vil du se at tre nye barer har erstattet Android-navigasjonstastene. Du kan sveip på venstre stolpe for å starte kontrollsenter, sveip på midtre stolpe for å gå hjem, sveip på høyre stolpe for å gå tilbake en side, og sveip og hold på midtre stolpe for å starte Recents-appmenyen.
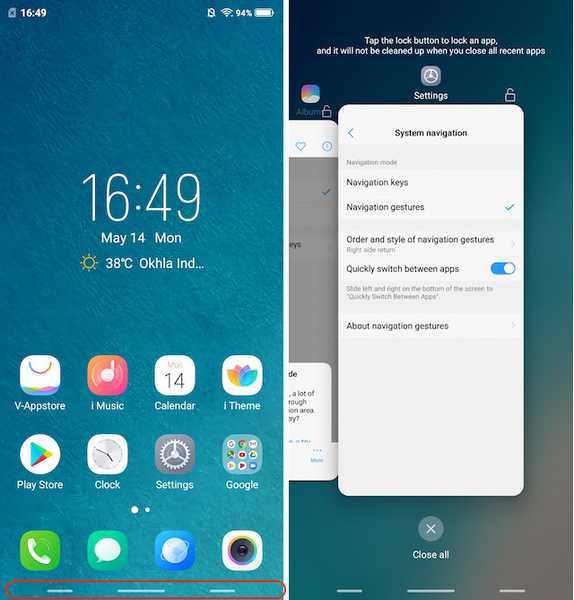
2. Zoome med vippe
En av de unike egenskapene til Vivo V9 er at smarttelefonen lar deg zoome på bilder med bare en finger. Funksjonen er imidlertid ikke på som standard, og du må aktivere den manuelt for å bruke den. For å aktivere denne funksjonen, gå til Innstillinger -> Smart bevegelse -> Vipp for å zoome bilder og aktivere den.
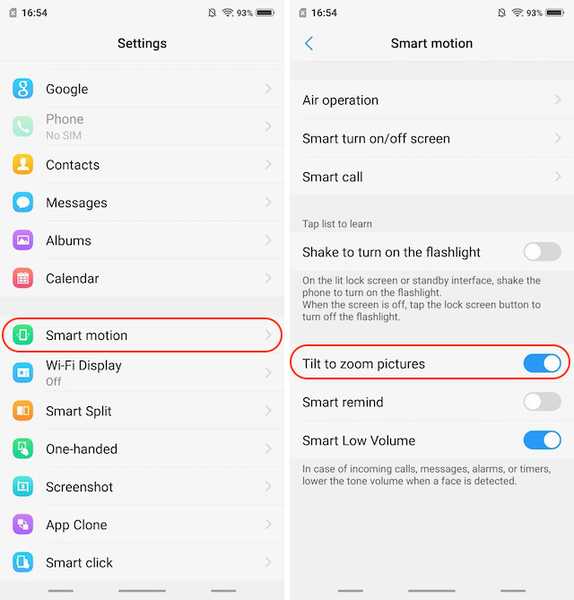
Når du har aktivert dette alternativet, kan du zoome inn og ut av et hvilket som helst bilde ved bare å sette en finger på bildet og deretter vippe smarttelefonen fremover og bakover. Når du vipper telefonen mot deg, vil den zoome inn på bildene og omvendt. Det er en flott funksjon for brukere som liker å bruke smarttelefonene sine med en hånd mesteparten av tiden.
3. Egendefinerte kartlagte nøkler
Min nye favorittfunksjon på Vivo V9 er den som lar meg kartlegge smarttelefonens nøkler til forskjellige handlinger, for eksempel å starte en app. For å tilpasse kartlegging av Vivo V9-tastene dine, gå til Innstillinger -> Smartklikk og velg appen du vil starte når du trykker på tasten. For øyeblikket er det bare volum ned-knappen som kan kartlegges, så husk det.
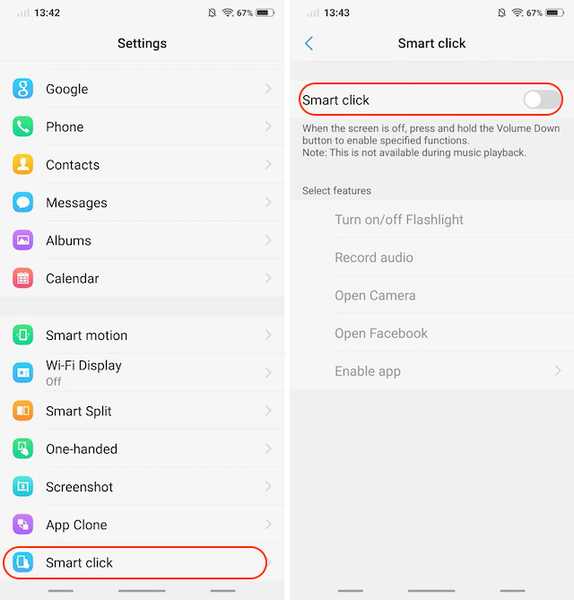
Hvis du vil velge en app som ikke er en av systemappene som er gitt som standard, kan du gjøre det trykk på "Aktiver app" -alternativet og velg appen du vil starte. Den siste tingen å huske her er det faktum at denne funksjonen bare fungerer på låseskjermen, og det også når ingen medier spiller på telefonen.

4. Hev til våken
Det siste brukergrensesnittet som jeg vil vise deg er funksjonen "Raise to wake" som vekker Vivo V9 hver gang du løfter telefonen. Funksjonen fungerer i takt med den nye ansiktslås-funksjonen på Vivo V9 og låser opp enheten uten at du trenger å gjøre noe. Dette er en annen funksjon som er direkte løftet fra iPhone X.
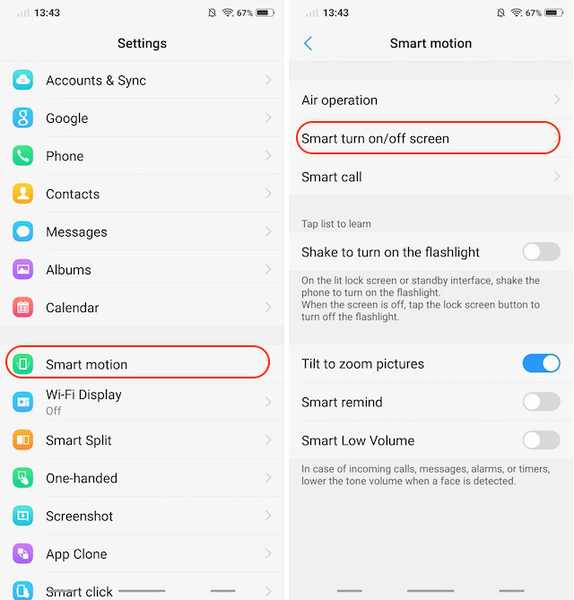 Gå til for å aktivere funksjonen Raise to wake Innstillinger -> Smart bevegelse -> Smart på / av-skjerm og aktiver alternativet “Raise to wake”.
Gå til for å aktivere funksjonen Raise to wake Innstillinger -> Smart bevegelse -> Smart på / av-skjerm og aktiver alternativet “Raise to wake”.
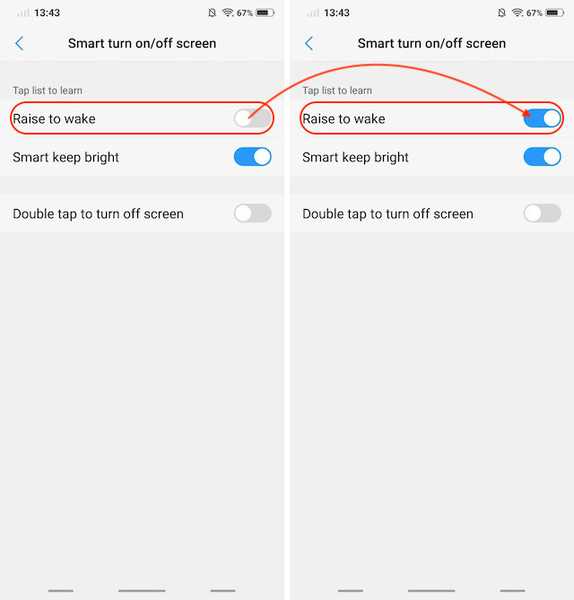
Vivo V9 Call Tricks
1. Innspilling av tilpasset samtale
Samtaleopptak er en funksjon som mange selskaper som OnePlus og Xiaomi inkluderer med smarttelefonene sine. Funksjonen er veldig praktisk, og den kommer til Vivo V9 sammen med noen ekstra krefter. Ikke bare du kan aktivere samtaleopptak for verken alle samtaler eller for numre som ikke er lagret i Vivo V9, Du kan også spesifisere kontaktene du vil spille inn samtaler for.
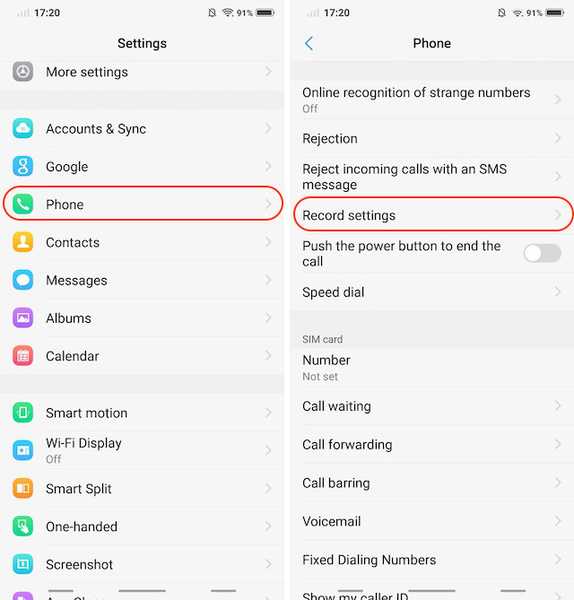
Dette er en veldig praktisk funksjon for meg, fordi jeg liker å spille inn samtaler som jeg har med kollegaene mine, så jeg ikke går glipp av noen punkter i diskusjonen vår. Imidlertid tar jeg ikke opp samtaler fra mine venner og familie, da jeg ikke vil fylle lagring av telefonen. Vivo V9 hjelper meg å gjøre det ved å velge de tilpassede kontaktene jeg vil spille inn samtalene mine for. For å bruke denne funksjonen, gå til Innstillinger -> Telefon -> Innstillinger for innspilling og trykk på “Ta opp egendefinerte anrop automatisk“. Trykk nå på Egendefinert-knappen og velg numrene du vil kunne registrere samtalene for.
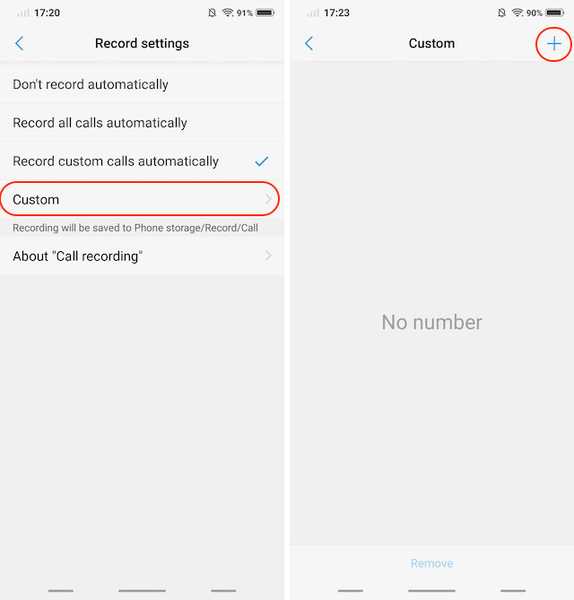
2. Smart lavvolum-veksling
En annen funksjon som følger med Vivo V9 som jeg elsker, er "Smart low volume" som automatisk senker ringevolumet så snart du løfter telefonen opp og det oppdager ansiktet ditt. Dette er veldig praktisk i situasjoner når du bestemmer deg for om du vil hente samtalen eller ikke. For å aktivere denne funksjonen, gå til Innstillinger -> Smart bevegelse -> Smart lavt volum og aktiver det.
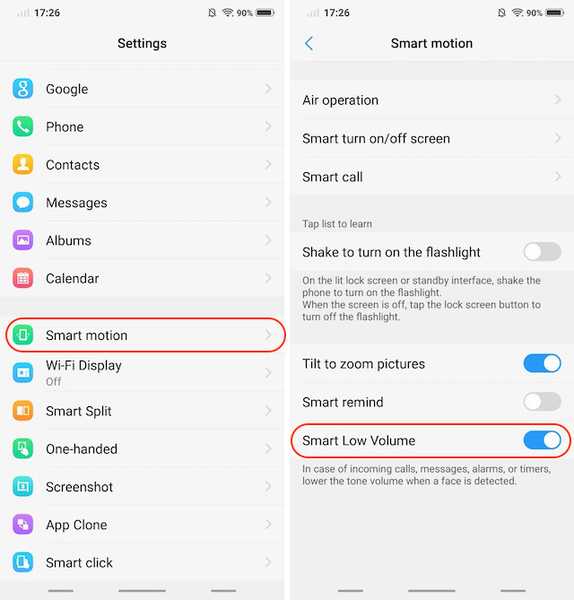
3. Innebygd telefonnummeridentifikator
Hvis du har en tendens til å motta massevis av telefonsamtaler fra ukjente numre, vil denne funksjonen komme godt med. Vivo V9 kommer med en innebygd telefonnummeridentifikator som fungerer nøyaktig som Truecaller og identifiserer den som ringer.
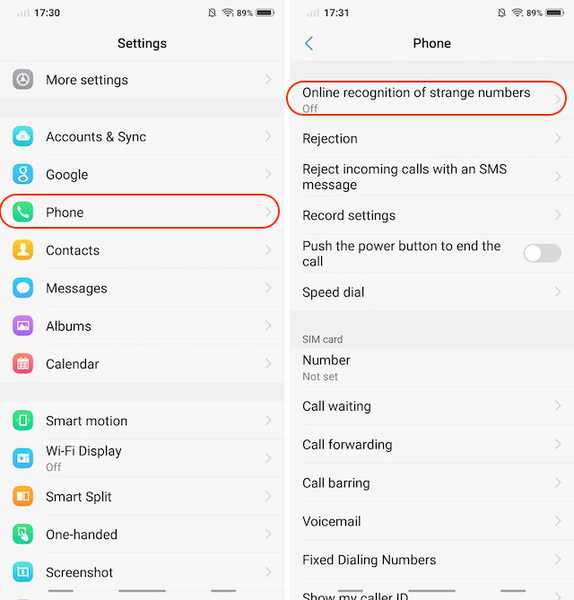
For å aktivere det, gå til Innstillinger -> Telefon -> Online gjenkjenning av merkelig nummer og slå det på.
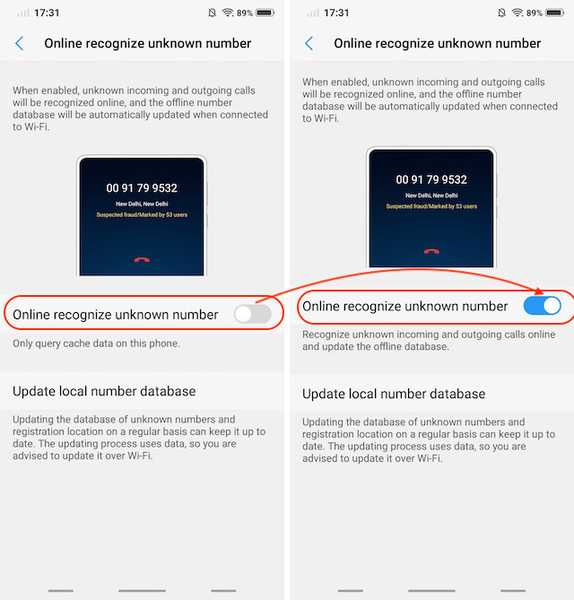
Vivo V9 Kamerafunksjoner og triks
1. Levende bilder
Vivo-telefoner er populært kjent som kameratelefoner, da de tar virkelig flotte bilder. Det er ikke bare på grunn av kameramaskinvaren som Vivo bruker, men også programvaren. Vivos kamera-app er flott og gir massevis av funksjoner som ikke finnes på de fleste smarttelefoner. En av disse funksjonene er Live Photo som lar brukere spille inn små videoer som de kan avsløre ved å berøre og holde på bildet. Dette er også en av funksjonene som Vivo lånte fra iPhone. For å bruke live-bildet, start kameraappen og trykk på Live Photo-ikonet (merket på bildet under).
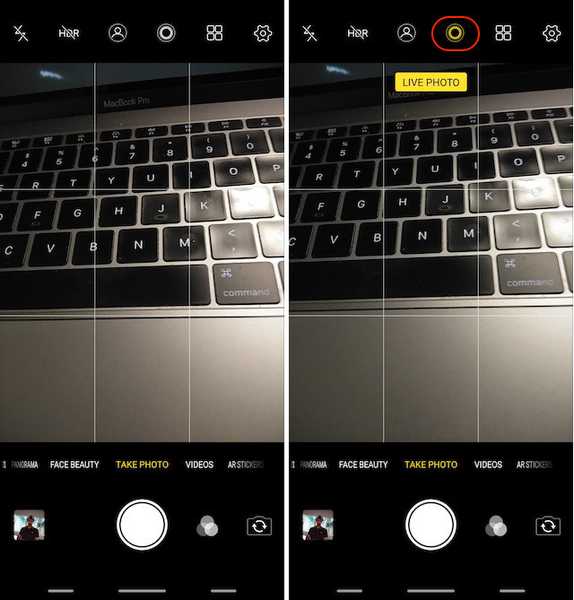
2. Stemmekontroll kameraet ditt
En av de beste funksjonene i Vivo V9-kameraet er muligheten til å kontrollere det med bare stemmen din. Funksjonen er veldig praktisk når du er i situasjoner hvor du ikke kan trykke utløserknappen fysisk. For å aktivere denne funksjonen, start først kameraappen, og klikk deretter på innstillingens tannhjulikon øverst til høyre. Her, på den tredje raden fra toppen, trykk på “Voice”. Nå kan du bare si "Ost", og kameraet vil automatisk ta bildet for deg.
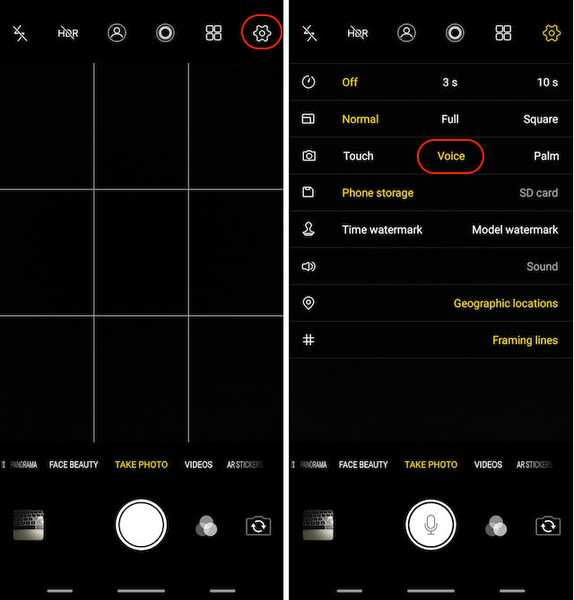
3. Portrettmodus
En funksjon som iPhone-kameraer gjorde veldig populære, var portrettbildene. Siden begynnelsen av portrettmodus på iPhone 7 Plus har de fleste Android-produsentene begynt å inkludere portrettmodus på smarttelefonene sine, og Vivo V9 er ikke annerledes. Det som er annerledes, er det faktum at Vivo V9 kan ta portrettbilder fra både bak- og frontkameraer. For å ta portrettbilder med kameraet, trykk bare på portrettmodusikonene før du tar bilder.

4. AR-klistremerker
Vivo V9 har også AR Stickers-funksjonen som har blitt veldig populær de siste månedene. For å få tilgang til AR-klistremerker, sveip på kamerasøkeren fra høyre til venstre til du ser “AR-klistremerker” -modus. For å endre AR-klistremerker, trykk først på smiley-ikonet, og velg deretter de du vil bruke. Husk at klistremerkene blir lastet ned før du kan bruke dem, så hvis du ikke har en mobil dataplan, kan du bare laste ned klistremerkene når du er koblet til WiFi.
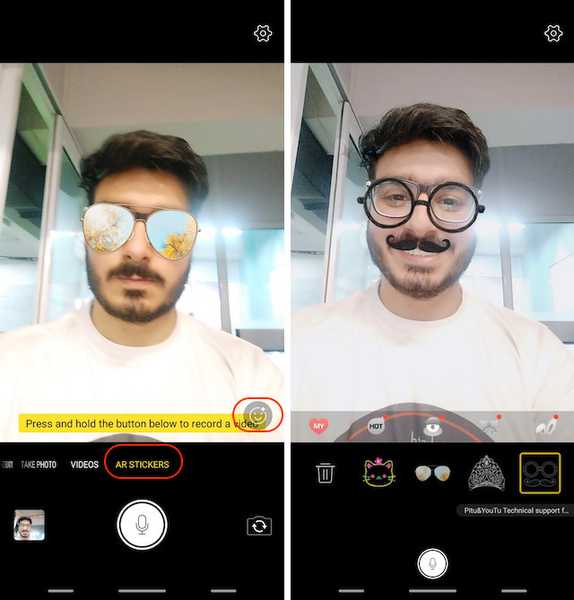
Andre Vivo V9-triks
1. Ansiktslåsing og applås
Som du kanskje vet, bringer Vivo V9 også den helt nye Face unlock-funksjonen som lar brukere låse opp smarttelefonen sin med bare ansiktet. Visste du imidlertid at du også kan passordbeskytte appene dine ved å bruke ansiktsopplåsningsdata? Vel, det kan du, og for å konfigurere det, må du først konfigurere ansiktslåsen. For å gjøre det, gå til Innstillinger -> Fingeravtrykkansikt og passord -> Ansikt.
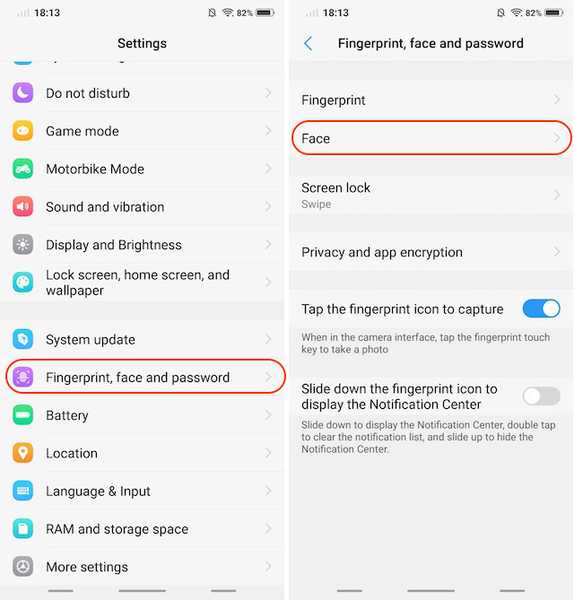
Her, trykk på "Legg til ansiktsdata" og følg instruksjonene for å legge ansiktet til telefonen. Husk at Vivo V9 Face unlock ikke er like trygt som FaceID på iPhone X, så det vil ikke bli brukt i ting som betaling og bank. Når det er sagt, lar Vivo V9 deg bruke Face unlock-funksjonen for å beskytte appene dine.
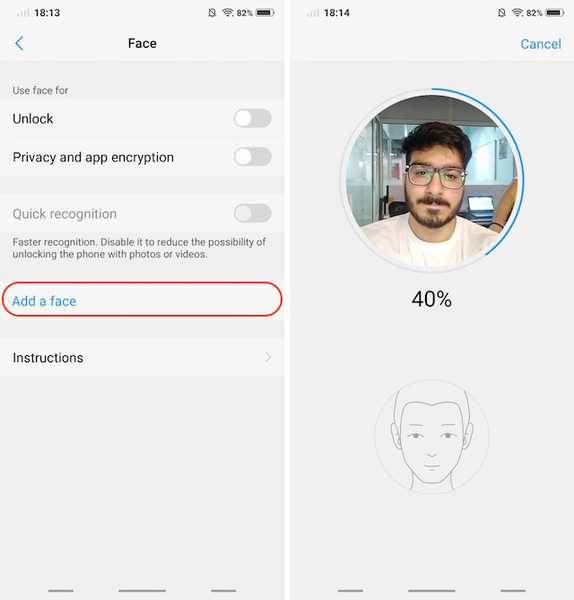
For å låse app ved å bruke ansiktslås-funksjonen, trykk på alternativet "Personvern og appkryptering" i fingeravtrykk-, ansikts- og passordmenyen. Hvis du allerede har lagt til “Ansiktsdata”, vil det gi deg et alternativ til “Aktiver ansiktsgodkjenning”. Trykk på “on” -knappen for å aktivere den.
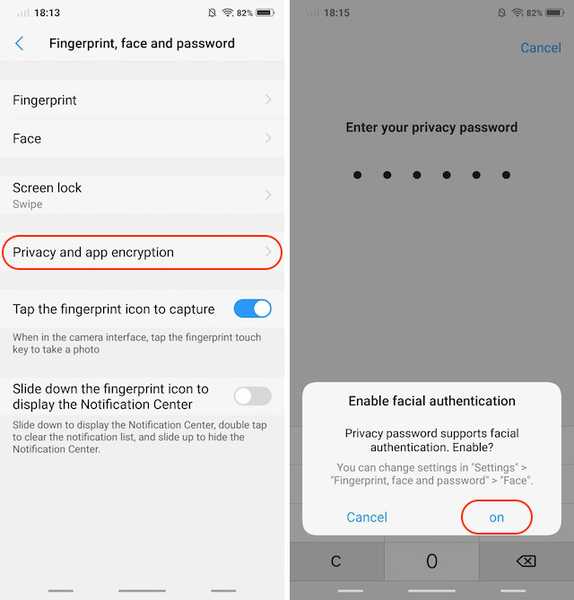
2. Uklare spesifikke apper i 'Nylige apper'
App-menyen Recents viser miniforhåndsvisninger av appene du nylig har brukt. Hvis noen er frekke nok, kan han trekke ut den private informasjonen din fra menyen Recents-apper. Heldigvis, Vivo V9 har en funksjon som kan gjøre kortene uskarpe i den nyeste appmenyen for å forhindre datatyveri.
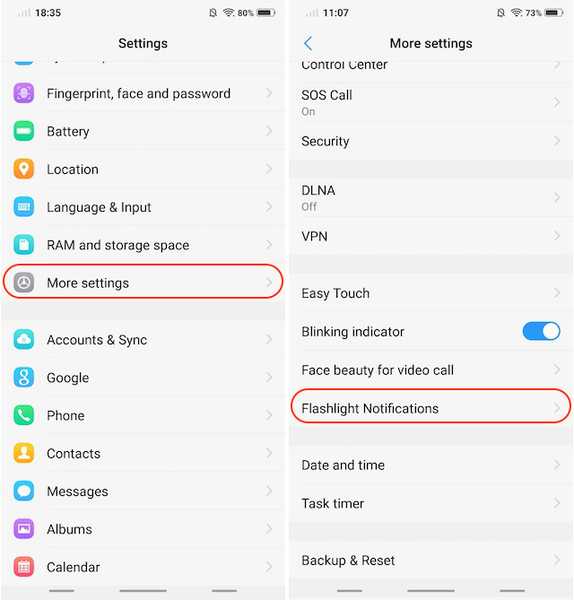
Gå til for å aktivere denne funksjonen Innstillinger -> Flere innstillinger -> Nyere apper, og aktiver alternativet "Uklare visning". Når du har gjort det, kan du velge appene du vil uskarpe i menyen Minner for å beskytte dataene dine.
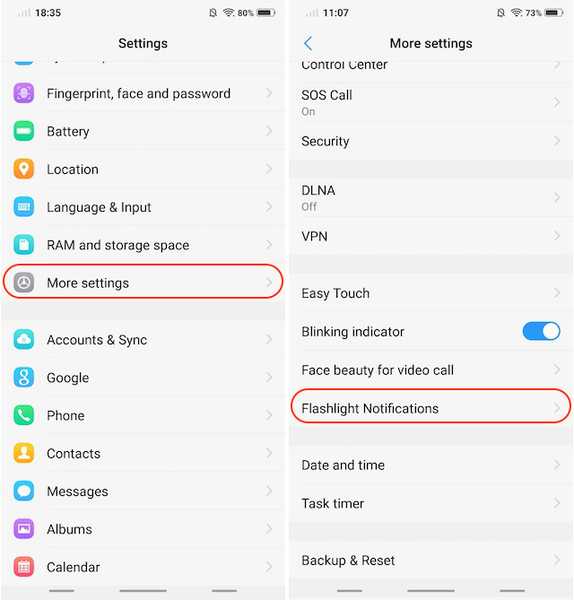
3. Varsler om lommelykt
En annen funksjon som kan komme til nytte er lommelyktvarslene som som navnet antyder, slår du på lommelykten når du mottar varsler. Denne funksjonen vil spare deg i tider hvor du ikke vil gå glipp av varsling.
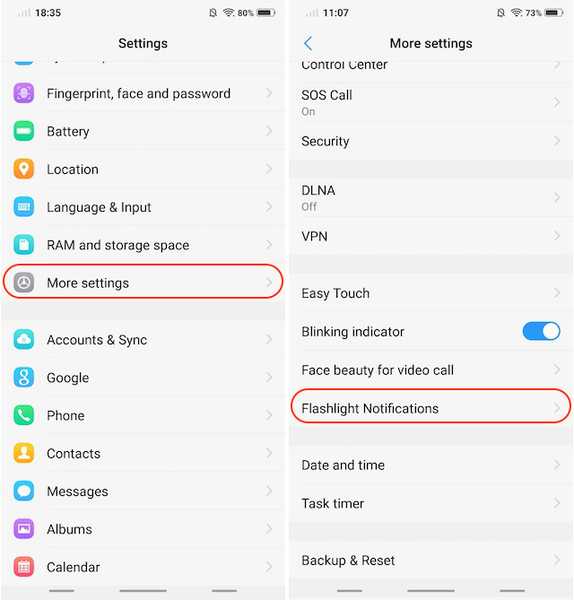
Gå til for å aktivere denne funksjonen Innstillinger -> Flere innstillinger -> Lommelyktvarsler og aktiver det.
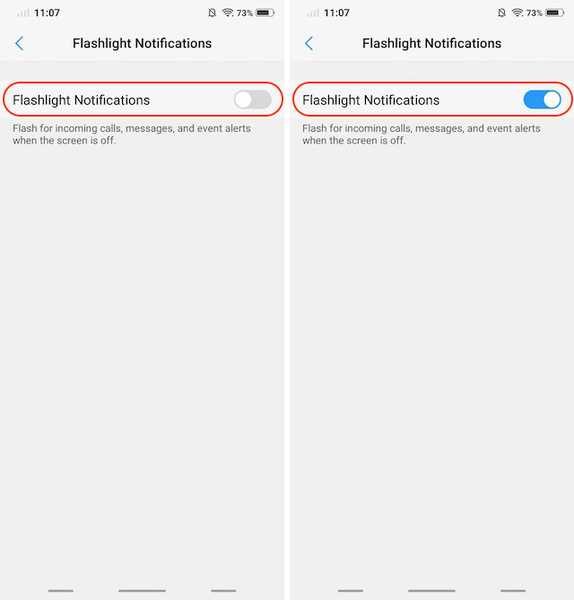
4. Dedikert delt skjerm for meldinger
En av de kuleste funksjonene som Vivo V9 bringer til bordet er den dedikerte delt skjermmodus for meldinger. Funksjonen i utgangspunktet lar deg sømløst transformere en fullskjerm-app til delt skjermmodus når du mottar en melding og trykk på varselet.
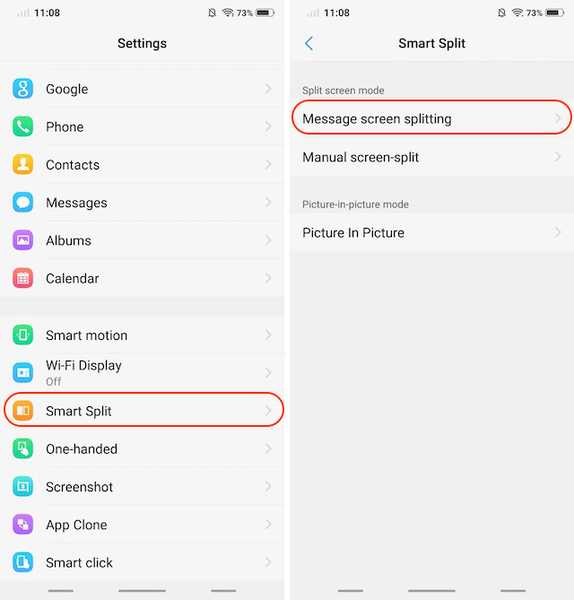
Det som i utgangspunktet skjer, er at du mottar varselet i en flytende boble (tror Facebook Messenger) og hvis du trykker på boblen, vil du åpne meldingsappen i delt skjermmodus med appen du allerede er på. Gå til for å aktivere denne funksjonen Innstillinger -> Smart splitt -> Meldingsskjermdelingen og aktiver den. Her kan du også velge appene du vil aktivere smart delt skjermmodus for.
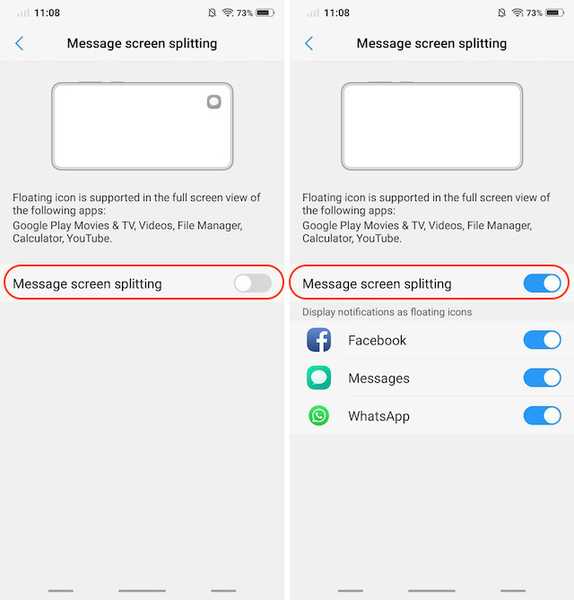
SE OGSÅ: Vivo X21 UD med fingeravtrykkskanner under skjerm som skal lanseres i India 29. mai
Bruk Vivo V9 som en proff med disse fantastiske triksene
Jeg håper at du fant disse tipsene og triksene nyttige og lærte noe nytt. Vivo V9 kommer med mange skjulte funksjoner, og dette er bare noen av de viktigste. Hvis du liker denne artikkelen og ønsker å se flere skjulte funksjoner i Vivo V9, gi oss beskjed ved å skrive i kommentarfeltet nedenfor.















