
Clement Thomas
0
1021
161
Android handler om tilpasning og friheten til å bruke den slik du vil. Med hver større Android-oppdatering får vi noen veldig kule funksjoner å bruke. Men bruker du virkelig alle funksjonene som Android tilbyr? Bruker du Android-smarttelefonen til sitt fulle potensial? Det er på tide å finne ut av det. Det er noen mindre kjente funksjoner på Android som folk ikke snakker så mye om. Så tenkte vi hvorfor ikke kaste litt lys på slike funksjoner? Vi vil, her er vår liste over 10 nyttige Android-funksjoner som du ikke bruker, men du bør:
1. Android Enhetsbehandling
Har du noen gang forlagt eller mistet Android-smarttelefonen din? Hvis du gjorde det, må det sikkert ha vært et stort øyeblikk av nød og panikk. Vel, Android Device Manager er der for å redde deg. Med Android Device Manager kan du gjøre det enkelt spore hvor enheten din er og kan til og med slette viktige data for sikkerhet.
Android Device Manager leveres innebygd på Android 5.0+ enheter og kan enkelt aktiveres. Gå til Innstillinger> Sikkerhet> Enhetsadministrator og aktiver "Android Enhetsbehandling". Vel, det er det.
Hvis du vil finne enheten din, må du gå over til Android Device Manager sin webside i en nettleser. Du kan bruke en nettleser på din PC / Mac eller på en smarttelefon selv. Logg på med Android Device Manager-siden Google-konto at din bruk på din Android-smarttelefon. Når du er logget inn, du får tre alternativer:
- Ringe: Dette ringer på telefonen på fullt volum, slik at du kan finne telefonen hvis den er i nærheten.
- Låse: Dette låser telefonen din og tilbakestiller enhetspassordet.
- Viske ut: Dette vil slette alle dataene som er til stede på enheten din.
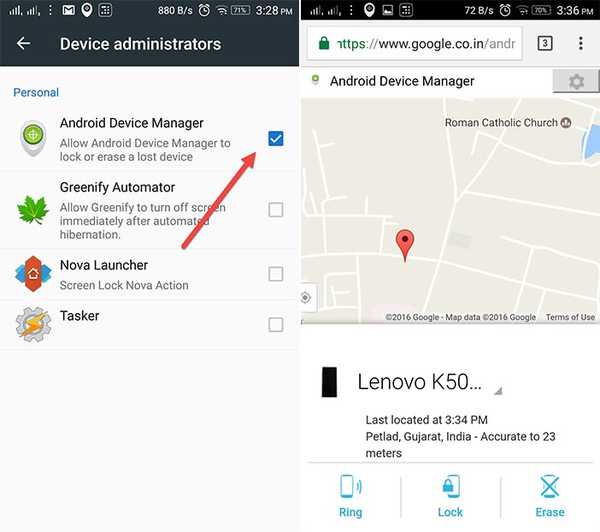
For at Android Device Manager skal fungere, er det imidlertid noen advarsler. Du trenger å sørg for at den tapte Android-telefonen er synkronisert med Google-kontoen og er koblet til internett eller GPS. Hvis telefonen din ikke er koblet til internett, viser Android Enhetsbehandling deg bare den siste tilgjengelige plasseringen og når var telefonen din på nettet sist.
2. Google Skjermsøk aka Now on Tap
Google Screen Search eller tidligere kjent som 'Now on Tap' er en av de mest oversett funksjonene i Android 6.0 Marshmallow. Imidlertid bør du prøve det, siden det kan komme til nytte i mange situasjoner. De Hovedformålet med Google Screen Search er å gi mer informasjon om hva som vises på skjermen. Hvis du for eksempel leser en artikkel om VR-spill, vil du bli presentert mer relatert informasjon om den. Hvis du ser på en filmtrailer på YouTube, vil den vise deg relatert informasjon om rollebesetningen, filmoppsummeringen og mer. Vel, hvis du ikke er helt klar over hvordan du bruker den, så er her en rask oversikt over hvordan du aktiverer den og bruker den.
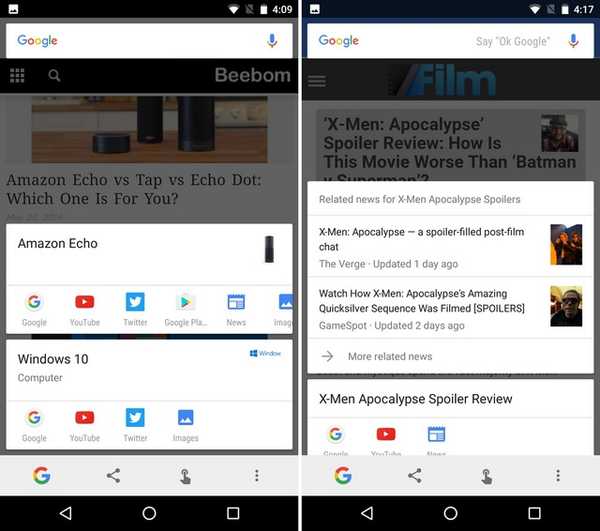
Gå til Google for å aktivere Google Screen Search Innstillinger-> Google-> Skjermsøk og aktiver det første alternativet. Nå, for å utløse skjermsøk, må du trykke på nede på Hjem-knappen. Det beste er at det kan utløses fra hvilken som helst skjerm.
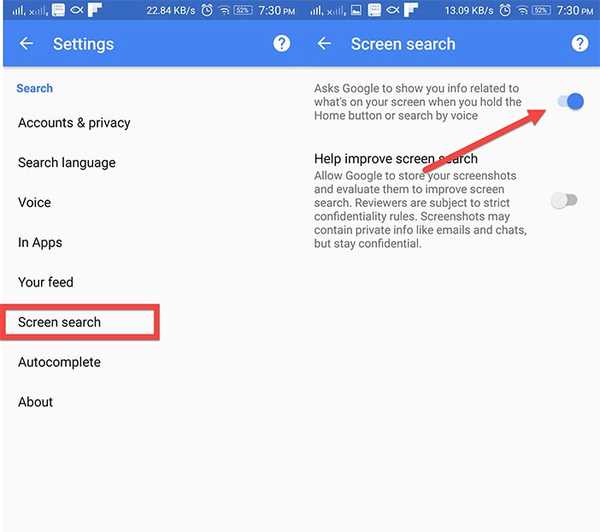
Du kan til og med ta et skjermbilde av gjeldende skjermbilde og velge et ord på skjermen og Google det. Tekstvalg fungerer selv på bilder. Så det er et pluss. Så hvis du bruker Android 6.0-enhet, bør du absolutt sjekke den ut.
Merk: Skjermsøk i Android 7.0 og nyere er erstattet med Google Assistant. Det er faktisk blitt integrert i Google Assistant.
3. Brukerkontoer
Det er alltid ganske vanskelig når det bare er ett Android-nettbrett som forskjellige medlemmer i en familie bruker. Hver person har sine egne nettkontoer og interesse for spill og apper. Heldigvis lar Android deg opprette flere brukerkontoer eller profiler. I en ny brukerprofil, kan brukeren konfigurere et nytt utseende for den profilen og kan til og med installere nye apper som ikke vil påvirke den opprinnelige kontoen. Android-nettbrett har hatt denne funksjonen fra Android 4.2, men denne funksjonen kom bare på smarttelefoner med Android 5.0 Lollipop. Så la oss se hvordan du kan legge til en ny brukerkonto på Android-enheten din.
Først, ta turen til Innstillinger-> Brukere og trykk på “Legg til bruker“. Trykk deretter på “Konfigurer nå”Når du blir bedt om det, hvoretter du blir ført til den nye brukerkontoen, og du kan legge til kontoene og installere apper.
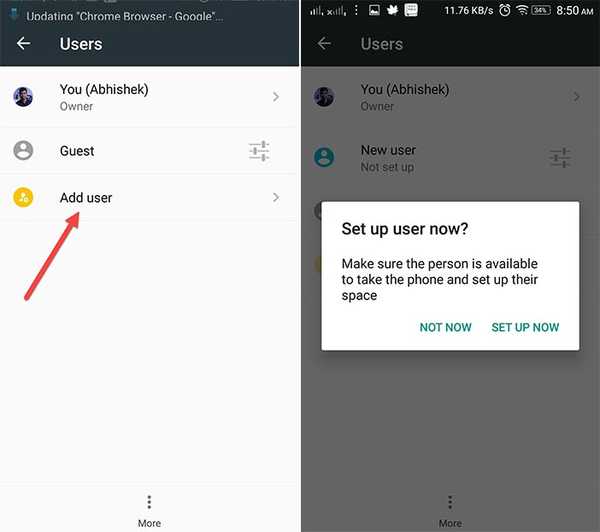
For å veksle mellom brukere, få ned Hurtige innstillinger i varslingsskyggen og trykk på brukerprofilikonet øverst til høyre og velg bruker.
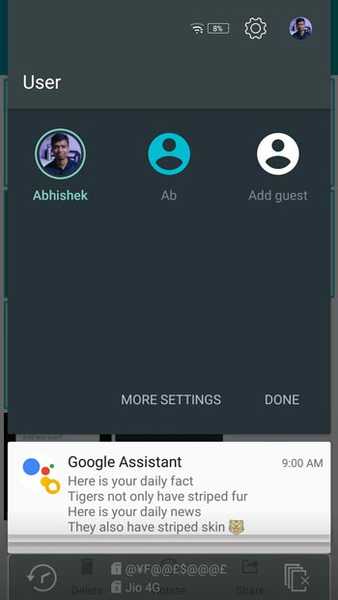
Merk: Nå setter noen produsenter en egen maksimalgrense for brukere. For for eksempel telefonen min er brukergrensen satt til 2. Gjestekontoen telles imidlertid ikke i grensen. Telefonen din kan ha en høyere grense. Så opprett brukere deretter.
4. Festing av skjermen
Du må ha vært gjennom denne situasjonen der vennen din ber deg om å ringe fra telefonen din, og etter at han er ferdig med samtalen, begynner han å rote med telefonen; lese chats og sjekke ut private bilder. Det er irriterende, ikke sant? Vel, det er en perfekt løsning for slike situasjoner. Google introduserte en ny "Screen Pinning" -funksjon med Android 5.0 Lollipop som ikke mange er klar over. Hva det i utgangspunktet gjør er, den stifter en bestemt app på telefonen din, noe som betyr at en bruker bare kan bruke den aktuelle appen og ikke vil kunne åpne noen annen app. Selv knappen Hjem, Tilbake og Nyere svarer ikke. Dermed kan du holde en bruker begrenset til en bestemt app.
Gå til for å aktivere skjermfeste Innstillinger -> - Sikkerhet-> Skjermfeste og aktivere den. Nå, bare åpne appen du vil feste, trykk på Resents-knappen og du bør finne et pinneikon nederst til høyre for appen. Trykk på pinneikonet, og appen blir festet.
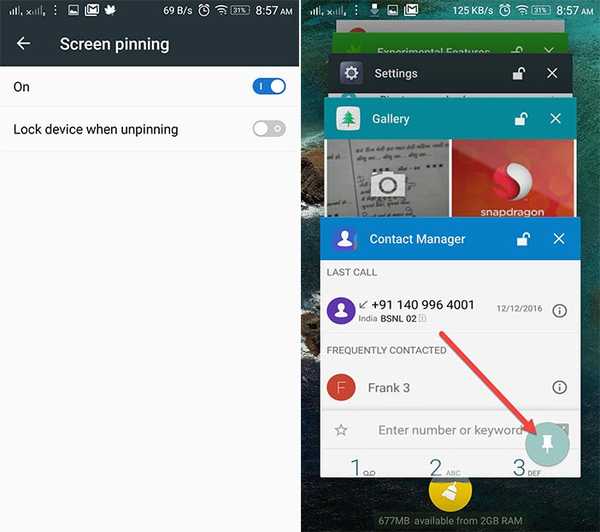
For å løsne appen, må du bare trykke lenge på tilbake-knappen. Vel, du kan også aktivere alternativet 'Lås enhet ved unpinning' i innstillinger for skjermfeste for mer sikkerhet.
5. Smart Lock
En annen sikkerhetsfunksjon som du sannsynligvis ikke bruker på Android-smarttelefonen din, er Smart Lock. Smart Lock låser opp telefonen automatisk når den er rundt en pålitelig agent som Android-smartwatchet ditt, huset ditt eller kanskje i lommen. Hvis du tilfeldigvis låser telefonen din med PIN-kode eller mønster, kan denne funksjonen være veldig praktisk. Så la oss se hvordan du aktiverer det. Du trenger Android 5.0 eller nyere for dette.
Gå til Innstillinger-> Sikkerhet-> Pålitelige agenter og aktiver “Smart Lock”. Hvis alternativet er grått, betyr det at du ikke har lagt til en PIN-kode eller en mønsterlås. Sett først en lås, og aktiver deretter alternativet.
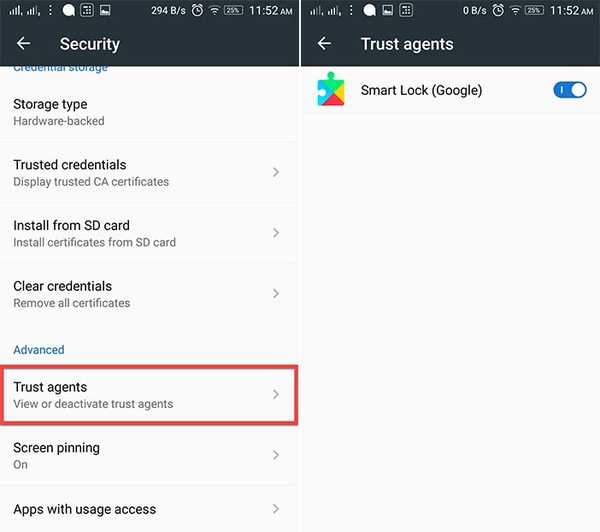
Gå til for å tilpasse og stille inn pålitelige agenter Innstillinger-> Sikkerhet-> Smartlås på telefonen din. Her finner du alternativene for å sette opp forskjellige pålitelige agenter som steder, enheter, tale osv. Du kan sette opp hvilket alternativ som er praktisk for deg.
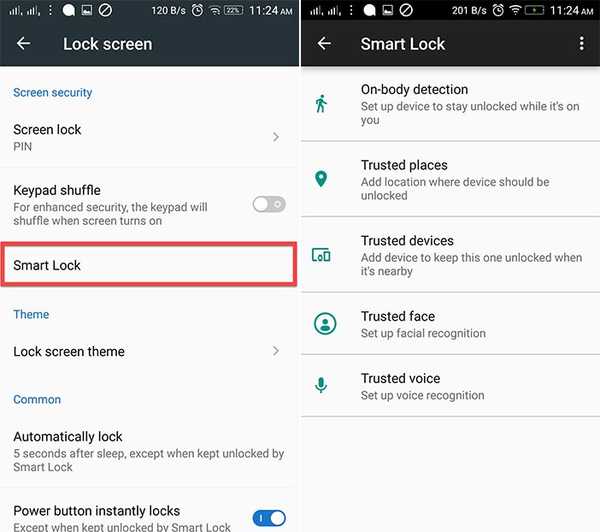
6. Varslingskontroll og prioritering
Android 6.0 handlet om å gi kontroll til brukerne. Det brakte en ny 'App Permission Manager', som lar brukere deaktivere bestemte tillatelser for en app. Tillatelser som kameratilgang, lagringstilgang, beliggenhet og andre. Sammen med det kan du også sette opp prioriteten til varsler fra en bestemt app.
Hvis du er på Android 6.0, kan du bare gå til Innstillinger-> Apps, Velg en app, trykk deretter på “Varsler“. Her kan du sørge for at appens varsler blir behandlet som prioritet. Du kan til og med sørge for å skjule sensitivt innhold fra en app i varslene. Det er også et alternativ å blokkere alle varslene fra en app, hvis varslinger du ikke synes er nyttige. Android 7.0 Nougat tar den enda lenger. På siden "Varsler" i en app finner du en stolpe som du kan angi for å gi appvarslene forskjellige prioriteringsnivåer. 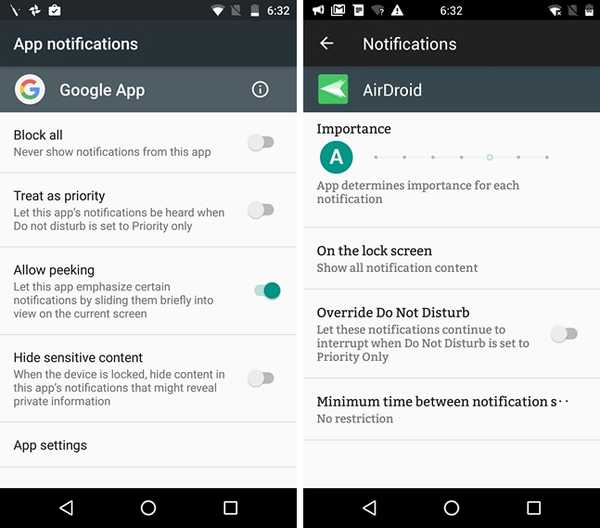 Varslingsalternativer for Android 6.0 (venstre) og varslingsalternativer for Android 7.0 (høyre)
Varslingsalternativer for Android 6.0 (venstre) og varslingsalternativer for Android 7.0 (høyre)
Du kan også komme til appens varslingsinnstillinger innen trykk holder på varselet av appen og tappe på “info”-Knappen.
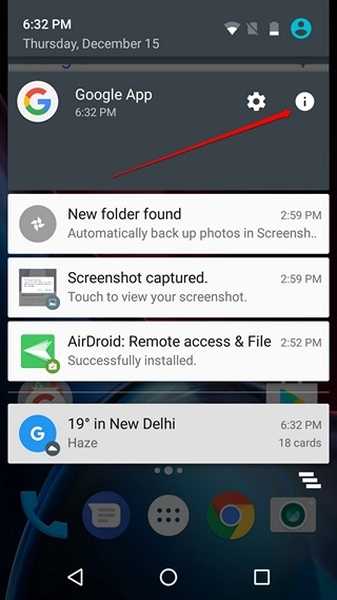
Merk: Noen produsenter inkluderer enda flere varslingskontrollalternativer, så du bør sjekke dem ut.
7. Ikke forstyrr-modus
Vel, de fleste av brukerne vet om denne funksjonen, men de forsømmer ofte den. Kanskje det er et møte eller at du gjør noe viktig arbeid; å slå av telefonen eller stille den til å vibrere er ikke den eneste løsningen. De Ikke forstyrr modus kan virkelig være nyttig i disse situasjonene.
Du kan aktivere Ikke forstyrr-modus fra varslingspanelet. Trykk på den så får du alternativene til angi klokkeslettet periode til du vil at den skal være aktiv, eller du bare kan stille den til ubestemt tid til du deaktiverer den manuelt. Hvis du har noen viktige kontakter som du ikke kan ignorere, bør du velge Prioritetsmodus. Du kan også velge “Bare alarmer” -modus hvis du ikke vil gå glipp av noen alarmer.
For å sette opp prioriteringsmodus, kan du gå til Innstillinger-> Lyd og varsling-> Ikke forstyrr og trykk på “Prioritet tillater det bare“. Her kan du aktivere påminnelser, hendelser, meldinger og samtaler fra stjernemerkede kontakter og mer.
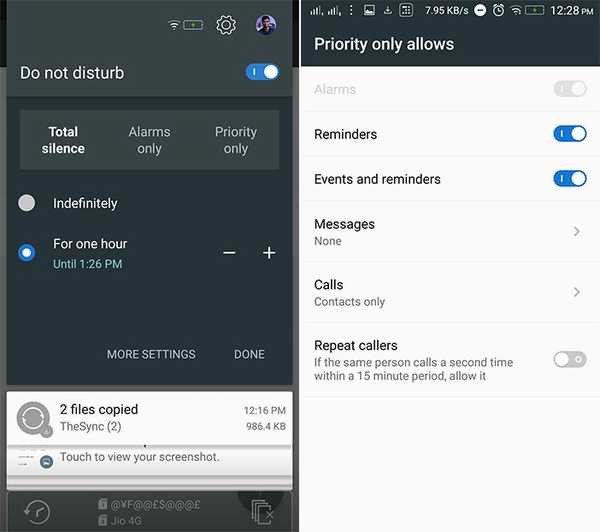
Du kan også stille inn “Automatiske regler ” som vil aktivere ikke forstyrr-modus automatisk når en regel trer i verk. Du kan stille inn starttid og sluttid sammen med den faktiske dagen. Hvis du tilfeldigvis har en hendelse i Google Kalender, kan du angi det også. Du finner disse alternativene i Innstillinger-> Lyd og varsling-> Ikke forstyrr.
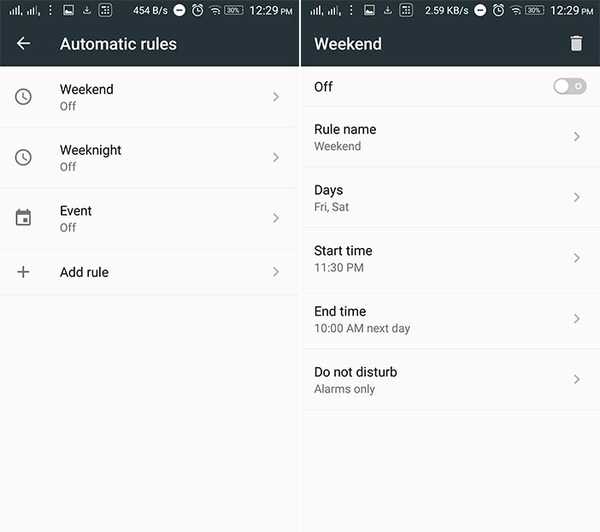
8. Formater SD-kort som intern lagring
Hvis du tilfeldigvis kjører lite på den interne lagringen, og du også har Android 6.0 eller nyere på telefonen, kan du formatere SD-kortet som intern lagring for mer plass. Det betyr at SD-kortet ditt blir en del av den interne lagringen, og at du kan installere apper på det. Dette kan komme godt med hvis du har en enhet med lav intern lagring. La oss se hvordan du kan gjøre det.
Først må du ha et SD-kort med høy hastighet med gode lese- / skrivehastigheter. Hvis du ikke har en, vil vi anbefale deg å ikke aktivere denne funksjonen, siden enheten din kan redusere betydelig. Men hvis du har et SD-kort med høy hastighet, gå til Innstillinger-> Lagring og USB-> Bærbar lagring og trykk på “Formater som internt”. SD-kortet ditt blir slettet og formatert som intern lagring. Sørg for at du ta sikkerhetskopi av SD-kortdataene først. Når du er ferdig, trykker du på “Slett og format“.
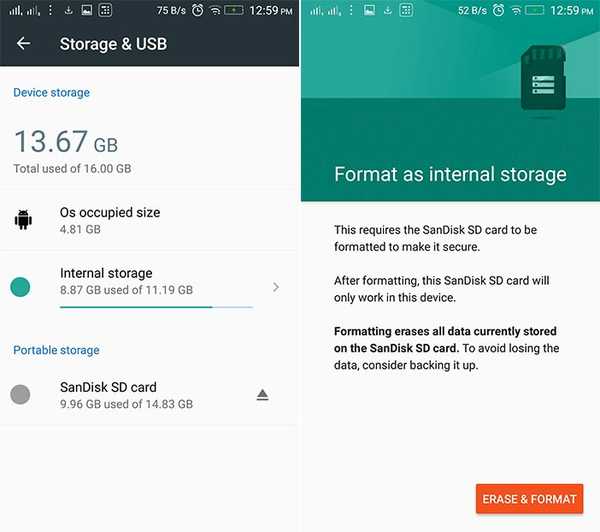
For å formatere SD-kortet tilbake som bærbar lagring, bare gå tilbake til SD-kortinnstillingene, og du bør få alternativet "Formater som bærbar“.
Husk også at formatering av et SD-kort som intern lagring vil kryptere kortet, slik at du ikke kan fjerne det.
9. Skjermopptak
Hvis du ønsket å bruke en skjermopptaker-app på enheten din som kjørte en Android-versjon før 5.0 Lollipop, måtte enheten din ha root-tilgang. Dette har imidlertid endret seg, og nå kan du ta opp Android-skjermen ved hjelp av forskjellige flotte apper.
Appen jeg alltid bruker til skjermopptak er Lollipop Screen Recorder (Gratis). Åpne appen, og du kan starte innspillingen av telefonens skjerm ved å trykke på “Start opptak". I innspillingsinnstillingene kan du gjøre det endre oppløsning, retning og til og med bitrate. Du kan også ta opp stemme ved hjelp av telefonens mikrofon Til og med sett opp en PIP-visning av frontkameraet.
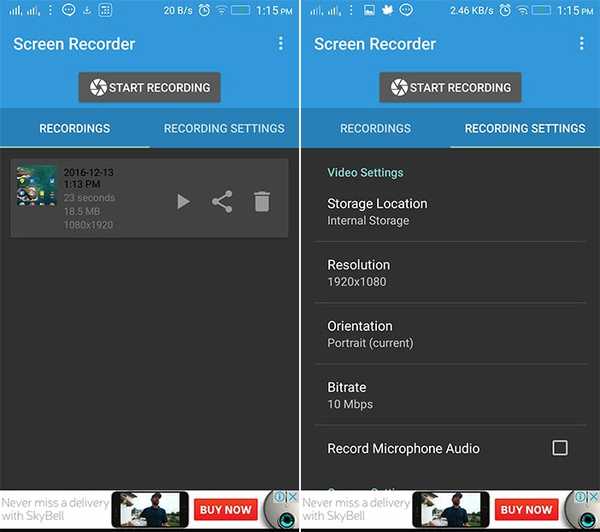
10. Krypter enheten din
Enhetskryptering ble introdusert i Android Gingerbread (2.3), og siden har den sittet der i sikkerhetsinnstillingene. Hvis du tilfeldigvis har en Android-enhet som du bruker for sensitive data, er telefonkryptering en funksjon du kanskje vil aktivere.
Kryptering gjør faktisk dataene uleselige og tilfeldige. Når du låser opp telefonen din med en PIN-kode, gjennomgår telefonen dekryptering med en hemmelig nøkkel, noe som gjør dataene dine lesbare. Dette sørger for at selv om telefonen din er tapt eller stjålet, er det ingen andre som ikke kan dekryptere dataene.
Få ting å huske på før kryptering:
- Det kan være en svakt ytelsesfall etter kryptering. Det blir ikke så merkbart under bruk.
- De eneste måten å angre denne prosessen er gjennom en tilbakestilling av fabrikk.
- Kryptering kan forårsake problemer på rotede enheter.
Gå til for å starte krypteringsprosessen Innstillinger-> Sikkerhet og trykk på “Krypter telefon”. Nå må du først har batteriet ladet opptil 80% og koblet til en lader under krypteringsprosessen. Hvis den ikke belastes, gråes alternativet for å kryptere telefon som vist på bildet nedenfor.
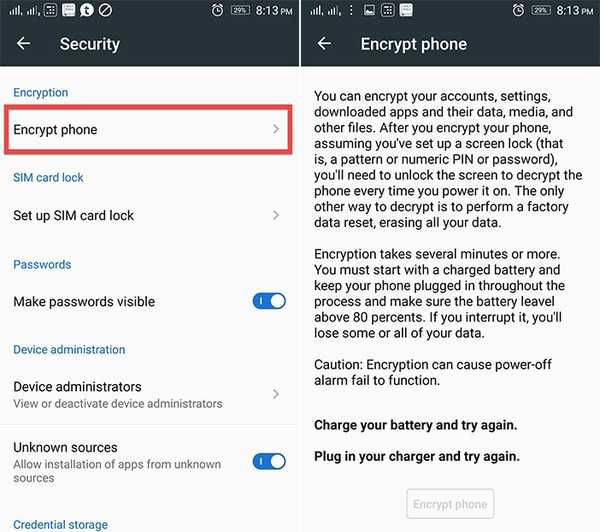
Når du er klar, trykk på “Krypter telefon“. Den vil faktisk spørre deg igjen om du virkelig vil kryptere. Trykk igjen på Krypter telefon, så starter telefonen på nytt for å starte krypteringsprosessen.
SE OGSÅ: 10 kule Android-gester du bør bruke
Kjenne til flere skjulte eller mindre brukte nyttige Android-funksjoner?
Hovedmålet med denne artikkelen var å belyse de nyttige Android-funksjonene som folk ikke bruker. Så, syntes du disse funksjonene var nyttige? Hvis du vet om andre Android-funksjoner som folk sjelden bruker, må du gi oss beskjed i kommentarfeltet nedenfor.















