
Samson Garrison
0
2945
197
Safari er den mest forbedrede aksje-appen i iOS 13. som legger de iøynefallende funksjonene til side. En del av grunnen til at Apple har oppgradert nettleseren var at etterspørselen etter en fullverdig nettleser for iPad hadde vokst raskt tempo. Akkurat når Apples “Som en datamaskin. I motsetning til hvilken som helst datamaskin ”-kampanje så ut til å være en markedsføringsgimmick, innføringen av iPadOS fullpakket med en rekke nye funksjoner, inkludert den kraftige Safari, har vippet tidevannet til fordel for iPad. Selv om dette trekket har kommet stor nytte av iPads, har iPhones også fått en god del av belønningen. Så hvis du har oppgradert enheten din, men ennå ikke vil utforske nettleseren, kan denne tidsbestemte oppdateringen av de beste tipsene for å få mest mulig ut av Safari i iOS 13 og iPadOS 13 ta deg gjennom.
Beste Safari-tips for å få den beste søkeopplevelsen i iOS 13 og iPadOS 13
Selv om du har sett nærmere på Safari, er sjansen stor for at du kanskje har gått glipp av ganske mange nye tillegg. Det er fordi den fornyede nettleseren har fått mange nye funksjoner under panseret. Mens headliningtilskuddene har fått mest oppmerksomhet, har de som ligger litt under innpakningene ennå ikke fått noen betydelig dekning. Og jeg vedder på at du vil finne dem like verdsette. Når det er sagt, la oss komme i gang!
1. Tilpass nedlastingsbehandleren
Sannsynligvis er den mest omtalte funksjonen som har prydet Safari, en fullverdig nedlastingsansvarlig. Så det er verdt å sette denne helt nye funksjonen helt øverst i denne vaktlisten. Når vi snakker om funksjonalitet, har det gjort mye enklere å administrere Safari-nedlastinger på iPhone og iPad. Avhengig av dine behov, kan du gjøre det lagre alle nedlastede elementer i iCloud Drive for å finne dem på tvers av dine synkroniserte enheter eller holde dem lokalt på enheten din. Vil du ikke at nedlastede filer skal rote hele enheten? Vel, nedlastingsansvarlig tilbyr også et alternativ til fjerne elementer automatisk for å forhindre at lagringsplass på enheten din blir rotet.
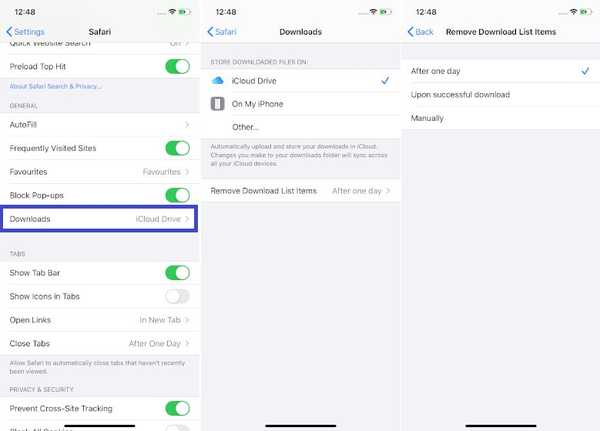
For å komme i gang, gå over til Innstillinger-app> Safari> Nedlastinger. Tilpass nå alt i tråd med dine behov. For å finne ut mer om det, sjekk ut vår komplette guide.
2. Be om skrivebordsnettsted
En annen funksjon som har forbedret nettlesing i Safari, er muligheten til å be om et stasjonært nettsted. Selv om Apples nettleser allerede hadde muligheten til å bytte til skrivebordsversjonen av et nettsted, var det veldig smerte i ryggen å bytte tilbake til mobilversjonen på grunn av mangelen på en enkel metode. Men de dagene er borte til det bedre. Med iOS 13 kan du raskt bytte mellom skrivebords- og mobilversjoner av et nettsted på din iPhone. For å be om skrivebordsversjonen av et nettsted i Safari på din iPhone, trykker du bare på tekstknappen øverst til venstre på skjermen i søkefeltet og velger Be om skrivebordsnettsted.
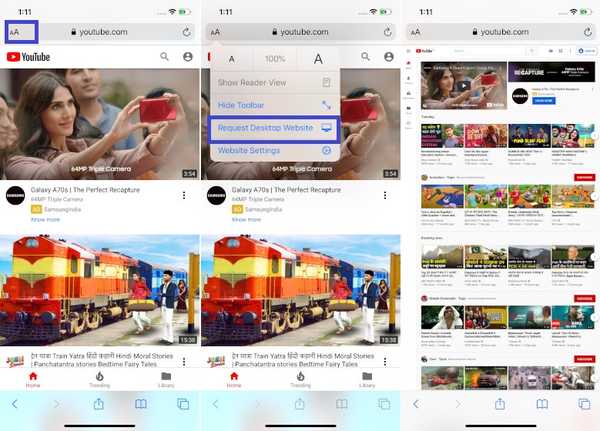
Hvis du senere vil gå tilbake til mobilversjonen av nettstedet, trykker du på tekstknappen og velger Be om mobilnettsted. Husk, Safari for iPadOS laster automatisk skrivebordsversjonen av et nettsted. Tatt i betraktning hvordan Apple slår an på iPad som en bærbar morder mer tilsynelatende enn noen gang før, er det fornuftig å gi en full nettlesingsopplevelse i stedet for å tvinge brukere til å være fornøyd med en mindre kapabel mobil nettleser.
3. Send innhold som PDF eller et webarkiv
Når jeg surfer på nettet, gjør jeg det til et poeng å lagre alle favoritthistoriene mine for å fange dem senere med fred. Så det er favorittfunksjonen min, og jeg er sikker på at mange brukere også vil elske det. I delingsarket er det et nytt alternativ for å dele en hel webside som et webarkiv eller PDF. For å gjøre det, trykk bare på Del-knappen og velg deretter alternativer. Deretter har du fire alternativer: Automatisk, PDF, Leser PDF og Webarkiv. Velg det mest foretrukne alternativet og trykk deretter Ferdig øverst til høyre for å fullføre.
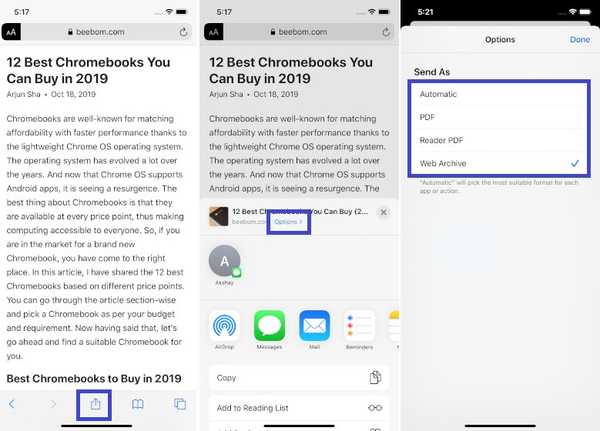
4. Lukk alle faner automatisk
Mens Safari allerede hadde muligheten til å lukke alle fanene samtidig manuelt, hadde muligheten til å lukke faner automatisk manglet fra scenen i lang tid. Heldigvis har Apple endelig lagt til det for å gjøre det litt enklere å håndtere åpne faner. Så hvis du synes prosessen med å drepe Safari-faner manuelt er en kjedelig oppgave, bør du dra nytte av denne gjennomtenkte funksjonen. For å gjøre det, alt du trenger å gjøre er å hoppe inn Innstillinger-app> Safari> Lukk faner. Nå har du flere alternativer å velge mellom. For eksempel kan du utslette alle de åpne Safari-fanene etter en dag, etter en uke eller etter en måned. Velg ønsket alternativ og avslutt deretter Innstillinger.
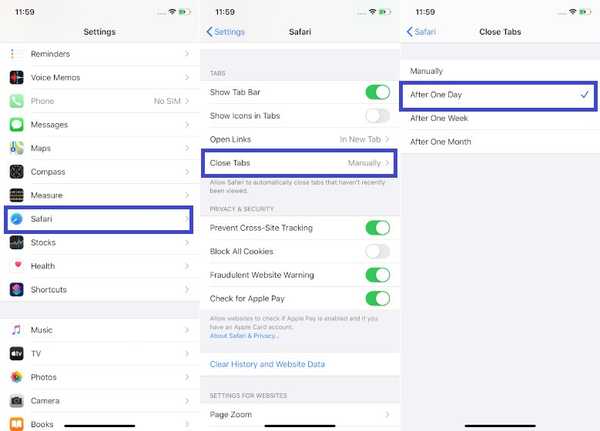
5. Velg hvilken størrelse på bildet du vil laste opp
Denne, slags, dreper to fugler med en stein! Vel, hvis du ikke fikk et godt tak i formspråket, la meg fortelle deg at Safari nå lar deg velge hvilken størrelse på et bilde du vil laste opp. Det kan ikke bare øke hastigheten på opplastingsprosessen, spesielt når du har å gjøre med bilder i høy oppløsning, men også lagre masse mobildata på iPhone og iPad. Så lagre dette hacket for å forhindre at din begrensede båndbredde slutter i god tid før fristen.
1. Bare velg alternativet for å laste opp et bilde på et nettsted i Safari, og velg deretter Fotobibliotek.
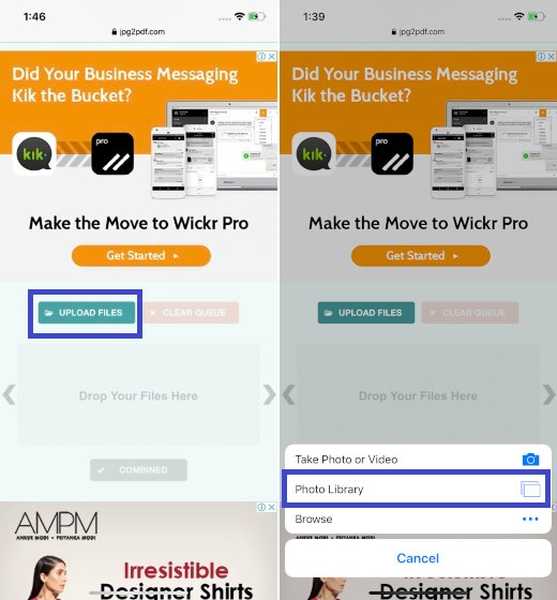
2. Velg nå bildene du vil laste opp. Etter det skal du se faktisk størrelse på bildene dine. Og under den faktiske størrelsen, vil det være et alternativ å velge bildestørrelse. Trykk på den og velg deretter ønsket bildestørrelse. Du har flere alternativer som Stor, middels, liten eller faktisk størrelse.
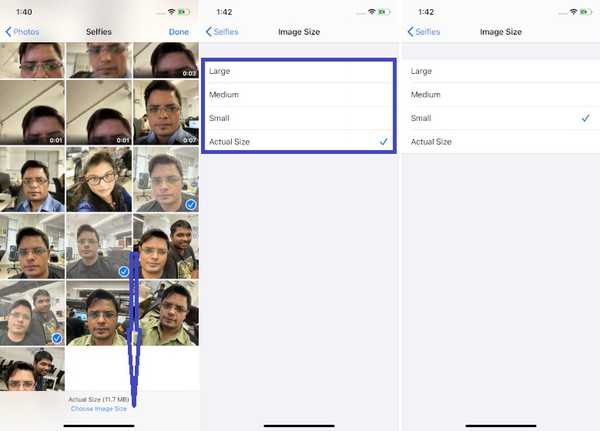
3. Gå tilbake til fotobiblioteket ditt og trykk på Ferdig øverst til høyre på skjermen for å begynne å laste opp bildet.
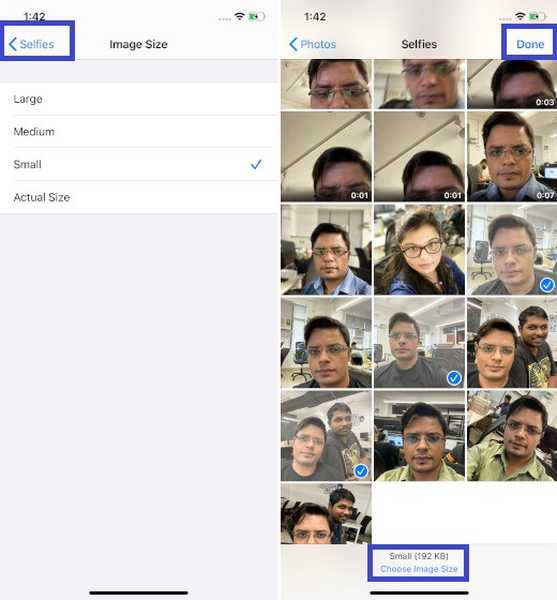
6. Tilpass favorittnettstedene dine
Hver gang du vil ha tilgang til favorittnettstedene dine, trenger du ikke å oppgi URL-en i søkefeltet. Bare trykk på favorittikonet til favorittnettstedet ditt, så er du klar til å gå. Dessuten kan du også tilpasse de mest populære nettstedene dine for en mer personlig opplevelse. For å få det til, bare berør og hold nede på favicon-ikonet av et nettsted på startsiden i Safari og velg Rediger i den kontekstuelle menyen. Deretter kan du endre nettstedets navn, rediger URL, og til og med endre plasseringen av bokmerket. Til slutt, husk å trykke på Lagre å bli ferdig.
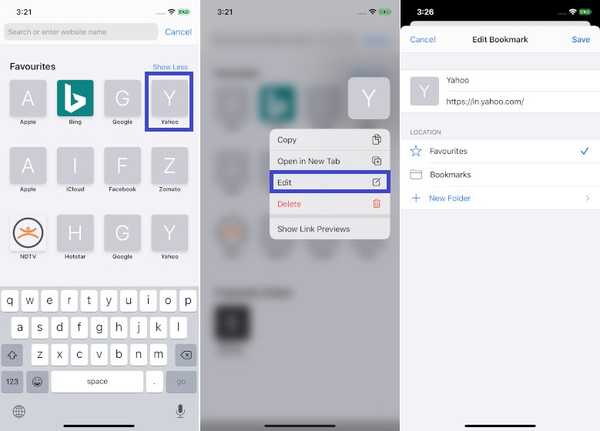
Husk at hvis du flytter et nettsted ut fra den stjernemerkede favorittmappen, vil det bli et vanlig bokmerke, og derfor vises det ikke på startsiden. En ting som er verdt å merke seg er at uansett hvilke endringer du gjør på favorittnettstedene dine, vil de gjelde på tvers av de synkroniserte enhetene hvis du har slått på Safari i iCloud-innstillinger.
7. Tilpass nettstedinnstillinger
Ville det ikke vært bedre hvis du kunne tilpasse favorittnettstedene dine, slik at de ser ut i tråd med din smak hver gang du besøker dem? Vel, med iOS 13 og iPadOS 13, kan du finjustere nettstedinnstillinger. Enten du er en ivrig leser eller noen som liker å utforske nettet, vil du synes det er veldig nyttig. For å tilpasse nettstedinnstillinger i Safari, ganske enkelt trykk på den lille tekstknappen øverst til venstre i søkefeltet, og velg deretter Innstillinger for nettstedet i menyen. Etter det finjusterer du alle alternativene avhengig av dine behov. For eksempel kan du bruke lesermodus automatisk på nettstedet, la det få tilgang til kameraet og mikrofonen på enheten din. Når du har tilpasset alt, trykk på Fullført for å bekrefte endringene.
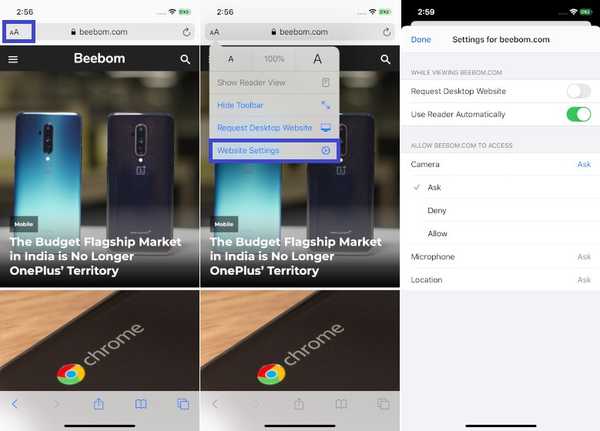
8. Slett ofte besøkte nettsteder
For å sikre at du raskt får tilgang til nettsteder som du besøker oftere, legger Safari dem inn under en egen seksjon kalt Ofte besøkt. Selv om det høres ganske bra ut i forhold til bekvemmelighet, men det er kanskje ikke bra ut fra personvernperspektiver. Hva om du ofte besøker et datingside som Tinder for å holde oversikt over de siste kampene eller samhandle med de som virker fine for deg, ikke ville du ønsket å holde bokmerket utenfor synet? I de fleste tilfeller vil du gjøre det. Og det er da dette bittesmå hacket vil redde dagen din (eller fra enorm forlegenhet). Ganske enkelt berør og hold favikonet av nettstedet og velg Slett i den kontekstuelle menyen.
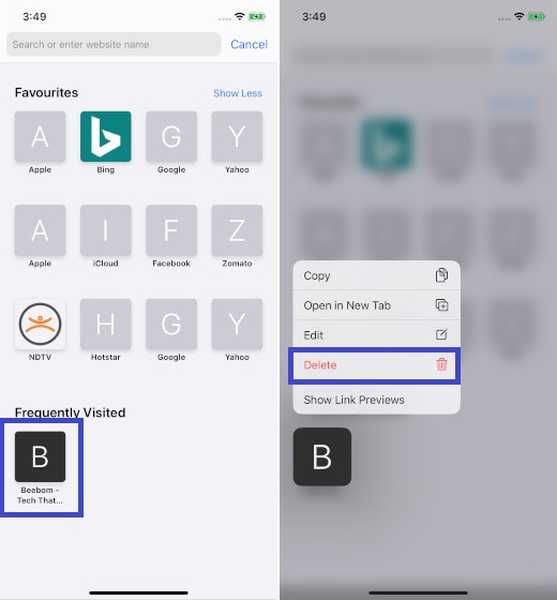
9. Åpne Åpne faner fra søk
Vel, denne kan høres for lite ut til å finne en omtale i denne bemerkelsesverdige oppdateringen. Men la meg fortelle deg at det kan spille en god rolle i å få fart på nettleseropplevelsen din på iPhone eller iPad. Når du skriver inn adressen til et nettsted i det smarte søket, leder nettleseren deg automatisk til den relaterte åpne fanen; i stedet for å åpne en ny fane. Dermed trenger du ikke å åpne unødvendige faner i nettleseren.
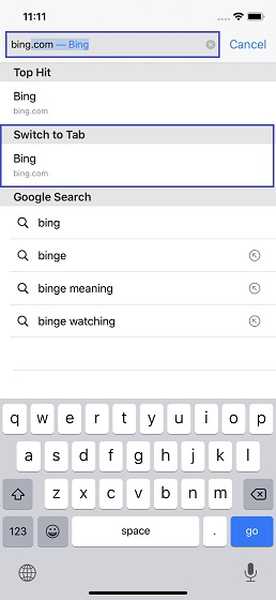
10. Lagre alle dine åpne faner som bokmerker
Som noen som liker å bygge en samling av nettstedets bokmerker, har ikke denne lille kjempefunksjonen unnlatt å fange øynene mine. Du kan bruke dette hacket til å lagre alle dine åpne faner som bokmerker med letthet. For å få det til, ganske enkelt trykk lenge på bokmerkeikonet i Safari-appen og velg deretter “Legg til bokmerker for“ X ”-fanen”. På neste side, Velg sted der du vil lagre bokmerkene. Og trykk på Lagre-knappen for å fullføre. Det er ganske enkelt, er det ikke?
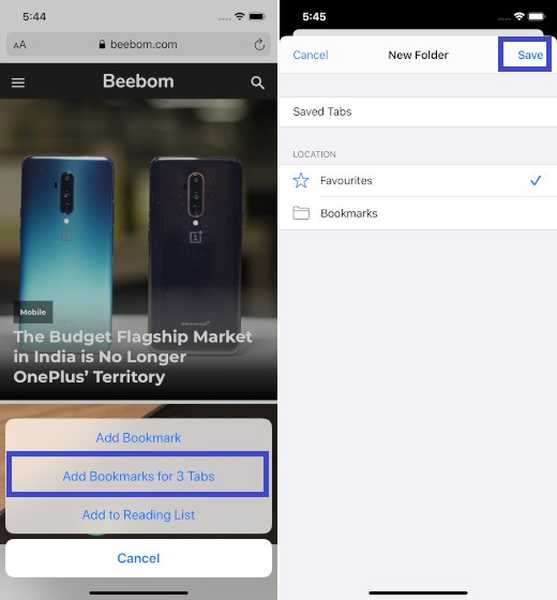
Bonus: Få mest mulig ut av helt nye iPadOS Safari-tastatursnarveier
Hvis du vil forbedre produktiviteten, må du ikke gå glipp av tastatursnarveiene, da de kan spare mye tid. Og hvis du liker å bruke snarveier for å få arbeidet raskere, vil du gjerne vite at Apple har introdusert rundt 30 iPadOS Safari-snarveier som er ganske nyttige. Dessuten fungerer ikke bare Apples Smart Keyboard, men også tredjeparts Bluetooth-tastaturer.
- Bytt nedlastinger (Kommando + Alt / Alternativ)
- Åpne lenke i nytt vindu (Kommando + Alt + trykk)
- Bruk valg for Finn (Kommando + E)
- Send en e-post til en spesifikk side (Kommando + I)
- Åpne lenke i ny fane (Kommando + Skift + trykk)
- Ny privat fane (Kommando + Skift + N)
- Faktisk størrelse (Kommando + 0)
- Åpne søkeresultat (Kommando + Retur)
- Bytt bokmerker (Kommando + Alt / Alternativ + 1)
- Reduser tekststørrelsen for leser (Kommando + -)
- Zoom inn (Kommando + +)
- Zoom ut (Kommando + -)
- Bruk standard skriftstørrelse i Leser (Kommando + 0)
- Åpne lenke i bakgrunnen (Kommando + trykk)
- Lagre nettsiden (Kommando + S)
- Endre fokusert element (Alt / Alternativ + fane)
- Fokus Smart søkefelt (Kommando + Alt / Alternativ + F)
- Avvis webvisning i app (Kommando + W)
- Øk leserens tekststørrelse (Kommando + +)
- Last ned lenket fil (Alt + trykk)
- Legg til lenke til leseliste (Shift + trykk)
- Lukk andre faner (Kommando + Alt / Alternativ + W)
- Bla rundt på skjermen (piltastene)
- Lim inn uten formatering (Kommando + Skift + Alt / Alternativ + V)
SE OGSÅ: Slik deaktiverer du forhåndsvisning av koblinger i iOS 13 Safari på iPhone og iPad
Få mest mulig ut av de beste safaritipsene i iOS 13 og iPadOS 13
Jeg håper at nå har du fått et godt tak på alle de nevneverdige funksjonene som Safari har med sin siste oppdatering. Jeg elsker de nye Safari-funksjonene, og de har forbedret nettopplevelsen min mye. Har jeg forresten gått glipp av noen kule funksjoner? Hvis ja, ikke glem å gi meg beskjed i kommentarene nedenfor. Del også tankene dine om funksjonene som er dekket i dette innlegget, og de som du har funnet veldig merkelige.















