
Oliver Matthews
0
1944
51
Logitech er et av de mest kjente perifere selskapene i datamaskinens verden. Det gjør periferiutstyr til datamaskiner for nesten alle tenkelige kategorier. Logitech har også en rekke spilltilbehør, alt fra den nedre midtre ende til den høyere enden av spillmarkedet. For å være ærlig, fungerer Logitech-enheter veldig bra, og de fleste periferiutstyr fra Logitech har flere funksjoner som definitivt hjelper mens du spiller. Dette kan være makrotaster på et tastatur, eller flere knapper på en mus. Imidlertid, hvis du vil konfigurere disse innstillingene for Logitech-tilbehøret, må du bruke Logitech Gaming Software (LGS). Appen er enkel å bruke når du har fått tak i den. Så hvis du nettopp har kjøpt et helt nytt Logitech spilltastatur, eller mus, Slik bruker du Logitech Gaming Software til å konfigurere din periferiutstyr for spill:
Merk: Jeg bruker Logitech Gaming Software for å konfigurere en Logitech G402 Hyperion Fury spillmus og et Logitech G213 Gaming Keyboard med RGB-bakgrunnsbelysning. Prosessen vil være den samme for hver Logitech-periferiutstyr, selv om antallet alternativer kan variere fra modell til modell, avhengig av tilgjengelige funksjoner.
Laste ned Logitech Gaming Software
Før du kommer i gang med å tilpasse de nye periferiutstyrene dine for spill, må du laste ned Logitech Gaming Software fra det offisielle nettstedet. Bare besøke Logitech Support nettsted, og last ned appen derfra. Appen er tilgjengelig på Windows og macOS.
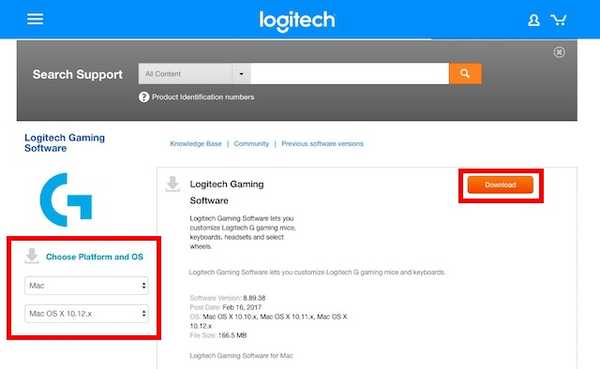
Merk: Du må kanskje velge operativsystemet ditt fra rullegardinmenyene til venstre, i tilfelle nettstedet ikke kan finne ut av det på egen hånd.
Konfigurere en Logitech Gaming Mouse med Logitech Gaming Software
Hvis du er en person som liker å spille FPS-spill, vet du tydeligvis viktigheten av en god mus, innstilt etter dine personlige preferanser. Logitech G402 har for eksempel 5 nivåer av DPI (justerbar fra 240 DPI til 4000 DPI), 8 programmerbare knapper og en pollinghastighet på opptil 1000. Den leveres også med en fast farge blå belysning som støtter ganske mange av effekter.
Merk: Jeg har konfigurert musen min etter mine personlige preferanser i CS: GO. Du kan imidlertid velge hvilken som helst handling du vil ha for hver knapp på musen.
1. Tilpasse Logitech G402s innebygde minneprofil
Logitech G402 har også innebygd minne. Dette betyr at du ganske enkelt kan konfigurere musen din, og den vil huske konfigurasjonen selv når Logitech Gaming Software ikke kjører. Dette kommer godt med hvis du bruker den samme musen på flere enheter, og ikke ønsker å installere LGS på hver enhet du eier.
Tilpasse knapper
- Koble musen til datamaskinen, og lansere Logitech Gaming Software. Du får vist et bilde av musen din, med de konfigurerbare knappene lysende blått.

- Klikk på hvilken som helst knapp på musebildet, eller bare klikk på “Tilpass ombordprofiler”-Knappen. Dette tar deg til neste skjermbilde, der alle de tildelte funksjonene på musen din vil være synlige.
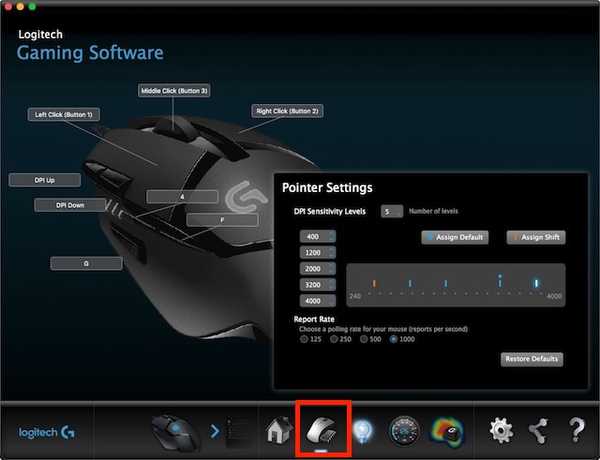
- Her kan du konfigurere nesten alt på spillmus. Bare Klikk på den lille pilen på knappen du vil konfigurere, og klikk deretter på "Rediger".
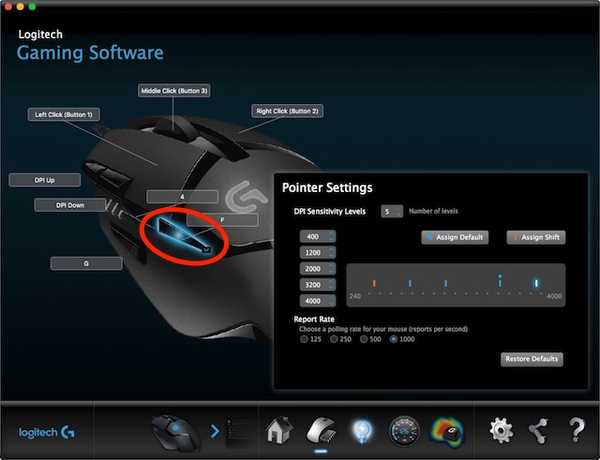
- Du vil nå bli vist en slipp ned mennu der du kan velge handlingen utført med knappen. Hvis handlingen ikke er til stede, du kan tilordne en hurtigtast til knappen i stedet.
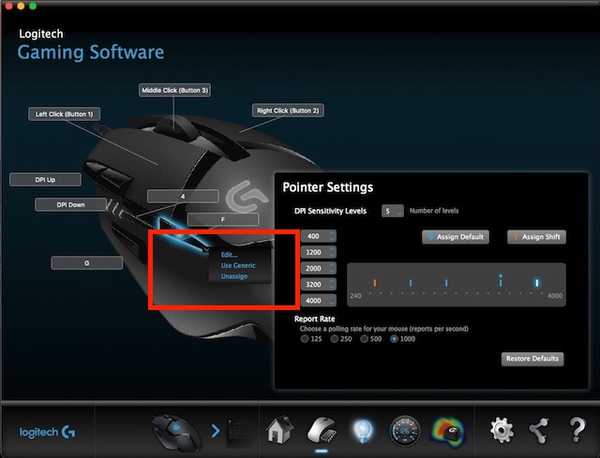
Du kan også juster DPI-nivåene for musen på dette skjermbildet. Ut av esken kommer musen med 4 DPI-nivåer, men du kan øke dem til 5, for å få enda mer finkornet kontroll over musen.
Tilpasse Lights
- Koble musen til datamaskinen din, og start Logitech Gaming Software. Klikk her på “Innstillinger for belysning”-Knappen.

- Det vil ikke ta så lang tid å sette opp belysningen på musen, da det bare er et par alternativer å velge mellom. Du kan justere ting som lysets lysstyrke, om du vil at "Breathing Effect" skal være slått på for musen din, eller Innstillinger for DPI-belysning i denne skjermen.
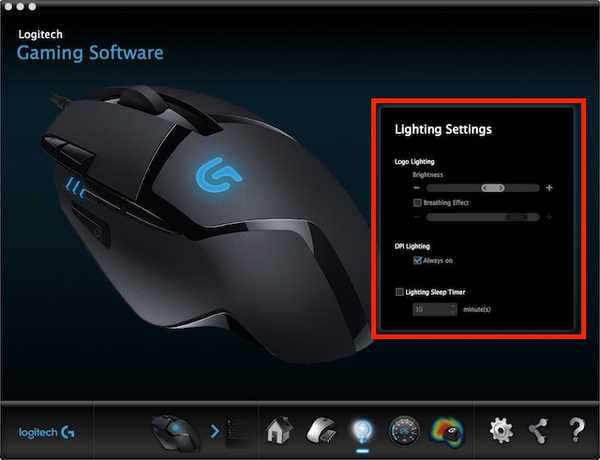
Personlig holder jeg lysstyrken til litt mer enn 50%, pusteeffekten “Av”, og DPI-belysning “Alltid på”. Dette passer meg best, da jeg enkelt kan sjekke DPIen til musa mi, og justere den på farten. Jeg synes pusteeffekten er mye mindre kule på et fast, blått lys.
2. Tilpasse Logitech G402s automatiske spilloppdagingsprofiler
Hvis du spiller en rekke spill, og vil ha forskjellige konfigurasjoner for hvert av disse spillene, vil du være glad for å vite at du enkelt kan opprette flere profiler som automatisk bytter avhengig av spillet du kjører. Så jeg kan ha en egen profil for CS: GO, en annen for LoL og en egen profil for Google Chrome, og LGS vil automatisk bytte mellom dem, avhengig av hvilken app som kjører.
Opprette profiler og tilpasse knapper
- Koble musen til datamaskinen din, og start LGS. I hovedskjermbildet klikker du på knappen for å bytte til “Automatisk spilloppdagelse ”.

- Klikk på “Tilpass knapper” ikonet nederst på skjermen. Her kan du redigere standardprofilen, eller opprette nye profiler for spesifikke apper. For å opprette en ny profil, klikker du bare på et tomt profilfelt.
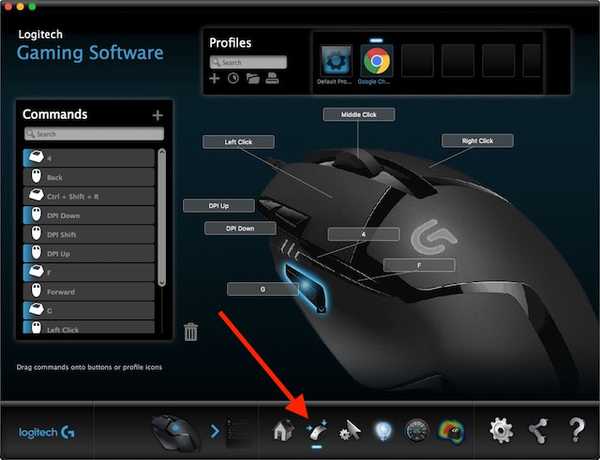
- Gi profilen din et navn, og en beskrivelse (valgfritt). Du bør også legge til appene du vil at profilen skal være aktiv for. Når du er ferdig, klikker du “Ok”.
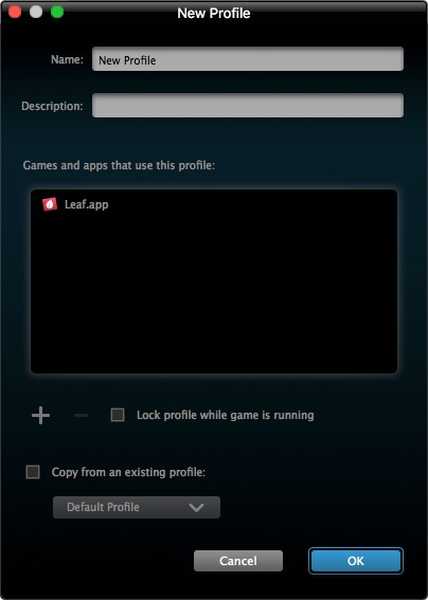
- Fortsett med å konfigurere knappene slik du vil at de skal oppføre seg mens profilen er aktiv.
Tilpasse Lights
Prosessen for å tilpasse lys er den samme i modusene "Automatisk spilloppdagelse" og "Innebygd minne". Du kan ikke ha flere lysoppsett for forskjellige profiler.
Konfigurere et Logitech Gaming-tastatur med Logitech Gaming Software
En god spillopplevelse er en kumulativ innsats av et oppsett som fungerer utmerket sammen. Selv om du ikke er ute etter et mekanisk spilltastatur til din spilloppsett, er det nyttig å ha et dedikert spilltastatur. Logitech G213 Gaming Keyboard er mitt valgte tastatur for et inngangsnivå (ikke-mekanisk) spilltastatur. Tastaturet er godt bygget, veier ganske mye, og har flotte taster med en fantastisk reise. I tillegg er membrantastaturet designet for å være "mekanisk-aktig", noe som betyr at du kan føle tasteaktiveringen bedre enn i de fleste andre tastaturer. Tastaturet har konfigurerbare funksjonstaster og tilpassbar RGB-bakgrunnsbelysning. For å konfigurere noen av disse, må du bruke Logitech Gaming Software.
1. Tilpasse Logitech G213s automatiske profiler
Logitech G213, selv om det er et fantastisk tastatur, har dessverre ikke noe innebygd minne for lagring av konfigurasjoner. Dette betyr at du må ha LGS på datamaskinen din, hvis du vil at tastaturet skal oppføre seg slik du konfigurerte det til.
Tilpasse funksjonstastene
- Koble tastaturet til datamaskinen din, og start LGS. Gå til "Tilpass funksjonstaster“.
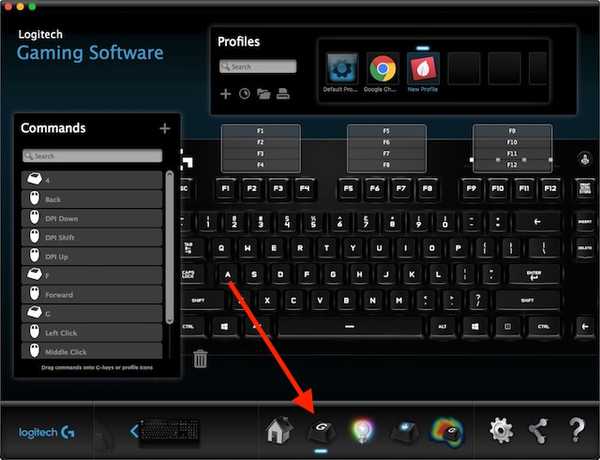
- Klikk på en tom firkant for å opprette en ny profil, eller bare rediger standardprofilen for tastaturet.
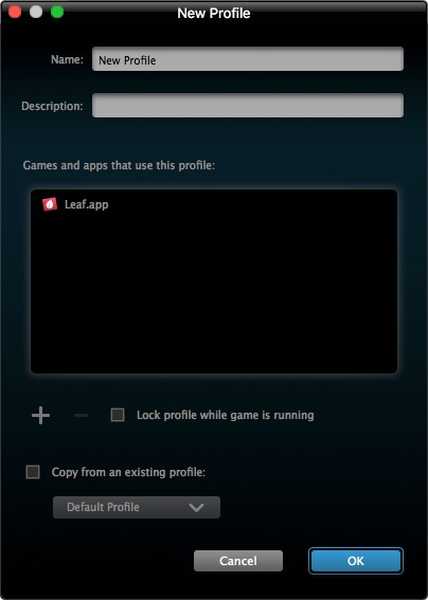
- Her kan du føre musen over funksjonstasten du vil konfigurere, og deretter Klikk på den lille pilen som vises på nøkkelen. Deretter kan du tilordne den egendefinerte kommandoen du vil at nøkkelen skal utføre.
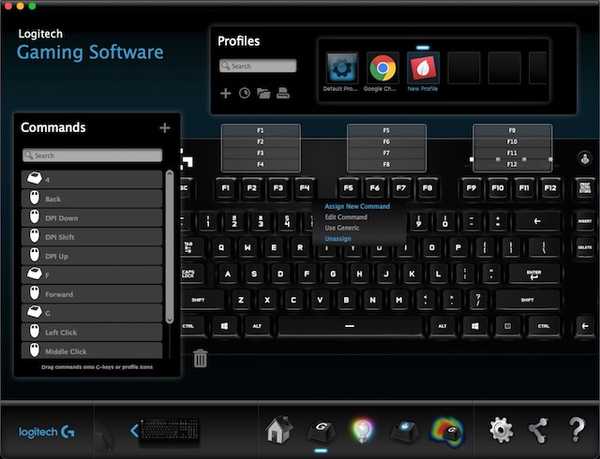
- Som et eksempel har jeg tildelt F1-tasten til å utføre “ctrl + shift + R”Tastetrykk, som jeg har satt til en Alfred-arbeidsflyt for lagring av nettadresser som påminnelser.
Tilpasse spillmodus-tastene
Spillmodus er en modus innebygd i G213 ment å deaktivere visse taster som ved et uhell kan bli trykket, og utløse uønskede svar. For eksempel er Windows-tasten beryktet for å bli presset altfor ofte og få spillet til å stoppe, eller minimere det. Spillmodus kan la deg deaktivere nøkler som du ikke trenger i spill. Du kan deaktivere nøkler etter profil, slik at du kan ha flere spillmodus avhengig av spillet du spiller.
- Koble G213 til datamaskinen din, og start LGS. Klikk her på “Innstillinger for spillmodus”-Ikonet nederst i vinduet.
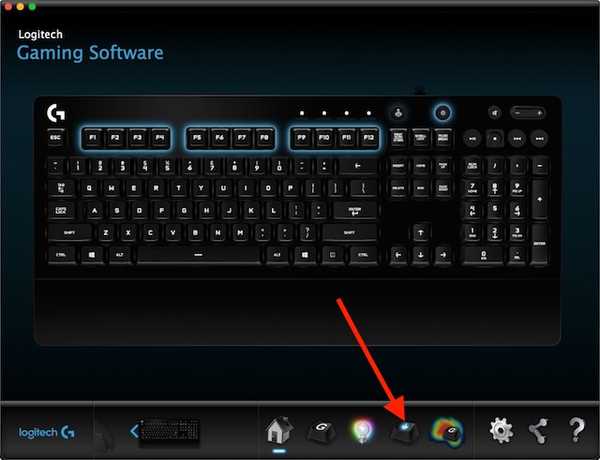
- Du kan velge profilen du vil redigere. Deretter klikker du bare på tastene du vil deaktivere i spillmodus. Deaktiverte taster blir grå, mens aktiverte taster vises i blått.
2. Tilpasse Logitech G213-lysene
- Koble Logitech G213 til datamaskinen din og start LGS. Klikk her på “Innstillinger for belysning”-Ikonet på bunnen av skjermen.
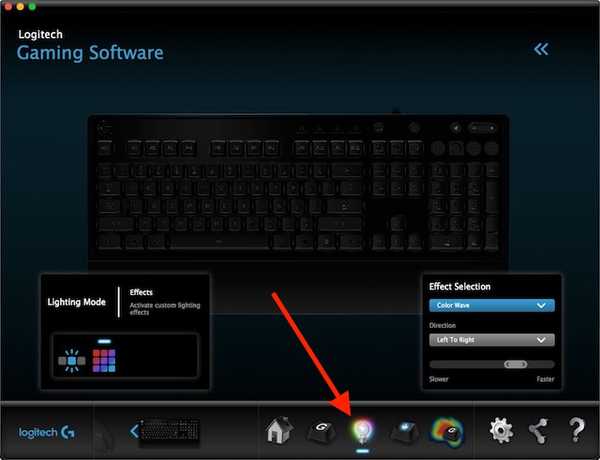
- Det er to lysmodus du kan bruke: Freestyle, og effekter. I Freestyle-modus er tastaturet ditt delt inn i 5 fargesoner, og du kan tilordne farger til hver av de fem sonene. Mens du i Effects kan du velge mellom en mengde effekter som gjelder hele tastaturet, inkludert effekter som “Color Cycle”, “Color Wave”, og mer.
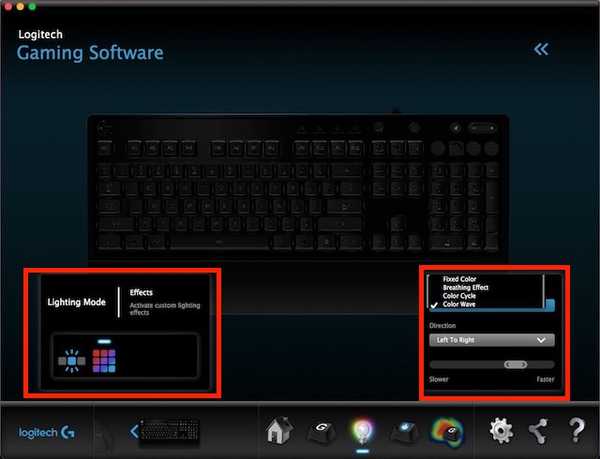
- Når du har valgt modus du vil, kan du gjøre det juster fargene av tastaturet etter din smak. For å vise frem tastaturet, vil jeg anbefale å bruke “Color Wave”Effekt, da det bare ser veldig kult ut.
SE OGSÅ: 10 beste spillmus som du kan kjøpe
Bruk Logitech Gaming-programvare for å enkelt konfigurere Logitech Gaming-tilbehør
Logitech Gaming Software ser kanskje litt skremmende ut første gang du lanserer den, men den er faktisk veldig enkel å bruke. Selv om periferiutstyr med innebygd minne, som G402 Gaming Mouse, kan konfigureres en gang, og aldri se LGS igjen, er andre perifere enheter som G213 Gaming Keyboard avhengig av at Logitech Gaming Software kjører, for å oppføre seg ordentlig avhengig av profilen du har valgt. Uansett er det veldig viktig for en flott spillopplevelse å konfigurere din periferiutstyr til din personlige preferanse, og Logitech Gaming Software er et veldig brukervennlig verktøy for å gjøre dette på Logitechs spillutstyrsutstyr.
Som alltid vil jeg vite tankene dine om Logitech G402 Gaming Mouse, Logitech G213 Gaming Keyboard og Logitechs linje med periferiutstyr for spill generelt. Hvis du tror at jeg gikk glipp av noe mens jeg forklarte LGS, kan du gjerne spørre i kommentarfeltet nedenfor.















