
Thomas Glenn
0
3999
93
I flere år var iTunes en plattform for å administrere sikkerhetskopier av iPhone og iPad, oppdatere, gjenopprette og synkronisere iOS-enheter. Selv om jeg alltid syntes programvaren var enkel å bruke, føltes den aldri brukervennlig eller intuitiv. Med for mange ting klubbbed under den samme paraplyen, ga grensesnittet ikke en sømløs opplevelse. Så da Apple bestemte seg for å eliminere programvaren i macOS Catalina, overrasket ikke avgjørelsen meg. Men det ene spørsmålet som umiddelbart gikk over hodet på meg var hvordan jeg vil kunne synkronisere iPhone eller iPad med Mac i macOS Catalina uten iTunes. Og jeg antar at mange av dere stiller det samme spørsmålet. Vel, i denne guiden skal jeg vise deg den riktige måten å sikkerhetskopiere, gjenopprette og synkronisere iOS- og iPadOS-enheter med Mac som kjører macOS Catalina!
Hvordan synkronisere iPhone og iPad til Mac i macOS Catalina
For de som ikke er kjent med de siste endringene, har Apple delt iTunes i tre separate apper: Musikk, Apple Podcasts og Apple TV for håndtering av forskjellige typer medier. Men det er ingen fjerde synkroniseringsapp som lar deg synkronisere iOS-enhetene dine. Det er fordi Apple har bygget denne funksjonaliteten inn i Finder. Du kan bruke Finder til å synkronisere mange ting som album, sanger, spillelister, filmer, TV-serier, podcaster, bøker, lydbøker, bilder, videoer, kontakter og kalendere. Når det er sagt, la oss komme i gang med trinnene!
1. For å komme i gang, kobler du iPhone eller iPad til Mac-en din med en kompatibel kabel.
2. Nå, lansering Finder-appen på Mac-maskinen din og iPhone-en din vises i sidefeltet under "Plasseringer" -delen. For å synkronisere din iPhone klikker du på "Synkroniser" -knappen.
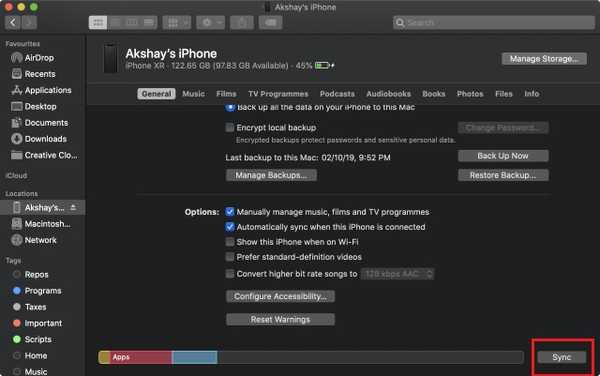
3. Som du ser på skjermbildene, får du også alle alternativene for opprette sikkerhetskopier, oppdatere din iPhone, kryptere sikkerhetskopi, og mer.
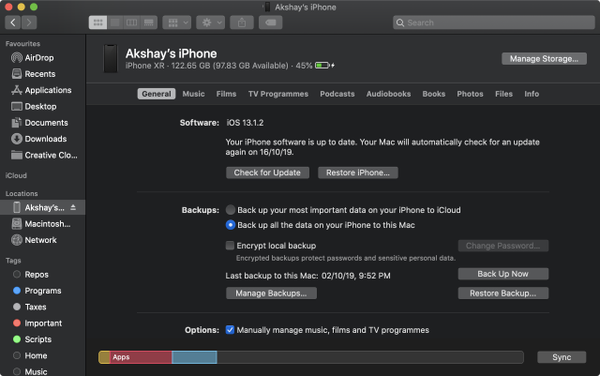
4. Hvis du spesifikt vil synkronisere visse elementer som musikk, media, bøker, filer og mer, vil du finne det alternativet i deres respektive faner. For eksempel, Jeg har lagt ved skjermdumpen som viser "Musikk" -fanen i aksjon.
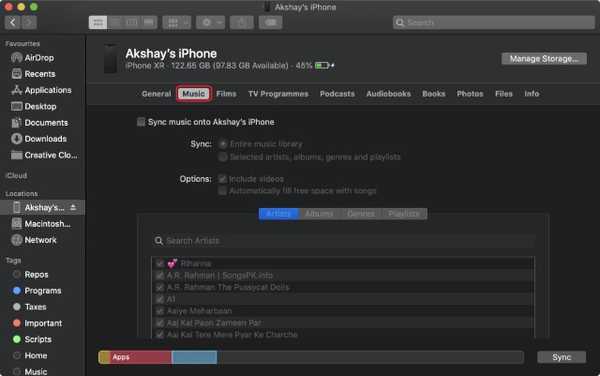
Vær oppmerksom på at når du ser på når du kobler iPhone-en til Mac-en, begynner den automatisk å synkronisere, og du trenger ikke å trykke på “Synkroniser” -knappen manuelt hver gang. I utgangspunktet er alt akkurat som i iTunes. Du bruker bare Finder i stedet for iTunes nå.
SE OGSÅ: Slik lukker du Safari-faner automatisk på iPhone og iPad
Synkroniser iOS- og iPadOS-enheten din med Mac enkelt ...
Fra det jeg har opplevd etter oppgradering til macOS Catalina, kan jeg si at beslutningen om å erstatte iTunes med tre separate apper er et godt trekk. Det gir en mer forenklet opplevelse. Dessuten har Finder alltid vært en topp filhåndtering for macOS, og derfor finner jeg det opp til merke når det gjelder håndtering av iPhone og iPad. Hvis du ikke er fornøyd med det og ønsker et mer effektivt iTunes-alternativ, kan du sjekke ut denne omfattende oppdateringen. Hva synes du om beslutningen om å skrape iTunes på Mac? Del tankene dine med oss.















