
Jack Hood
0
2109
293
Først ble introdusert i iOS 12 i fjor, og "Screen Time" har reist til Mac med den nye macOS Catalina-oppdateringen. Som en del av Apples digitale helse-push, hjelper Screen Time deg med å holde oversikt over hvordan du bruker tid på Mac-en og andre tilkoblede enheter som iPhone og iPad. Med omfattende rapporter gir den bedre innsikt i appbruken din, hvor ofte du henter enheten og antall varsler du mottar - noe som kan gå langt i å bli kvitt Mac-avhengighet eller kutte ned unødvendig bruk. Dessuten kan du også sette opp skjermtid for et barn på Mac-en slik at du kan følge med på filmene dine små mester ser på, nettstedene han / hun besøker eller til og med spillene de spiller. Når det er sagt, i denne komplette guiden, skal vi vise hvordan du kan aktivere skjermtid for å sette opp foreldrekontroll på Mac i macOS Catalina for å styrke din digitale helse eller regjere i det smarte barnet ditt.
Bruk skjermtid til å sette opp foreldrekontroll på Mac i macOS Catalina
Med introduksjonen av macOS Catalina, har Apple erstattet "Parental Controls" i Systemvalg, ettersom disse funksjonene er inkludert i skjermtidens innstillinger. Derfor blir du ikke forvirret hvis du ikke ser det tidligere foreldrekontrollikonet i Systemvalg. Så først vil vi starte med å aktivere skjermtid på macOS Catalina og deretter se hvordan du kan bruke den til å sette opp foreldrekontroll på din Mac.
Aktiver skjermtid i macOS Catalina og konfigurer foreldrekontroll
1. Åpne Systemvalg på din Mac ved å klikke på Apple-menyen øverst til venstre på skjermen og velge Systemvalg.
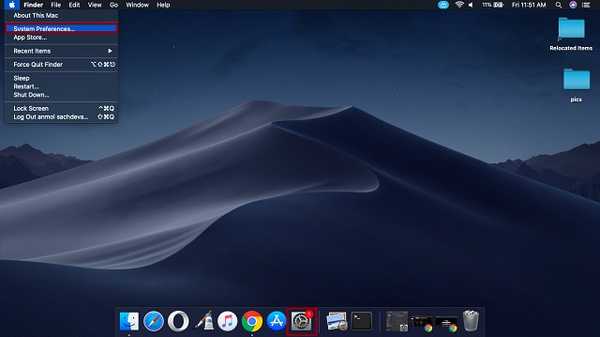
2. Nå velger du Skjermtid ikon.
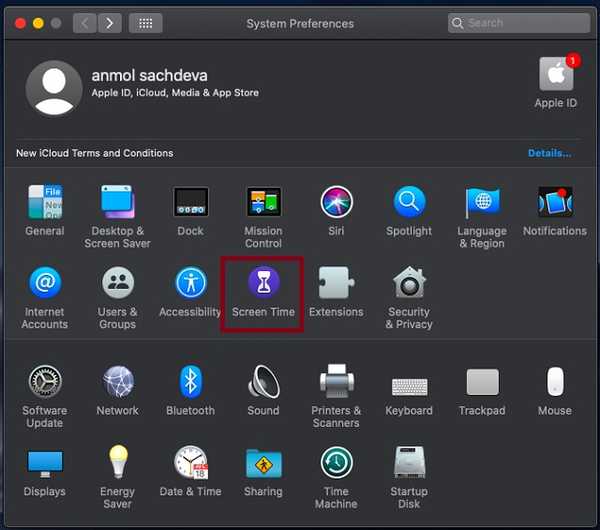
3. Deretter ser du informasjon om hva denne funksjonen gjør. Klikk på Fortsette å fortsette.
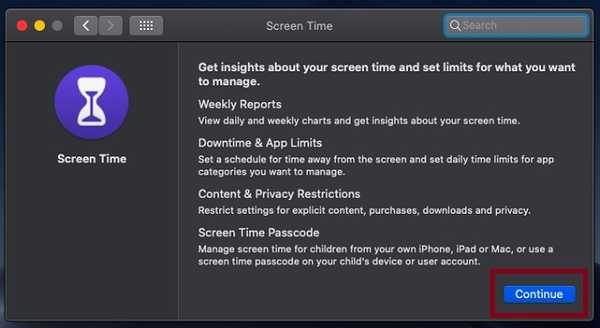
Merk: Hvis du har aktivert Familiedeling på Mac-en, klikker du på hurtigmenyen i sidefeltet og velger profilen. Hvis du ikke bruker familiedeling på enheten din, vises ikke popup-menyen i sidefeltet.
4. Velg deretter alternativer i nedre venstre hjørne av skjermen og klikk deretter Slå på i øverste høyre hjørne.
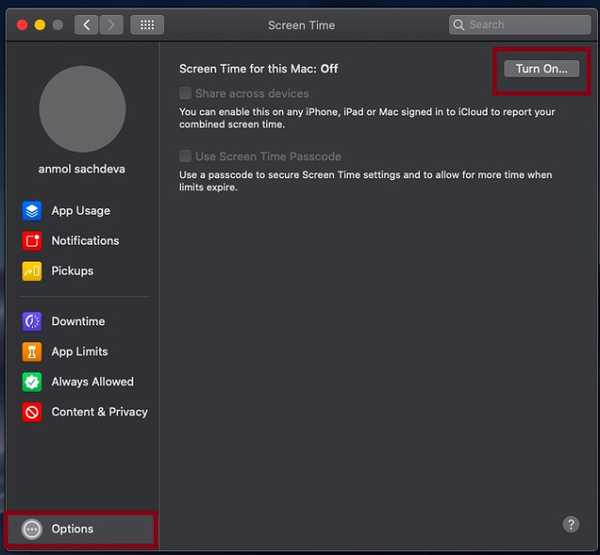
5. Nå, basert på dine preferanser, kan du tilpasse innstillingene for skjermtid på macOS-enheten din.
- Del på tvers av enheter: Aktiver dette alternativet hvis du vil at skjermtid skal presentere en omfattende rapport om tidsbruken på alle enhetene dine som er synkronisert med samme Apple ID.
- Bruk skjermtidspasskode: Velg dette alternativet for å forhindre at noen gjør endringer i skjermtidsinnstillingene uten din tillatelse. Dessuten vil det også sikre at barna dine trenger godkjenning i tilleggstiden når grensene går ut.
- Inkluder nettstedsdata: Aktiver dette alternativet for å få detaljer om de spesifikke nettstedene barnet ditt besøker. (dette alternativet vises bare når du bruker familiedeling.)
6. Konfigurer alle følgende alternativer oppover i tråd med dine krav:
- nedetid: Den lar deg angi en daglig plan for når du ikke vil bruke Mac-en. I løpet av denne perioden vil det bare være appene du tillater og telefonsamtaler. Du vil få en påminnelse fem minutter før driftsstansen starter. Videre vil det gjelde alle synkroniserte enheter. For å sette opp driftsstans, velg det i sidefeltet og klikk deretter på Slå på. Sett deretter planen etter ønske.
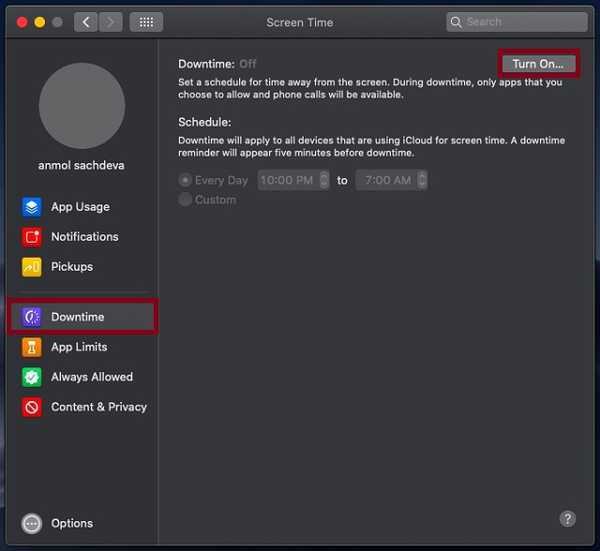
- App-grenser: Bruk den til å angi tidsbegrensninger for spesifikke appkategorier som sosiale medier, spill, musikk og mer. Vær oppmerksom på at appgrensene vil gjelde for alle tilkoblede enheter og tilbakestilles automatisk hver dag ved midnatt. Igjen vil du få et varsel fem minutter før grensen går ut.
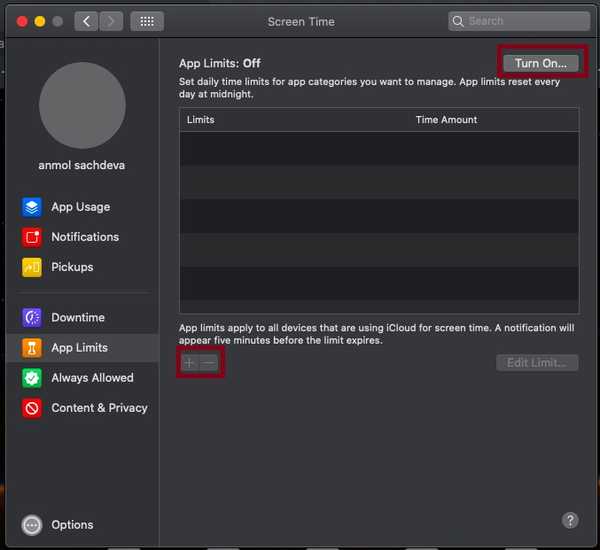
For å sette appgrenser, klikker du bare på pluss-knapp og velg deretter a bestemt app-kategori som spill, sosiale nettverk, underholdning osv. Klikk deretter på Ferdig å bli ferdig.
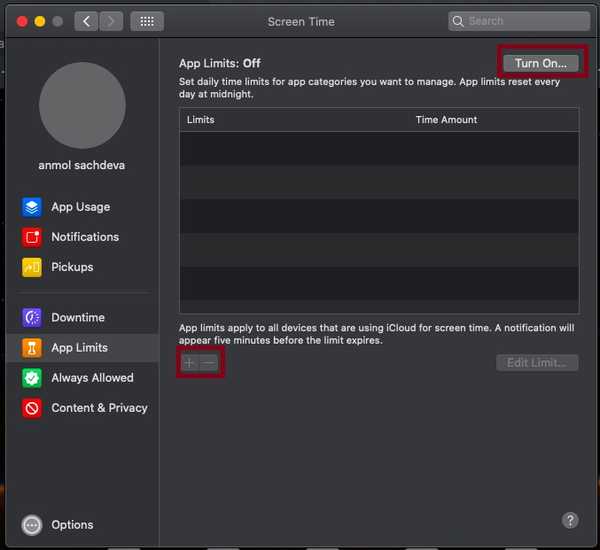
- Alltid tillatt: Som navnet i seg selv antyder, er tillatte apper bare tilgjengelig i løpet av nedetid. For å tillate hvilken som helst app, klikker du bare på alternativet Alltid tillatt i sidefeltet og deretter merk av i ruten til venstre for respektive apper.
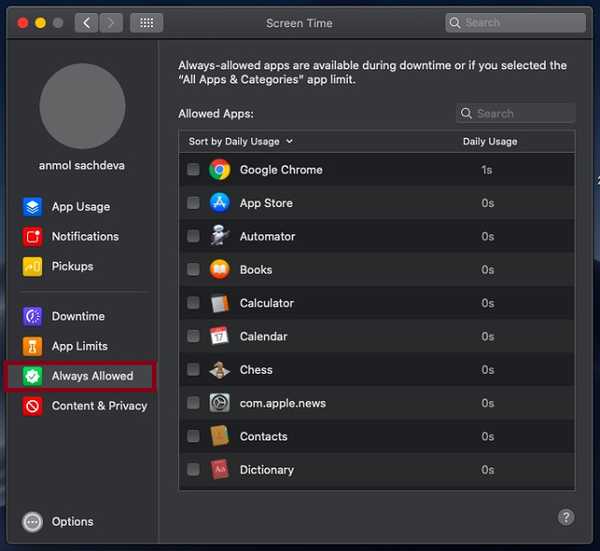
- Innhold og personvern: Det lar deg begrense eksplisitt innstillinger for innhold, nedlastinger, kjøp og personvern. Hvis du vil justere innhold og personverninnstillinger, velger du Innhold og personvern i sidefeltet og klikk deretter på Slå på øverst til høyre. Velg deretter den spesifikke kategorien som innhold, butikker, apper osv., Og konfigurer deretter alt etter ønske.
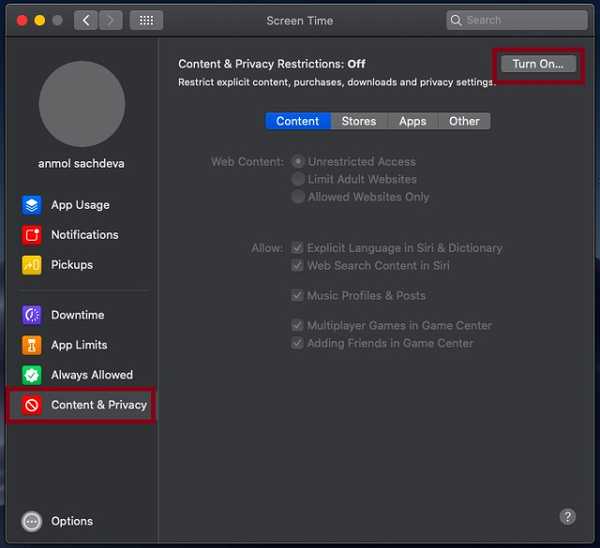
Spor tidsbruk på Mac
Når du har satt opp alt, blir sporing av skjermtidbruk på macOS Catalina ganske grei. Du kan bruke Appbruk, varsler og henting funksjoner i sidefeltet for å sjekke respektive informasjon.
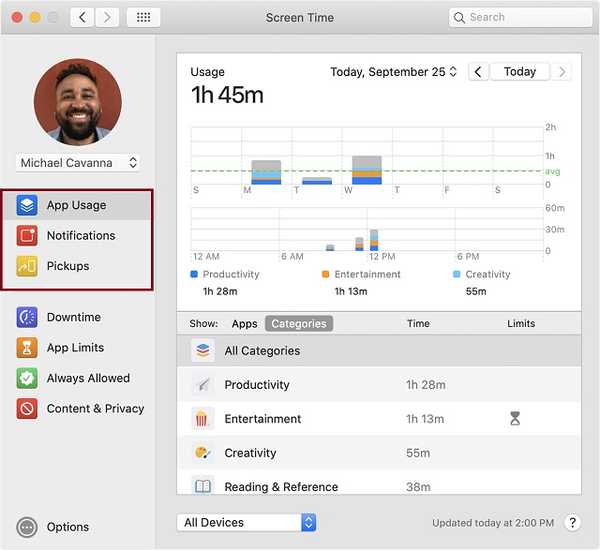
- For å finne ut bruken for bare en av enhetene dine, velger du bare en enhet fra menyen nederst i vinduet.
- For å bytte mellom dager, klikker du bare i det ukentlige diagrammet. Du kan også bruke piltastene over diagrammet for å veksle mellom dager.
- For å sjekke total bruk etter uke, velg Denne uken fra datomenyen øverst i vinduet.
- Hvis du vil se bruken for en barnekonto, velger du et barns navn fra menyen øverst til venstre hjørne.
Begrense innhold i Apple Music og Apple TV
Det er det for foreldrekontrolldelen. Som du kan se, kan du bruke skjermtid til å kontrollere ditt barns enhetsbruk ganske lite. Hva om du vil begrense ikke bare tiden, men også typen innhold barnet ditt kan få tilgang til. Vel, i denne delen vil vi vise deg hvordan du kan begrense eksplisitt innhold basert på vurdering i Apple Music og Apple TV.
Konfigurer innholdsbegrensninger i musikkappen på Mac
1. Start Musikk app på Mac-en din. Klikk deretter på musikken menyen øverst til venstre på skjermen og velg Innstillinger.
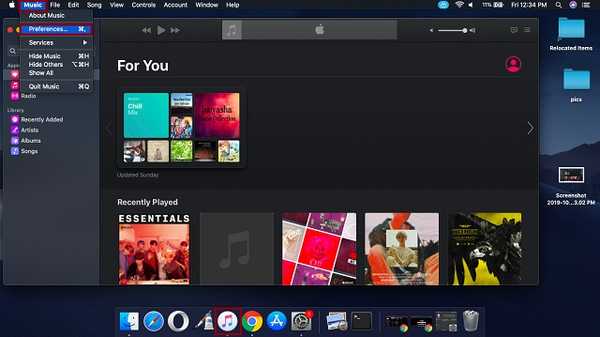
2. Klikk deretter på begrensningene fane. Etter det kan det hende du må klikke på Låseknapp i nedre venstre hjørne av skjermen, og skriv deretter inn brukernavn og passord.
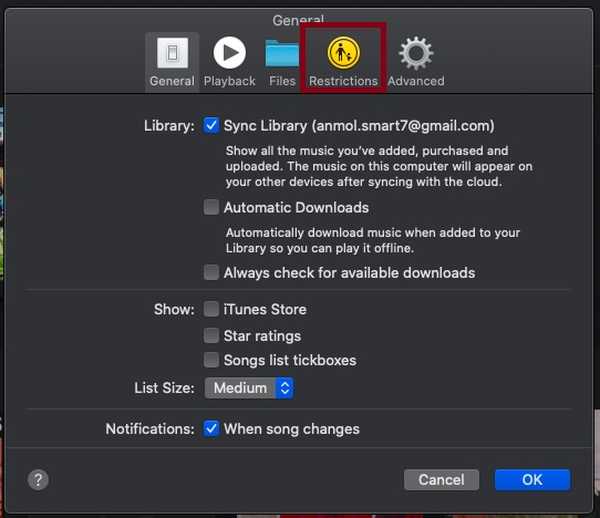
3. Velg deretter elementene du ønsker å forhindre at noen får tilgang uten din tillatelse.
Deaktiver: I denne delen har du muligheten til å begrense tilgangen til mange ting som Musikkprofiler, Apple Music, iTunes Store og Shared Libraries. Dette gjør du ved å merke av i boksen for hvert alternativ.
Rangeringer for: macOS velger automatisk rangeringen per land eller region. Men du har muligheten til å gjøre endringer avhengig av dine behov. Bare klikk på rullegardinmenyen ved siden av "Vurderinger for" -delen og velg ønsket land eller region.
Begrense: I denne delen kan du forhindre tilgang til eksplisitt innhold. Du kan også blokkere filmer så vel som TV-programmer med spesifikk rangering. Bare merk av i boksen for eksplisitt innhold. Bruk deretter rullegardinmenyen til å velge en bestemt vurdering for filmer og TV-programmer. Vær oppmerksom på at begrensningene gjelder for avspilling, deling, iTunes-kjøp og iTunes Store.
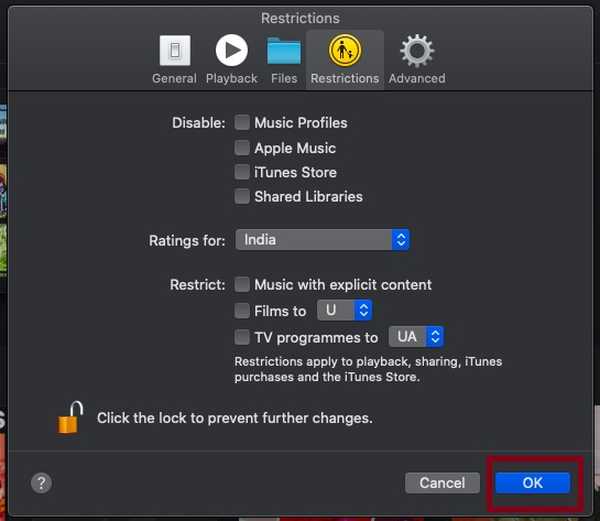
Når du har tilpasset alt i tråd med dine behov, må du huske å klikke på Lås-knappen for å forhindre at noen gjør endringer uten ditt samtykke. Etter det, klikk på OK å bli ferdig.
Aktiver innholdsbegrensninger i Apple TV-app på macOS Catalina
1. Åpne Apple TV app på Mac-en din. Klikk deretter på TV-meny> Innstillinger> Fanen Begrensninger. Etter det, klikk på Lås-knappen i nedre venstre hjørne av skjermen og skriv deretter inn brukernavn og passord.
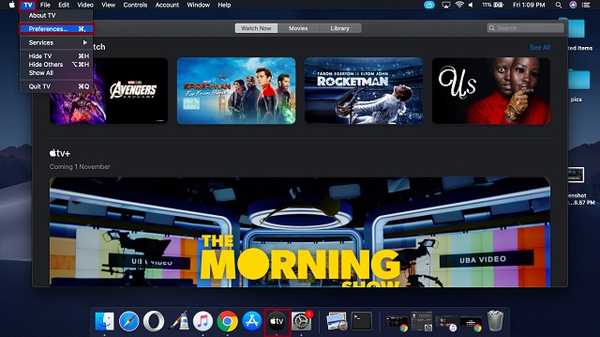
2. Gå videre og tilpasse innholdsrestriksjonene.
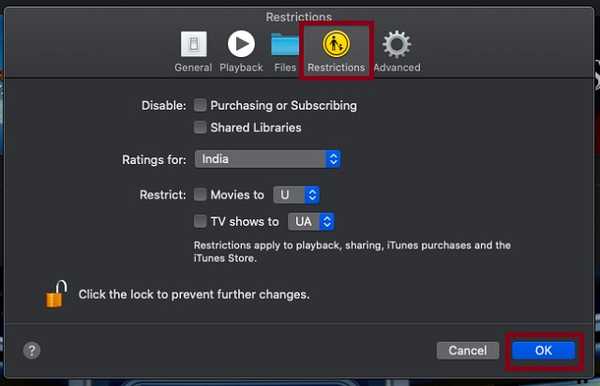
Funksjonshemmet: Merk av i de respektive boksene for å deaktivere kjøp / abonnement og delte biblioteker.
Rangeringer for: Rangeringen er allerede valgt per land eller region. Men du kan gjøre endringer i det.
Begrense: Det lar deg begrense filmer og TV-serier med en bestemt vurdering. Klikk på rullegardinmenyen og velg den aktuelle vurderingen.
Når du har gjort de ønskede endringene, ikke glem å klikke på Lås-knappen igjen for å holde uautorisert tilgang i sjakk. Etter det, slo OK for å bekrefte endringene.
SE OGSÅ: Slik synkroniserer du iPhone og iPad med Mac i macOS Catalina uten iTunes
Konfigurer foreldrekontroll på Mac med brukervennlighet
Der går du! Det er slik du kan dra nytte av skjermtid for å sette opp foreldrekontroll på Mac og forhindre at barnet ditt bruker over macOS-enheten. Med mange tilpasningsalternativer, sikrer macOS at du kan finjustere innstillingene for å passe bedre til dine behov. Vi har også nevnt hvordan du kan sette opp innholdsrestriksjoner, slik at du har full kontroll over innholdet du kan få tilgang til. Har du spørsmål angående denne nye macOS-funksjonen? Skyt den i kommentarene nedenfor.















