Thomas Glenn
0
3036
368
Xiaomi lanserte sin Android-TV-drevne set-top-boks, Mi Box, i oktober i fjor, og den har sett en god del interesse fra entusiaster overalt. Tross alt kommer esken med 4K-streamingstøtte, HDR, Android TV 6.0, en Cortex A-53 Quad-core CPU klokket til 2,0 GHz, 2 GB RAM og 8 GB innebygd flashlagring. Alt dette i en vakkert utformet pakke, priset til en pris av $ 69. Hvis du har kjøpt den bittelille kraften pakket Mi Box, her er hvordan du konfigurerer og bruker Android TV-boksen:
Merk: Selv om dette er et oppsett av Mi Box, bør prosessen være den samme på nesten alle Android TV-bokser. Noen av de forhåndsinstallerte appene kan imidlertid variere.
Sette opp Android TV Mi Box: Forutsetninger
Du kan koble Android TV Mi Box til en TV via standard HDMI-kabelen. Du kan deretter koble til strømforsyningen for å begynne å sette opp Mi Box.
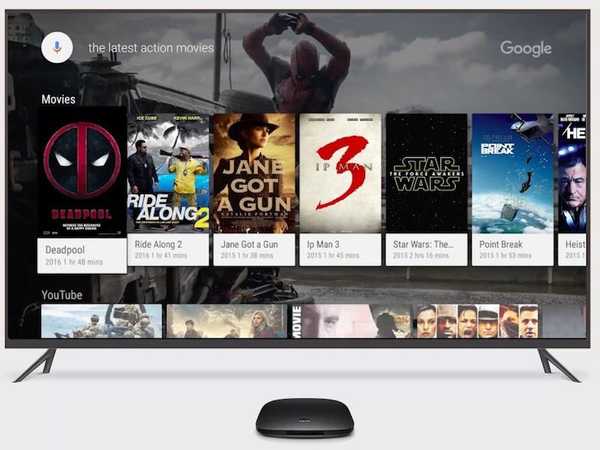
Før du begynner å sette opp Mi Box, er det et par ting du trenger å holde deg nyttig. Disse er basert på problemene jeg møtte mens jeg satte opp Mi Box på en 1080p FHD-TV. Så før du kobler Mi Box til TV-en, må du forsikre deg om at du har følgende konfigurert:
- Et WiFi-nettverk som ikke krever noen ekstra pålogginger, forbi WiFi-passordet. Dette er nøyaktig grunnen til at WiFi på arbeidet mitt ikke fungerte, og jeg måtte bruke et hotspot fra min iPhone.
- 2 AAA-batterier for fjernkontrollen. Disse er ikke inkludert i pakken, og må kjøpes separat.
- EN mye av tålmodighet mens du oppgir passord mens du logger deg på ditt WiFi-nettverk, og mens du logger deg på Google-kontoen din.
Sett opp Mi Box
Å sette opp Mi Box er en ganske enkel oppgave, hvis du ikke er med på å legge inn passordene med en fjernkontroll. Når du har koblet Mi Box til strøm, og til TVen din med en HDMI-kabel, handler oppsettet egentlig om å følge trinnene som vises på skjermen. Imidlertid, hvis du trenger litt mer hjelp, her er alle trinnene i detalj:
- Koble til Mi Box til makten, og TV-en din med den medfølgende HDMI-kabelen. Trykk på av / på-knappen på fjernkontrollen for å slå den på. Du vil se Android Marshmallow splash-skjerm, etterfulgt av "Velkommen" skjerm. Her kan du Velg ønsket språk.
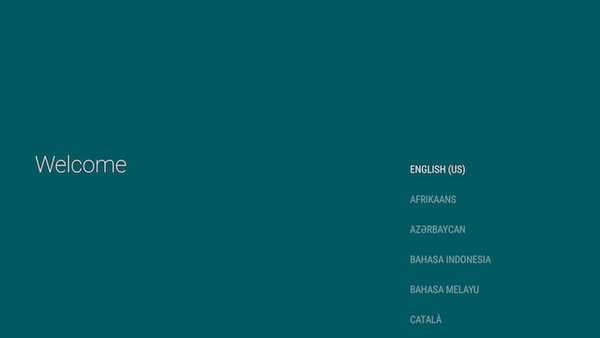
- I boksen vil du spørre deg om du har en Android-telefon eller nettbrett tilgjengelig for å fullføre oppsettet raskt. Jeg hadde ikke tilfeldigvis noe, så jeg valgte "Nei". Imidlertid, hvis du gjør det, kan du velge "Ja" også.
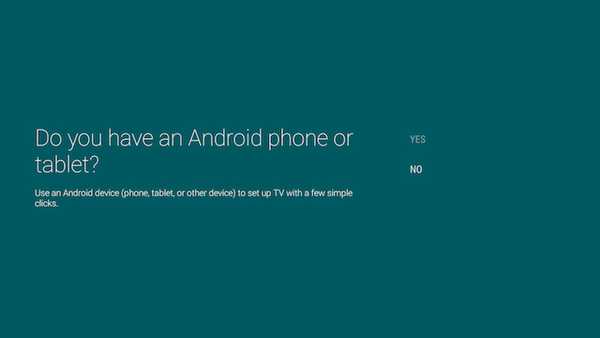
- Deretter må du koble Mi Box til et WiFi-nettverk. Jeg brukte et hotspot fra min iPhone. Hvis WiFi-nettverket ditt er sikret (det burde virkelig være det!), Skriv inn passordet og fortsett.
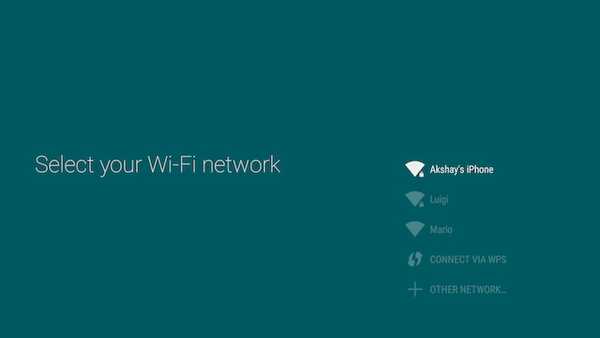
- Mi Box kobler seg deretter til ditt WiFi-nettverk, og hvis forbindelsen er vellykket, vil den prøve å koble deg til Google. Du må da logg på Google-kontoen din, for å sette opp Android TV.
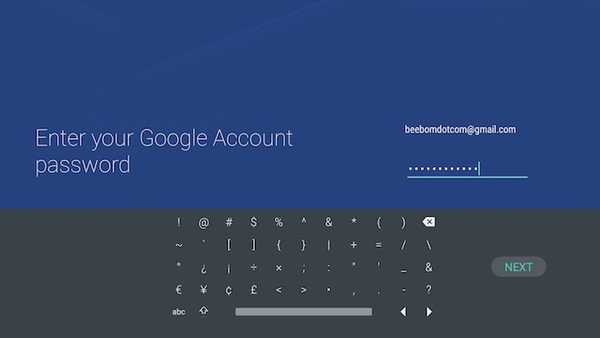
- Du må da samtykker til Googles vilkår for bruk, personvernregler, osv. Du vil også få muligheten til aktiver plasseringstilgang for apper, samt sende anonyme bruksdata til Google for å forbedre Android TV.
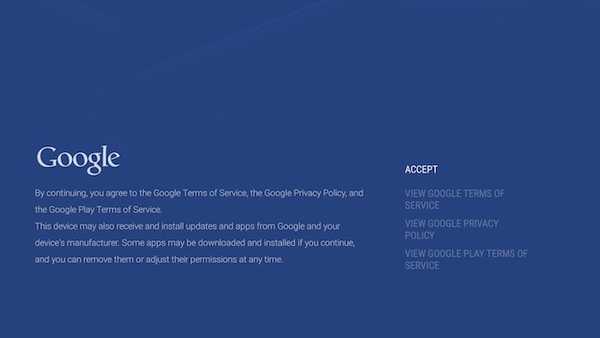
- Etter dette vil oppsettet være fullført, og du blir ført til Android TV-hovedgrensesnittet.
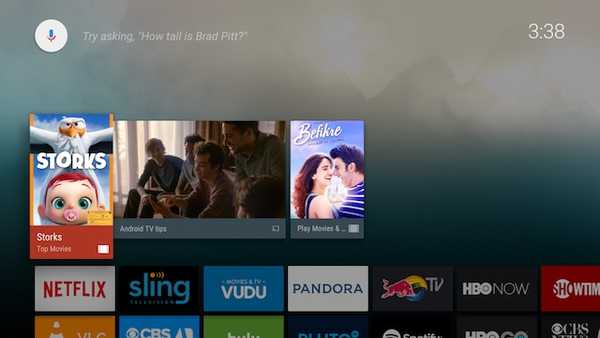
Det er i grunnen alt du trenger å gjøre for å sette opp Mi Box, og konvertere HDTV-en din til en Android-TV.
Bruke Android TV Mi Box: Forstå fjernkontrollen
Nå som du har satt opp Mi Box, er det på tide å forstå nøyaktig hvordan du navigerer rundt i det vakre Android TV-grensesnittet. Fjernkontrollen som følger med Mi Box, er grensesnittet til TVen din, og det er viktig at du forstår at det er mange knapper.

1. Knappen på toppen er på-knapp. Du vil bruke dette til å slå på Mi-boksen din og legge den i dvale.
2. Rett under det er a sirkulær 4-veisknapp som du kan bruke til navigere rundt Android TV-grensesnittet, og for å velge apper og menyelementer.
3. Knappen i midten av navigasjonsknappen er det du vil bruke Velg det uthevede alternativet, lansere apper osv.
4. Under det er det tre knapper, det er dette de gjør (venstre til høyre):
- Tilbake knapp: Du kan bruke denne knappen for å gå tilbake i menyer og ut av appmenyer.
- Hjem-knapp: Du kan når som helst trykke på denne knappen for å gå direkte til hjemmegrensesnittet til Android TV, uansett hvor du er.
- Mic-knapp: Du kan bruke denne knappen for å aktivere mikrofonen, og søke etter TV-serier, filmer, slå opp informasjon på Google og gjøre mye mer på Android TV. Forresten mikrofonen er på bunnen av fjernkontrollen.
5. De to siste knappene er volum opp, og volum ned knapper, som skal være ganske selvforklarende.
Merk: Du kan bruke power + volume-knappen for å ta skjermbilder på Mi TV-en.
Mi Box Android TV: Grensesnitt
Mi Box kjører Android 6.0 Marshmallow, og selve grensesnittet er ganske enkelt å navigere og forstå. Det er en rekke foreslåtte filmer du kan se på, etterfulgt av en rekke strømmetjenester du kan bruke på Android TV.
Mi Box kommer med kjente streamingapper som Netflix, Sling, HBO NÅ, Hulu, etc., og hvis du bruker disse tjenestene, kan du ganske enkelt logge deg på Android TV og begynne å se på.
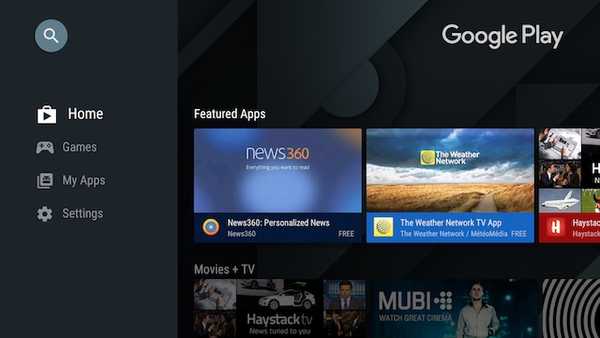
Dette blir fulgt av liste over apper som er inkludert i Android TV-en din. Du vil se de vanlige mistenkte her, for eksempel YouTube, Google Play Store, Play Musikk og andre, med innstillinger, og WiFi-alternativer helt på slutten.
Nesten alle Android-apper kan installeres på en Android TV, enten fra Play Store eller gjennom sidelading. Imidlertid kjører ikke alle Android-appene bra, hvis den ikke er optimalisert for TV-grensesnittet.
For å oppsummere det, er Android TV-grensesnittet enkelt å navigere og forstå, med veldefinerte seksjoner, store, godt designede fliser for appene, og en generell flytende ytelse.
SE OGSÅ: 15 beste apper for Android TV du bør bruke
Sett opp og bruk Android TV Mi Box med TV-en
Android TV Mi Box er definitivt en god måte å konvertere din kjedelige gamle TV til en smart-TV drevet av Android. I tillegg, med spesifikasjoner som Mi Box kan skryte av, og en pris som ikke er for tung på lommeboken for funksjonaliteten den gir, er Mi Box absolutt noe du bør vurdere å få hvis du er interessert i Android TV-er. Siden Mi Box kobles til WiFi, kan du enkelt se YouTube-videoer, streame favoritt-TV-programmene dine fra Netflix og kjøpe filmer fra Google Play Movies. Mi Box er virkelig en flott Android TV-opplevelse, i en liten, lett å elske pakke.
Som alltid vil vi gjerne vite tankene dine om Android TV-er, Mi Box, så vel som tankene dine om hvordan det ser ut og fungerer. Gi oss beskjed i kommentarfeltet nedenfor.















