
Clement Thomas
0
961
169
Mens tech-giganter bringer mørk modus venstre, høyre og sentrum, etterlater de en avgjørende funksjon bak. Microsoft brakte det mørke temaet på Windows 10 i fjor, men vi kan fremdeles ikke planlegge temaskifte. Tilsvarende er tilfellet med Google som rullet ut systemomfattende mørk modus på Android 10, men uten planleggingsfunksjon. Vi har allerede dekket hvordan du planlegger mørk modus på Android 10. Så i denne artikkelen skal vi dekke hvordan du planlegger tema og automatisk bytte mellom mørk og lys modus på Windows 10. Prosessen er ganske enkel og grei, så ingen bekymringer der. Nå når vi har sagt det, la oss hoppe rett inn.
Bytt automatisk mellom mørk og lysmodus på Windows 10
Det er en populær metode for å planlegge mørk modus ved å bruke Task Scheduler på Windows 10. Imidlertid er prosessen ganske komplisert og kan være tøff for en lekmann å konfigurere den riktig. Så, vi har brakt en enkel måte å planlegge mørk modus på Windows 10 med en enkel app. Når det er sagt, la oss gå gjennom den enkleste metoden først, så viser vi deg hvordan du konfigurerer den manuelt.
-
Planlegg automatisk mørk og lysmodus på Windows 10 med en enkel app
1. Vi skal bruke en gratis applikasjon som heter Auto Dark Mode som er utviklet av Armin Osaj. Åpne denne lenken og last ned den nyeste versjonen av Auto Dark Mode. Etter det, kjør appen og installer den på din PC.
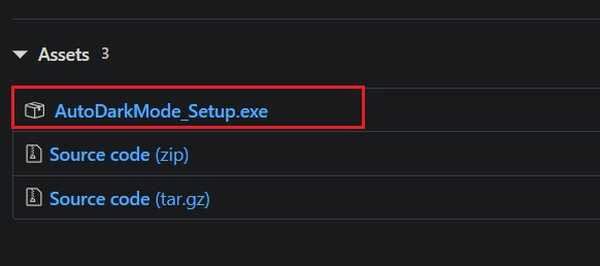
2. Åpne deretter Auto Dark Mode og klikk på "Aktiver automatisk temaskifte" på toppen. Etter det, angi ønsket tid for både lys og mørk modus og klikk deretter på "Bruk" -knappen. Husk at appen bare støtter 24-timers klokke så skriv inn innspillene i det aktuelle formatet. Nå er du ferdig og temaskift bør fungere feilfritt.
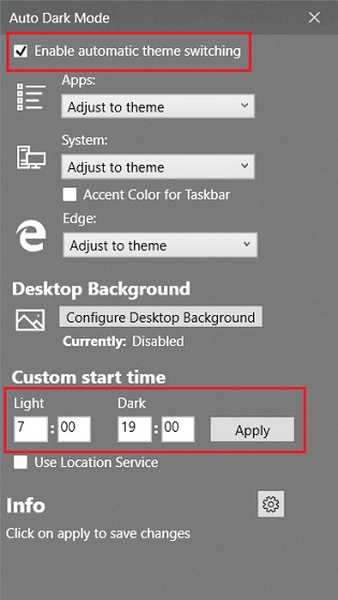
3. Hvis du vil at Windows 10 automatisk skal skifte mellom mørk og lysmodus basert på din lokale soloppgang og solnedgangstid, kan du det aktiver bryteren for “lokasjonstjeneste”. Den vil søke etter din beliggenhet og angi temaet deretter.
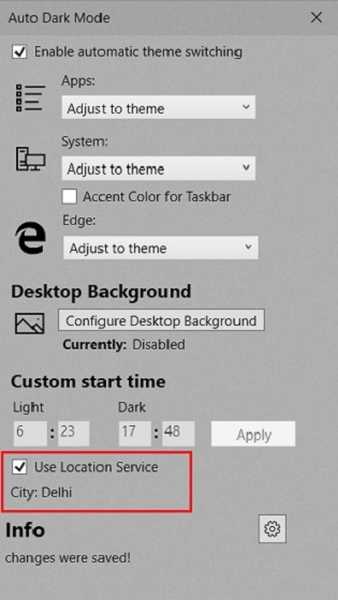
4. Videre kan du også angi tilpasset skrivebordsbakgrunner for både mørk og lys modus. Trykk på “Konfigurer bakgrunn” og velg bildefilen. Du kan gå videre og også titte med andre innstillinger basert på dine preferanser.
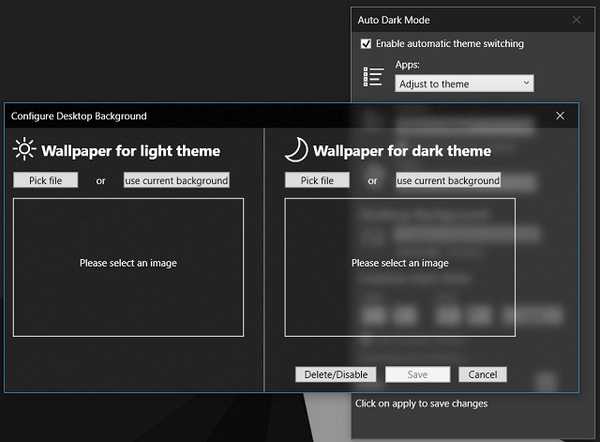
-
Still inn Dark and Light Mode på Windows 10 ved hjelp av oppgaveplanlegging
Mens Auto Dark Mode kan bytte temaer med bare noen få klikk, viser jeg først og fremst de manuelle trinnene slik at du kan lære hvordan du automatiserer oppgaver på Windows 10. Det kan hjelpe deg med å automatisere andre rutineoppgaver på PCen. Bortsett fra det har jeg forklart trinnene for å bytte fra lys til mørk modus, men det kan du gjenta de samme trinnene for lysmodus også. Jeg har gitt detaljerte instruksjoner, så det er ingenting å bekymre meg for. Når det er sagt, her er trinnene som skal følges.
1. Trykk på Windows-tasten en gang og skriv "Oppgaveplanlegger". Åpne det første resultatet, og et nytt vindu åpnes.
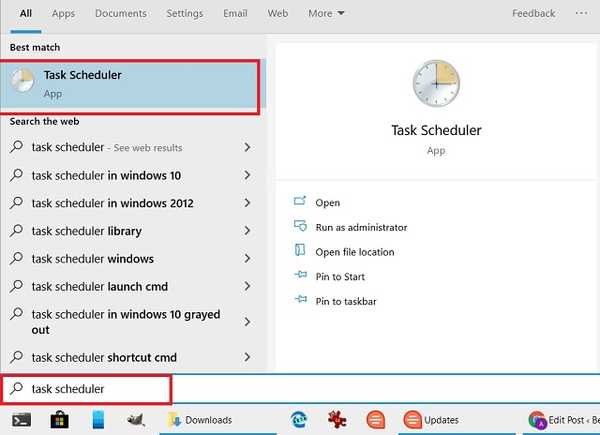
2. Klikk på "Opprett grunnleggende oppgave" i høyre rute.
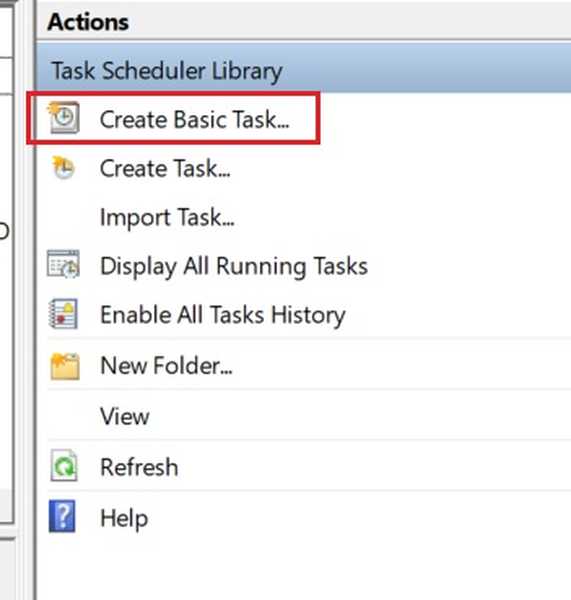
3. Nå gi et navn til oppgaven. Jeg har lagt inn “Dark” da jeg vil endre temaet fra lys til mørk. Etter det, klikk på “Neste” -knappen. Husk at du må lage en egen oppgave for lysmodus akkurat som dette.
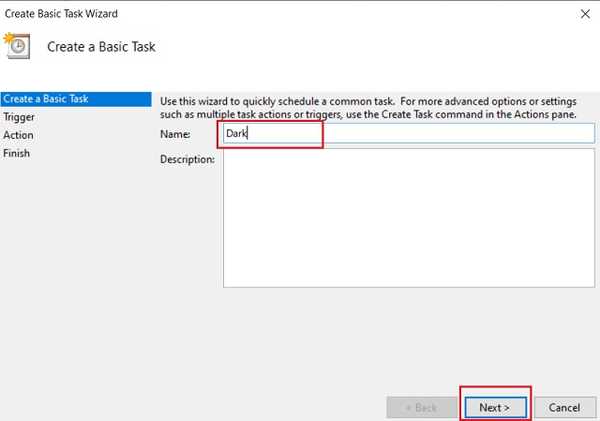
4. Velg her "Daglig" og gå videre.
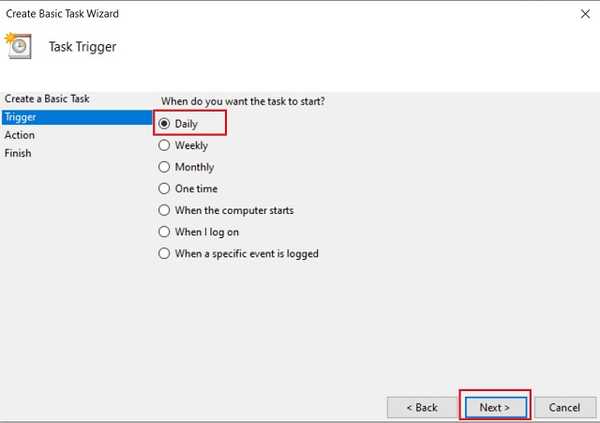
5. Sett etter det tidspunktet du vil at Windows 10 skal bytte til mørk modus. Merk deg, det er en 24-timers klokke så oppgi dataene i samme format. Nå, klikk på "Neste" -knappen.
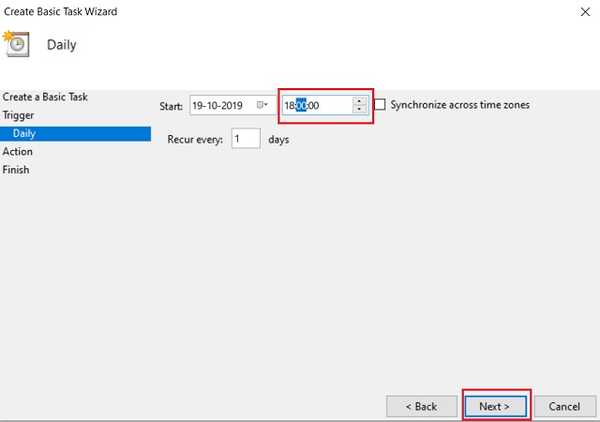
6. Velg "Start et program" på neste side og gå videre.
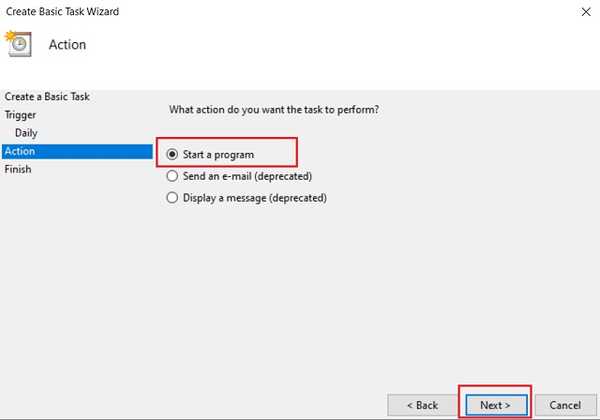
7. Lim til slutt kommandoene nedenfor i de respektive feltene. Påminnelse igjen er det for bytter fra lys til mørk modus. Etter det, klikk på “Neste” -knappen.
Program / manus:
% Systemroot% \ system32 \ Windows Powershell \ v1.0 \ powershell.exe
Legg til argumenter (valgfritt):
New-ItemProperty-path HKCU: \ SOFTWARE \ Microsoft \ Windows \ CurrentVersion \ Themes \ Personalize -Name SystemUsesLightTema -Value 0-Type Dword -Force; New-Item Eiendom-Bane HKCU: \ SOFTWARE \ Microsoft \ Windows \ CurrentVersion \ Temaer / Personalize -Name AppsUseLightTema -Value 0-Type Dword -Force
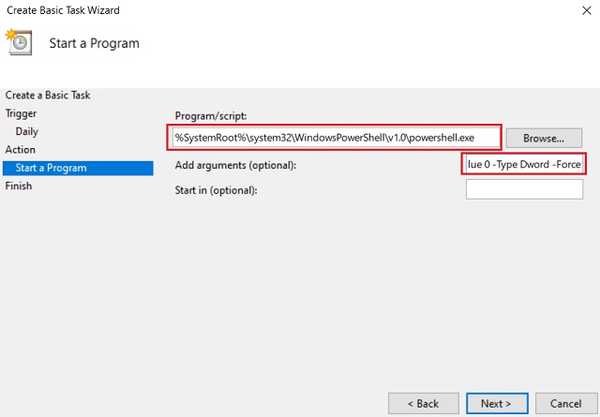
9. Tilsvarende for bytter fra mørk til lysmodus, lim inn kommandoene nedenfor og klikk på "Neste".
Program / manus:
% Systemroot% \ system32 \ Windows Powershell \ v1.0 \ powershell.exe
Legg til argumenter (valgfritt):
New-ItemProperty-path HKCU: \ SOFTWARE \ Microsoft \ Windows \ CurrentVersion \ Themes \ Personalize -Name SystemUsesLightTema -Value 1-Type Dword -Force; New-Item Eiendom-Bane HKCU: \ SOFTWARE \ Microsoft \ Windows \ CurrentVersion \ Temaer \ Personalize -Name AppsUseLightTema -Value 1-Type Dword -Force
10. Nå vil det vise det endelige vinduet med detaljer om oppgaven og planen. Klikk på "Fullfør" -knappen så er du ferdig. Oppgaven skal kjøres til det planlagte tidspunktet, og den vil kjøre et Powershell-vindu i et delt sekund. Gjenta den samme prosessen for lysmodus, men med forskjellige kommandoer nevnt over.
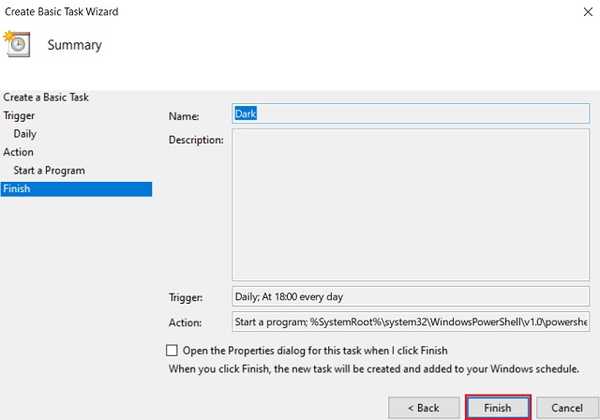
SE OGSÅ: Slik senter du oppgavelinjeikoner på Windows 10
Opplev både mørk og lys modus på Windows 10
Så det var vår guide for hvordan du automatisk skifter mellom mørk og lys-modus på Windows 10. Vi har delt to forskjellige metoder, så avhengig av hvor mye kontroll du vil ha over planlegging, kan du velge prosess. Jeg vil si, hvis du vil ha en enkel løsning, bare gå med Auto Dark Mode-appen. Uansett, det er alt fra oss. Hvis du likte guiden vår, gi oss beskjed i kommentarfeltet nedenfor.















