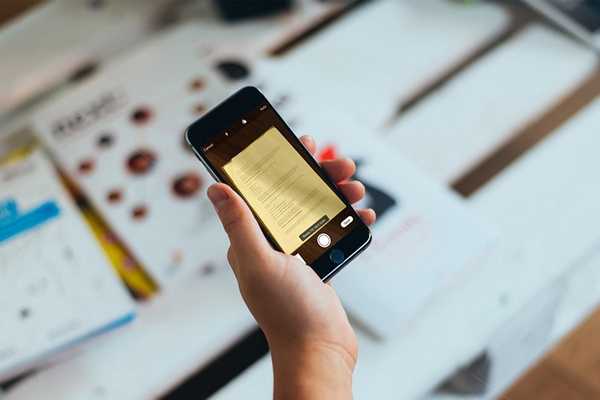
Yurko Brovko
0
4772
495
Vi har alle skannet fysiske dokumenter for å konvertere dem til digitale dokumenter på et tidspunkt i våre liv. Fortsatt har de fleste av oss ikke skannere hjemme. Vi drar vanligvis ut i en butikk for å få jobben gjort. I en epoke med smarttelefoner trenger vi imidlertid ikke investere en del av våre hardt opptjente penger i en dedikert skanner. Android så vel som iOS-enheter har vært i stand til å skanne dokumenter ved hjelp av tredjepartsapper i mange år nå. Fra og med den nye iOS 11-oppdateringen trenger du imidlertid ikke en slik app installert på telefonen din for å gjøre dette. I stedet kan brukere skanne ethvert fysisk dokument nativt ved å bruke den innebygde Notes-appen. Selv om skanneresultatene er under pari sammenlignet med en dedikert skanner, er kvaliteten fortsatt god nok til å gjøre kuttet for profesjonell bruk i de fleste tilfeller. Vel, hvis du er interessert i å prøve dette, la oss se på hvordan du skanner dokumenter innfødt i iOS 11:
Født skanner dokumenter i iOS 11
Merk: Jeg prøvde dette på min iPhone 7 Plus og iPhone 6s, men det skulle fungere på eldre iPhones så vel som den nye iPhone 8, 8 Plus og iPhone X.
Skanne dokumenter ved hjelp av den innebygde notater-appen
Prosedyren er ganske enkel, og alt du trenger er bare noen sekunder å skanne et papir ved hjelp av telefonens kamera og konvertere det til en pdf-fil. Så følg bare trinnene nedenfor for å få dette til uten problemer:
- Åpne Notes-applikasjonen på din iPhone og trykk på “Lag en ny merknad” ikonet nederst til høyre på skjermen. Det er faktisk indikert med penn og papir. Nå, trykk på “+” ikonet som ligger rett over skjermtastaturet.
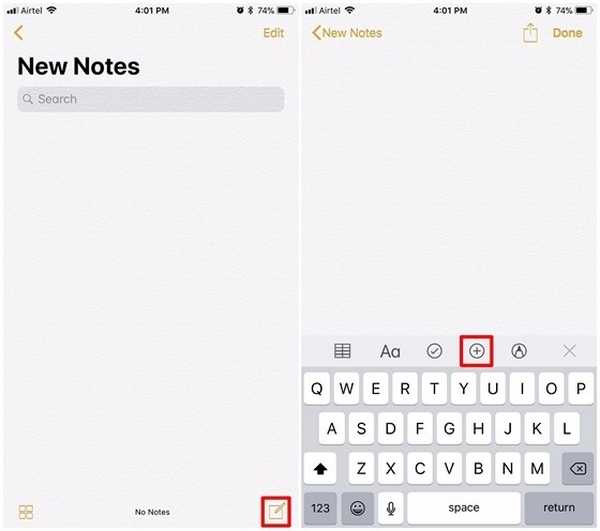
- Når du er ferdig, trykk på “Skann dokumenter”. Nå vil Notes-appen åpne kameraet, og du kan bruke den til å peke mot ethvert fysisk dokument du vil skanne. Når du har justert dokumentet med kameraet, klikk på et bilde. Nå kan du forbedre skanningen ved å justere hjørnene i det skannede dokumentet. Hvis du er fornøyd med skanningen, kan du ganske enkelt trykke på “Keep Scan”. På den annen side, hvis kvaliteten ikke er god nok, kan du velge å ta skuddet på nytt også.
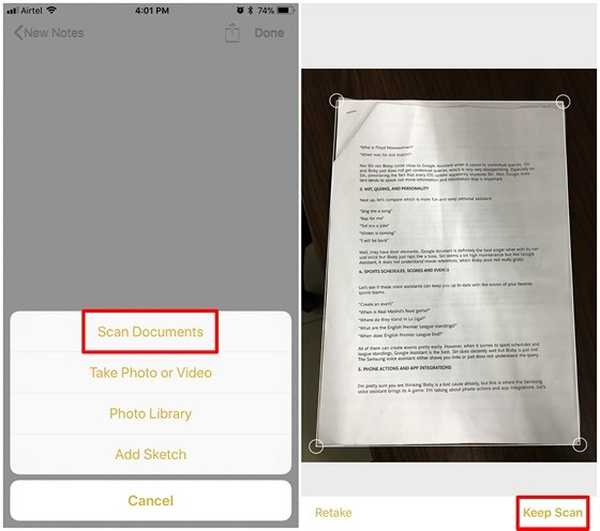
- Du kan nå se det skannede dokumentet i Notes-applikasjonen. Det er verdt å merke seg at skanninger lagres som et bilde. Imidlertid, hvis du vil lage en PDF-fil ut av denne skanningen, er det fullt mulig. Velg det skannede dokumentet og trykk på delingsikonet øverst til høyre på skjermen. Nå, trykk på “Lag PDF” å konvertere den til en PDF-fil. Når du er ferdig, vil du kunne lagre filen.
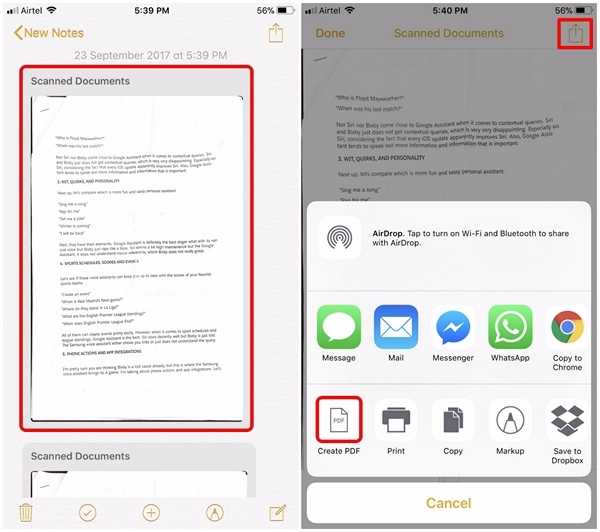
Det er vel stort sett alt du måtte gjøre for å skanne fysiske dokumenter med iOS-enheten din. I tillegg til dette kan du også bruke populære tredjepartsapper som Evernote Scannable, Adobe Scan, Intsig Camscanner, etc. for skanning av dokumenter. Når det er sagt, vil kvaliteten på skannene i stor grad avhenge av kameraet som iOS-enheten din har, og derfor vil de nyere iPhonene gi deg et bedre resultat enn på eldre enheter.
SE OGSÅ: Hvordan spille inn skjerm i iOS 11 Født
Innfødt skanne dokumenter i iOS 11 med brukervennlighet
Selv om du alltid kunne skanne dokumenter på iOS-enheten din med apper, er muligheten til å gjøre det innfødt alltid et kjærkomment tillegg til operativsystemet. Skanneprosessen tar knapt noen sekunder, og det er mye mer praktisk enn å dra ut til en butikk i nærheten, bare for å få en dokumentscanning. Vel, er dere klare til å skanne dokumenter med den innebygde Notes-appen på iOS 11, eller vil du bare holde deg til tredjepartsappene du har brukt hele tiden? Gi oss beskjed ved å skyte verdifulle meninger i kommentarfeltet nedenfor.















