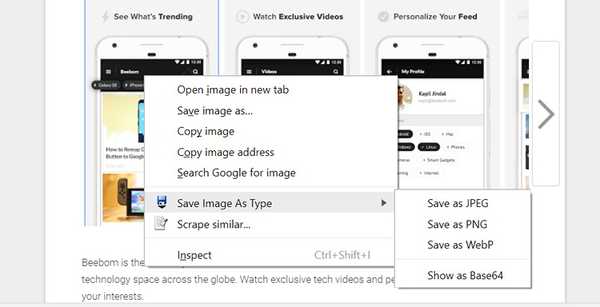
Jack Hood
0
5371
362
Google kan ha introdusert WebP-bildeformatet i 2010, men det er fremdeles ingen naturlig støtte for dette formatet på de fleste operativsystemer, inkludert Microsoft Windows og macOS. Med standardbildevisning (Windows Photo Viewer) og standard bildeditor (Paint) på Windows som ennå ikke har rullet ut-av-boksen-støtte for WebP, er det mange som har vanskelig for å jobbe med Play Store-bilder som lastes ned i WebP-formatet som standard for folk som bruker Google Chrome. Hvis du er en av dem som heller vil ta seg av JPG eller PNG, kan du gjøre følgende for å unngå WebP-filer helt mens du laster ned bilder fra Play Store eller andre steder på Internett for den saks skyld:
Merk: Du får presentert WebP-bilder i Play Store hvis og bare hvis du bruker Google Chrome, slik at du i stedet kan bruke Firefox, Opera eller Internet Explorer til å laste ned disse bildene som JPG eller PNG som standard. Dette er tilfelle, følgende opplæring er bare for Chrome-brukere.
Lagre WebP-bilder som JPG eller PNG ved å bruke utvidelser
- Den enkleste måten å unngå å lagre Play Store-bilder som WebP selv mens du bruker Google Chrome, er å laste ned en utvidelse som heter 'Lagre bilde som JPEG, PNG, WebP, Base64'. Når du er der, klikker du bare på "Legg til Chrome" som vist på bildet nedenfor.
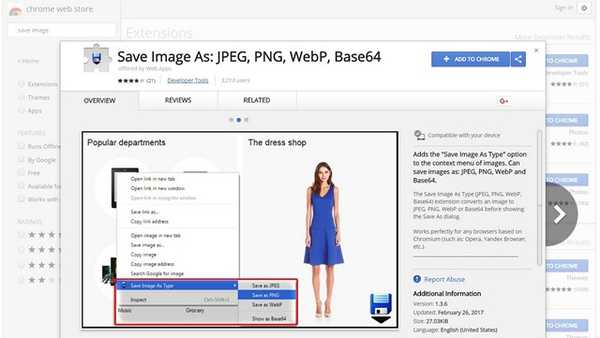
- Når du har installert utvidelsen, går du til hvilken som helst Play Store-side (eller hvilken som helst webside på et hvilket som helst sted på internett for den saks skyld), og bare høyreklikk på et bilde. Du får muligheter til lagre den i et av de tre forskjellige formatene som sett på bildet nedenfor, så det er bare å velge.
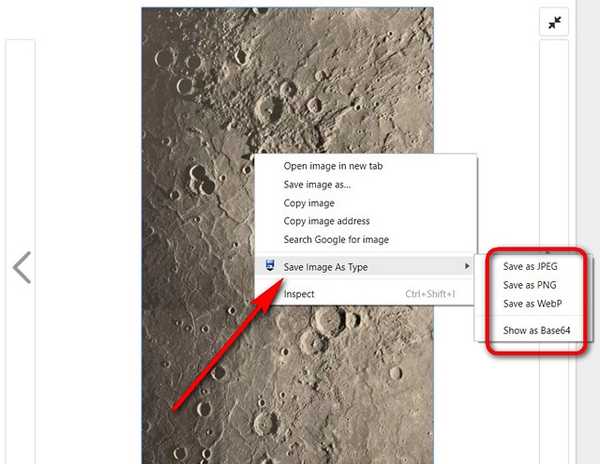
Det er det folkens, det er så enkelt å lagre ethvert Play Store-bilde i JPG eller PNG selv mens du bruker Google Chrome.
Lagre WebP-bilder som JPG eller PNG Født
Mens metoden beskrevet over lar deg lagre WebP-bilder som JPG eller PNG gjennom et enkelt høyreklikk, kan du også gjøre det samme uten å installere denne utvidelsen, selv om det vil kreve et par ekstra trinn. Først av, høyreklikk på bildet du ønsker å lagre, og velg alternativet 'Kopier bilde' i stedet for "Lagre som", som vist på bildet nedenfor.
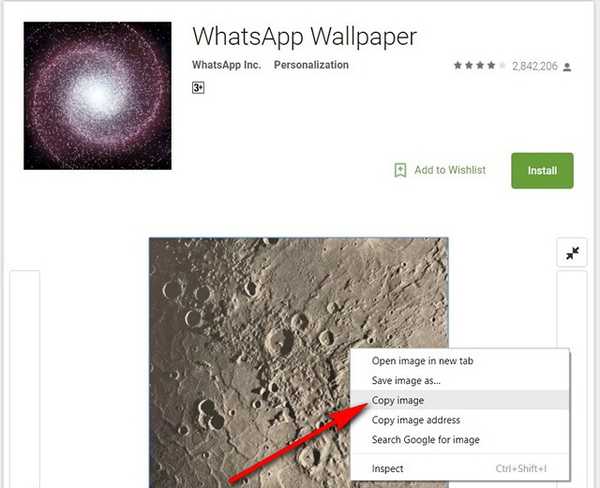
Åpne MS Paint eller hvilken som helst bilderedigeringsapp, og lim inn det kopierte bildet ved å bruke Ctrl + V eller hvilken som helst tastatursnarvei støttes av bildebehandlingsprogramvaren Hvis du er ved å bruke MS Paint, klikk på den blå knappen øverst til venstre, og hold musepekeren over 'Lagre som', vil du få muligheter for å lagre bildet ditt som JPG, PNG, BMP eller GIF.
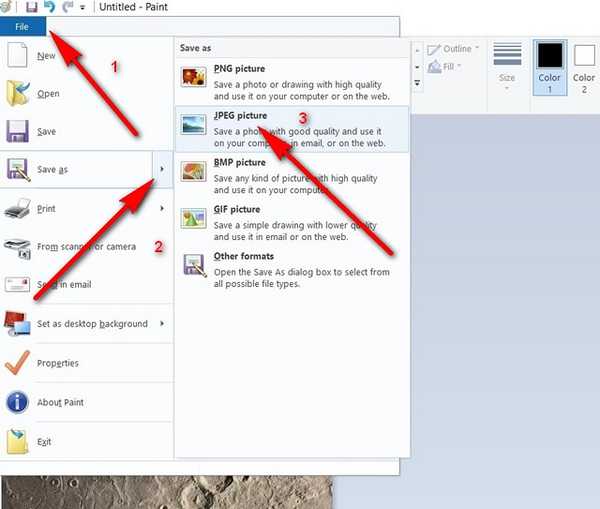 SE OGSÅ: Slik aktiverer du materialdesign i Chrome-nettleseren
SE OGSÅ: Slik aktiverer du materialdesign i Chrome-nettleseren
Last ned WebP-bilder som JPG eller PNG i Chrome
WebP-formatet var en god idé fra Google gitt alle fordelene det har i forhold til de mer vanlige JPG-filene, men dessverre har det ikke lyktes å ta av selv etter så mange års eksistens. Det er grunnen til at Googles insistering på å bruke den til Play Store-bilder skaper mange problemer for mange som oss i tekniske medier som må jobbe med dem på ganske regelmessig basis. Som en dedikert Firefox-bruker har jeg aldri måttet møte noen WebP-relaterte problemer, men i tilfelle du måtte gå gjennom bøylene for å lagre disse bildene i et mer universelt format, har du nå kunnskapen for å redde deg all hodepinen. Så gi det en gang og la oss få vite hvordan det gikk, fordi vi elsker å høre fra deg.















