
Clement Thomas
0
1799
50
Glemt innloggingspassordet til Windows 10-systemet? Ikke bekymre deg, det har skjedd med de beste av oss, og vi har alle brukt mye tid på å prøve å huske og knekke den magiske kombinasjonen av bokstaver, tall og symboler, men forgjeves. Det er da vi når "glemt passord" -knappen for å erstatte den glemte innloggingsinformasjonen med en ny. Dette er en virkelig gammel funksjonalitet, men har manglet fra Windows 10 til utgivelsen av Fall Creators Update. Redmond-giganten har nå gjort det superenkelt å tilbakestille passordet eller PIN-koden din rett fra låseskjermen hvis du bruker en Microsoft-konto. Så la oss ta en titt på hvordan vi kan tilbakestille innloggingsinformasjon på Windows 10.
Merk: Jeg prøvde dette på min Lenovo bærbare datamaskin med Windows 10 Pro Fall Creators Update, og det fungerte helt greit.
Tilbakestill passord fra låseskjermen
Du trenger ikke lenger å bekymre deg hvis du glemmer passordet til Microsoft-kontoen din, du kan bare følge trinnene nedenfor for å tilbakestille passordet:
1. På låseskjermen, Klikk på alternativet "Jeg har glemt passordet" for å starte prosessen med å tilbakestille passordet til Microsoft-kontoen din.
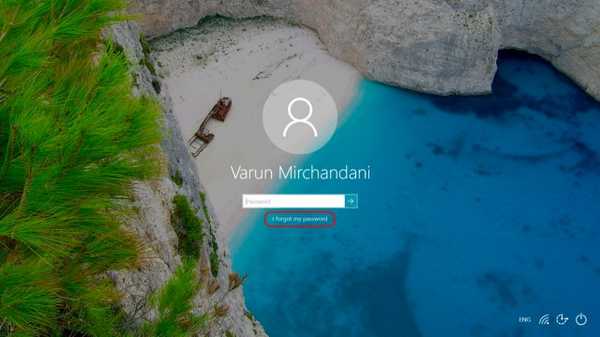
2. Nå vil du se de Skjermbildet "Gjenopprett kontoen din", der du må bekrefte Microsoft-kontoen du endrer påloggingspassord for. Skriv inn captcha og klikk “Neste”.
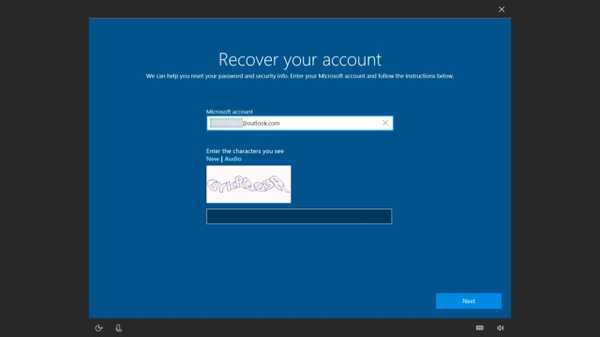
3. Du må nå Velg ett av gjenopprettingsalternativene, enten mobil, alternativ e-post-ID eller Microsoft Authenticator-app for å bekrefte identiteten din. Skriv inn mottatt kode og klikk på "Neste" igjen.
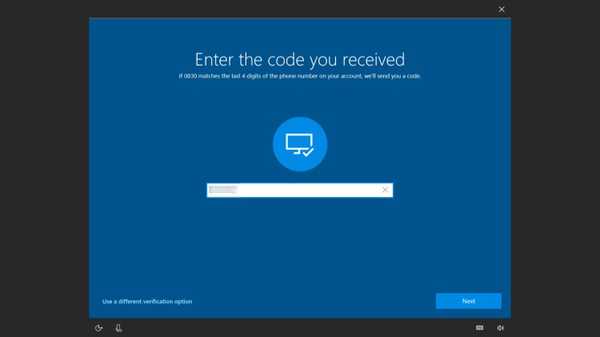
4. Dette er det siste trinnet, der du må angi det nye passordet du vil bruke til å logge på Microsoft-kontoen din.
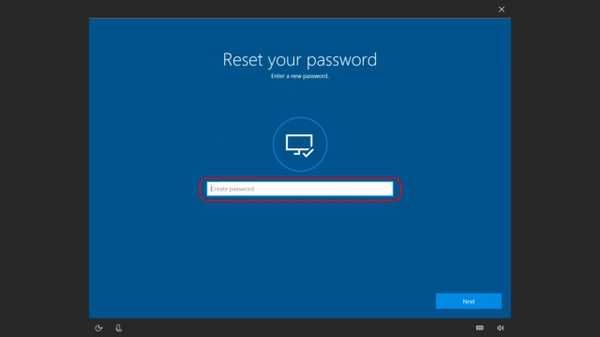
5. Når du er igjennom, går du tilbake til påloggingsskjermen og prøver å logge på med det nye passordet. Hvis du har tilgang til Windows 10-skrivebordet ditt i første forsøk, vel og bra, men Du må kanskje starte systemet på nytt for å bruke endringen.
Tilbakestill PIN fra låseskjerm
Hvis du har blitt låst ute av Windows 10-systemet på grunn av en sjanse for at du har problemer med å huske PIN-koden du angav i går, følg trinnet som er nevnt under for å tilbakestille PIN-koden fra låseskjermen:
1. På låseskjermen, Klikk på koblingen "Jeg har glemt PIN-koden" under innlogget tekstboks der du vanligvis oppgir PIN-koden din.
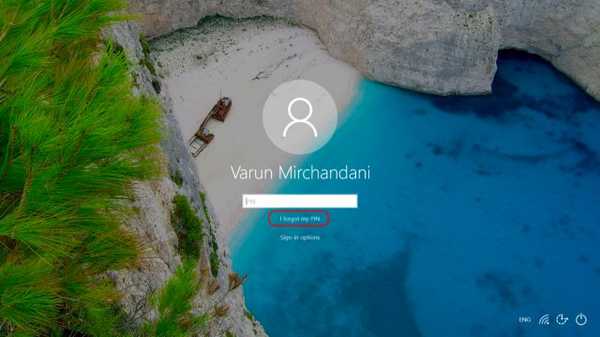
2. Når du klikker på koblingen, blir du møtt med et nytt skjermbilde som krever deg til angi passordet til Microsoft-kontoen din for å bekrefte identiteten din. Klikk “Neste” når du er ferdig.
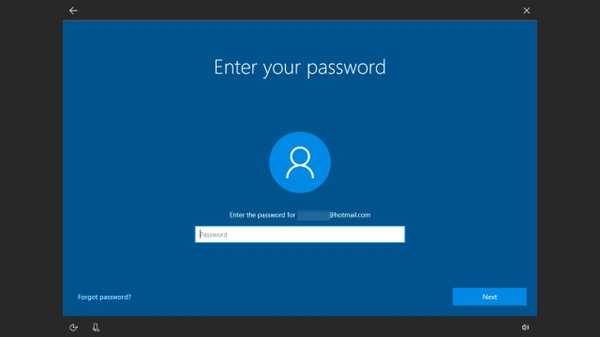
3. Du må nå Velg ett av gjenopprettingsalternativene, som ovenfor, og skriv inn den mottatte koden. Cslikk "Neste" for å fortsette prosessen.
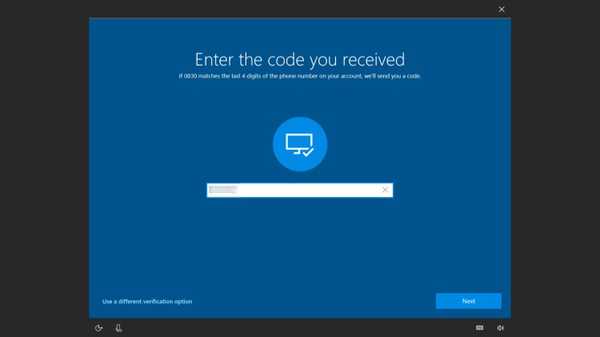
4. Hvis koden du har skrevet inn er riktig, blir du bedt om å bekrefte om du virkelig vil oppdatere PIN-koden. Klikk på Fortsett å gjøre det samme.
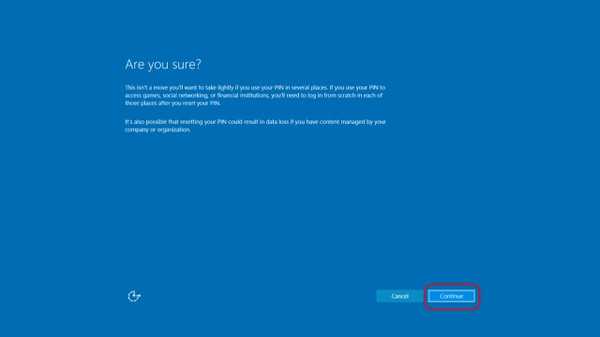
5. På følgende skjermbilde, skriv inn den nye PIN-koden og klikk “OK” for å lagre endringen. Du kan nå navigere tilbake til påloggingsskjermen og oppgi den nye PIN-koden for å låse opp Windows 10-systemet ditt.
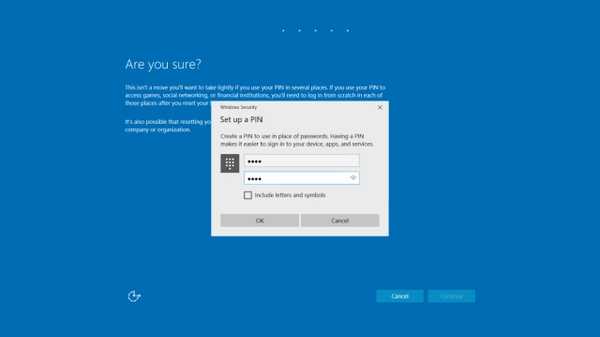
Hvis du har glemt innloggingsinformasjonen og alternativet til å tilbakestille passordet eller PIN-koden ikke er tilgjengelig på Windows 10-låseskjermen, kan det skyldes to tilfeller. Enten har du ikke oppdatert systemet til den siste Fall Creators Update eller bruker systemet ved å bruke en lokal konto. Du har ikke logget inn med en Microsoft-konto, noe som er nødvendig for at det skal fungere.
SE OGSÅ: Slik erstatter du tastatur i Windows 10 (guide)
Passord tilbakestilling enkelt gjort med Windows 10 FCU
Med å bygge Windows 10-as-a-service har Microsoft jevnlig samlet inn tilbakemeldinger for å gjøre operativsystemet deres enda mer brukervennlig og tilgjengelig for massene. De jobber for å få bukt med mangelen på Windows 10 ved å være mer involvert i brukerfellesskapet. Innloggingsinformasjon er et viktig middel for personvernet og sikkerheten vår, så det kan være katastrofalt å glemme passordene for å få tilgang til kontoene våre. Derfor går et enkelt, lite tillegg til låseskjermen langt. Hva er tankene dine om denne nye funksjonen i Windows 10 Fall Creators Update? Gi oss beskjed i kommentarene nedenfor.















