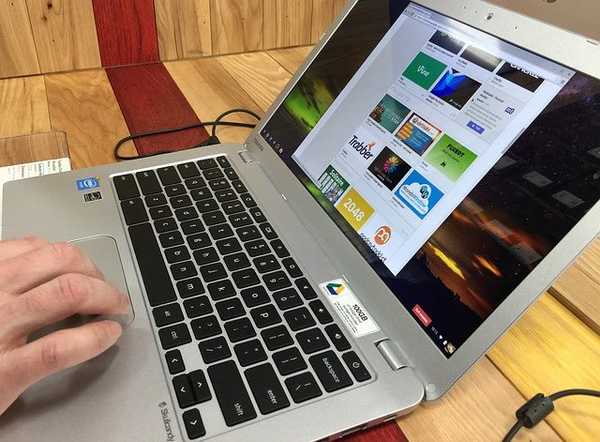
Dustin Hudson
0
3976
821
Googles Chrome OS-plattform har kanskje vært her nå i mer enn fem år, men den er fremdeles i en fase der den anses som et økosystem i utvikling. Hvis du kommer fra en moden stasjonær plattform som Windows eller OS X, vil du bli overrasket over at Chrome OS mangler muligheten til å skrive ut på vanlig måte. I utgangspunktet har Chromebook ikke en port for å koble direkte til skrivere, og dessuten støtter de ikke USB-skrivere.
Så hvis du har brukt en Chromebook og vil skrive ut et dokument, webside, bilde osv., Er det bare en måte, og det er gjennom Google Cloud Print. Så her konfigurerer du Google Cloud Print på en Chromebook:
Konfigurer Google Cloud Print på Chromebook
1. Åpne Chrome og traff meny tre-punkts knapp øverst til høyre og gå til “innstillinger“.
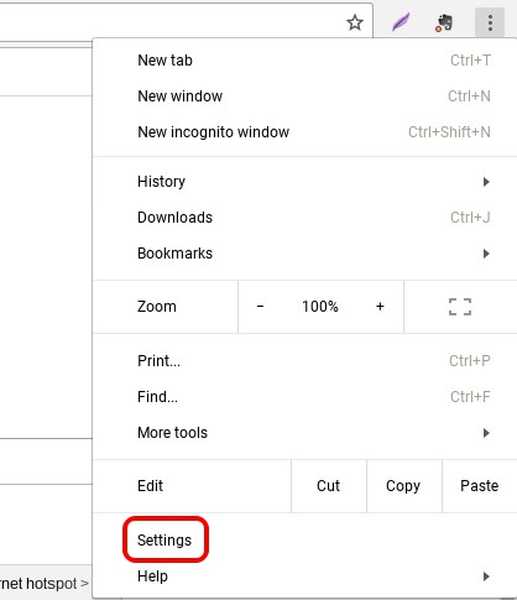
2. På siden Innstillinger blar du ned nedenfor og klikker på “Vis avanserte innstillinger“. Deretter blar du nedover, så finner du en Google Cloud Print-seksjonen. Klikk her "Få til“.
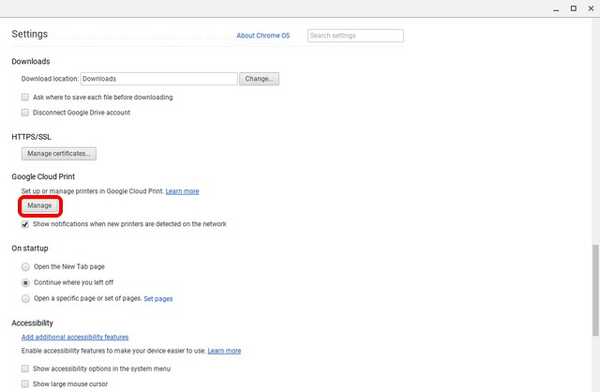
3. Hvis du tidligere har lagt til noen skrivere til Google-kontoen din, finner du dem oppført her. Hvis du bruker det for første gang, kan du klikke på “Legg til skrivere“.
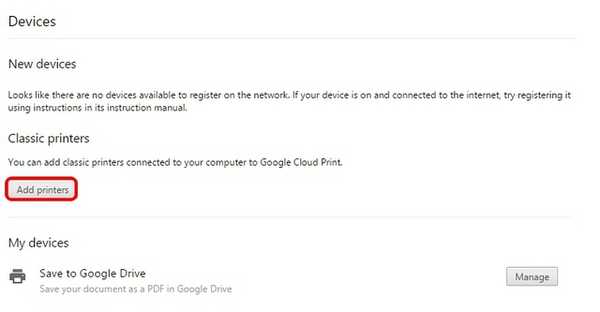
4. Du vil da se en liste over alle Google Cloud Print-støttede skrivere som er koblet til det samme WiFi-nettverket som du og er tilgjengelige for å bli registrert. Velg skriver (e) du vil bruke og klikk på “Legg til skriver (er)“.
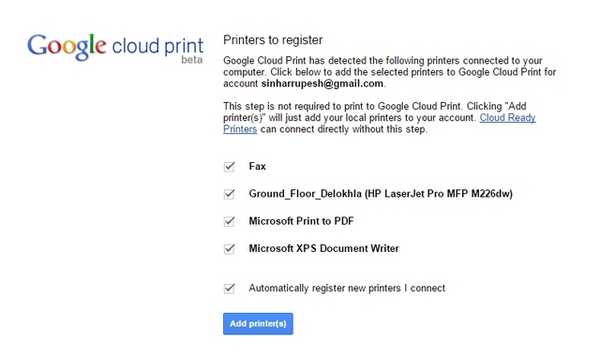
Når det er gjort, vil skriverne være tilgjengelige for alle utskriftsbehovene dine på Chromebook. For å fjerne en skriver eller sjekke skriverne som er lagt til, kan du igjen gå til Cloud Print-administrasjonssiden gjennom Chrome-innstillinger.
Legg til en lokal skriver til Cloud Print
Hvis du ikke har en Cloud Print-støttet skriver, må du gå videre og legg til klassiske eller lokale skrivere via en Mac- eller Windows-PC. For å gjøre det, må du først legge til den lokale skriveren gjennom de vanlige “Skriver & skannere” -innstillingene i Windows og OS X.
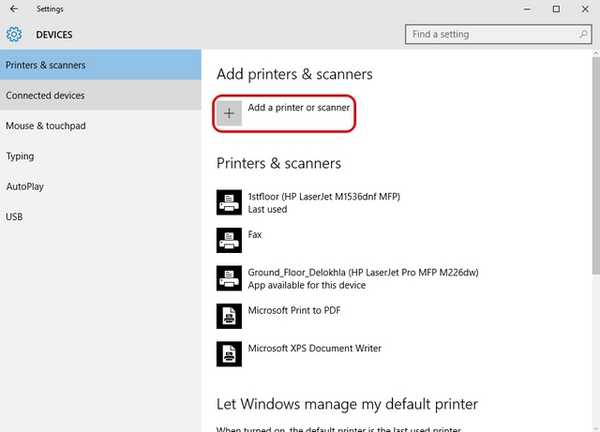
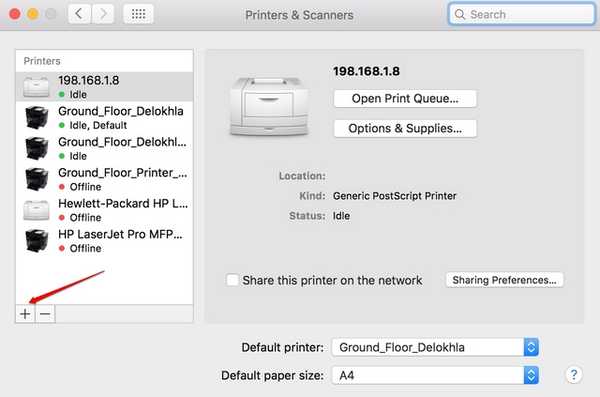
Når den lokale skriveren er lagt til på din PC eller Mac, må du gjøre det åpne Chrome på en Mac eller PC og gjenta de nevnte trinnene for å legge til skrivere til Google-kontoen din med Cloud Print. Når du er ferdig, kan du logge deg inn med den samme Google-kontoen på Chromebooken din, så finner du skriverne som er tilgjengelige for deg.
Begynn å skrive ut på Chromebook
Etter at du har konfigurert og lagt til Cloud Print-aktiverte skrivere til Google-kontoen din, kan du begynne å skrive ut fra Chromebook.
For å skrive ut fra en Chromebook, bare åpne filen, dokumentet, websiden eller bildet du vil skrive ut, og trykk på tastekombinasjonen til Ctrl + P eller høyreklikk hvor som helst på siden og velg "Skrive ut". Du kan også gå til Meny-> Print å starte utskriften.
Etter at du har trykket på tastekombinasjonen eller utskriftsknappen, får du en forhåndsvisning av utskriften.
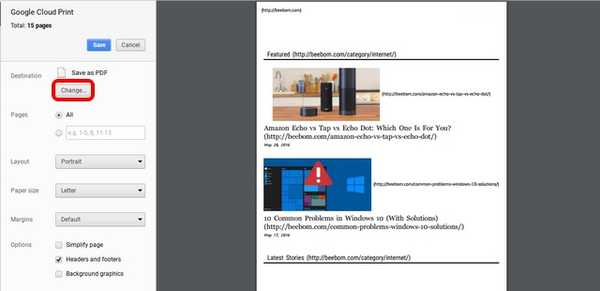
Her kan du klikke på “Endring”-Knappen foruten“ Destinasjon ”til bytt skriver. Når du har valgt skriveren, kan du klikke på "Skriv ut" og dokumentet, bildet eller hjemmesiden vil bli skrevet ut.
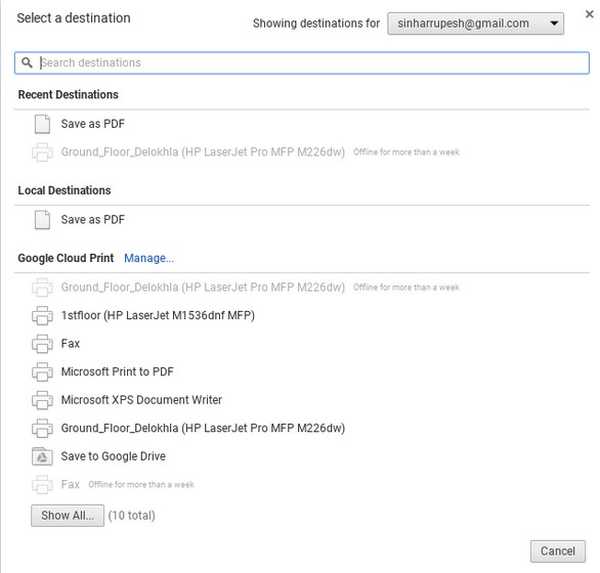
SE OGSÅ: Slik låser du opp Chromebook med Android-enheten din
Klar til å begynne å skrive ut på Chromebook?
Mens Cloud Print-aktiverte skrivere er ganske enkle å legge til på en Chromebook, er det ingen måte å legge til klassiske lokale skrivere på Chrome OS, noe som er synd. Du kan bare gjøre det når du har en Windows-PC eller Mac, noe som absolutt ødelegger formålet med Chromebook som en frittstående datamaskin.
Hvis du er i orden med det, kan du imidlertid gå foran og følge de ovennevnte trinnene for å begynne å skrive ut fra Chromebooken din. Gi oss beskjed hvis du er i tvil om det samme. Lyd av i kommentarfeltet nedenfor.















