
Samson Garrison
0
5349
813
Realtek HD Audio Manager er et populært program som lar deg justere lydrelaterte innstillinger på Windows-maskiner. For mange brukere var Realtek HD Audio Manager stedet for å forbedre den generelle lydkvaliteten. På grunn av noen store endringer i Windows 10, forsvinner imidlertid applikasjonen og fungerer noen ganger ikke i det hele tatt. Men du trenger ikke bekymre deg. Vi har forsket grundig på Realtek HD Audio Manager og funnet noen enkle måter å aktivere det på. Bortsett fra det har jeg også delt enkle og enkle trinn for å oppdatere Realtek HD Audio-drivere ved å bruke både automatisk og manuell metode. Så når det er sagt, la oss kort lære om Realtek HD Audio Manager først og deretter gå til trinnene.
Installer og oppdater Realtek HD Audio Manager
La oss først snakke litt om Realtek HD Audio Manager før vi begynner på artikkelen. Hvis du er noen som allerede er ganske kjent med emnet, kan du hoppe til neste avsnitt.
Hva er Realtek HD Audio Manager?
Realtek HD Audio Manager er et avansert program som lar deg konfigurere forskjellige lydinnstillinger. Årsaken til at Realtek HD Audio Manager er så allestedsnærværende i Windows-datamaskiner, er det de fleste PC-er har Realteks lydkort. I tillegg til maskinvaren, tilbyr Realtek også en lyddriver og en frittstående app kalt Realtek HD Audio Manager for å administrere lydkonfigurasjon.
Hva tilbyr egentlig Realtek HD Audio Manager? Vel, til å begynne med, kan du forbedre lyden med equalizer, mikser og forskjellige forhåndsdefinerte lydprofiler. Du kan til og med lage din tilpassede lydprofil også. Lengre, Du kan aktivere funksjoner som støydemping og ekko kansellering. Applikasjonen lar deg også aktivere avspilling av flere strømmer, som i utgangspunktet betyr at du kan streame flere lydfiler til forskjellige utdataenheter samtidig.
Alt i alt er Realtek HD Audio Manager et utmerket verktøy, og hvis du er en audiofil, bør du absolutt bruke den oftere. Så la oss nå gå gjennom noen vanlige problemer som brukere møter med Realtek HD Audio Manager og lære hvordan du løser dem.
Last ned Realtek HD Audio Manager for Windows 10
For å gi deg litt kontekst var Realtek HD Audio Manager lett tilgjengelig på Windows 7. Den var tilgjengelig utenfor boksen og pleide å sitte i systemstatusfeltet. Med Windows 10 kuttet Microsoft imidlertid ned mange ekstra verktøy for å gjøre operativsystemet minimalt og lett. Men langvarige Windows-brukere er tydeligvis ikke fornøyd med det.
Likevel, hvis du vil ha tilgang til Realtek HD Audio Manager på Windows 10, du trenger ikke å laste ned noe. Det er fordi applikasjonen allerede er installert, men skjult for brukernes direkte tilgang. Her er du tilgang til den.
Merk: Mens veiledningen er for Windows 10-PCer, gjelder de samme instruksjonene også for Windows 7-brukere. Hvis Realtek HD Audio Manager av en eller annen grunn ikke fungerer på Windows 7, kan du følge de samme trinnene nedenfor.
1. Åpne C-stasjonen eller hvilken stasjon du har installert Windows 10 på. Etter det, naviger til Programfiler -> Realtek -> Audio -> HDA. Her finner du “RtkNGUI64”, åpne den.
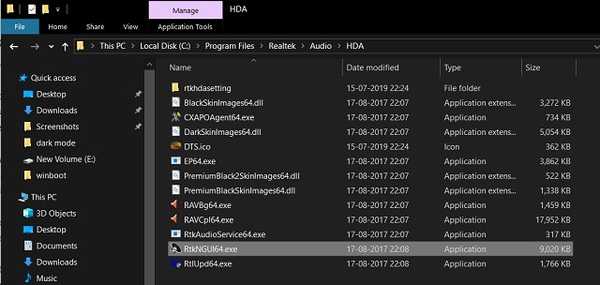
2. Voila, der har du Realtek HD Audio Manager. Gå videre og konfigurer musikken etter din smak.
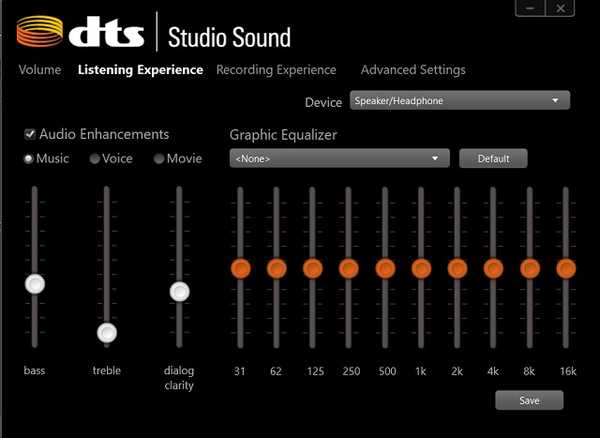
3. Hvis du vil bruke Realtek HD Audio Manager regelmessig, bare høyreklikk på “RtkNGUI64” og send til “Desktop”.
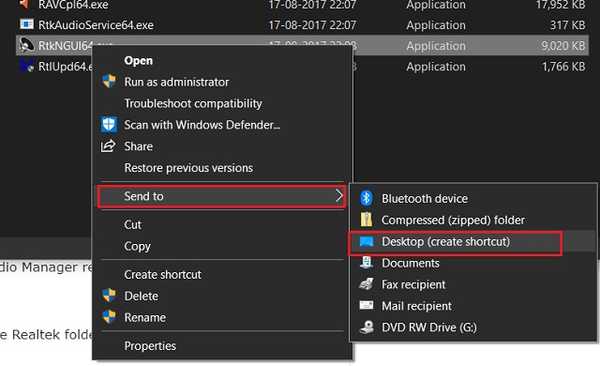
I tilfelle er “RtkNGUI64” ikke til stede eller Realtek-mappen ikke eksisterer i OS-stasjonen, flytter du til neste seksjon for å løse den.
-
Fix Realtek HD Audio Manager Mangler feil
Det meste av tiden mangler Realtek HD Audio Manager fordi lyddriveren ikke er riktig installert på din PC. Følg disse trinnene for å installere den dedikerte Realtek-driveren for lydkortet.
1. Høyreklikk på Windows Start-knappen og åpne "Enhetsbehandling".

2. Her, dobbeltklikk på “Lydinnganger og -utganger” å utvide den. Høyreklikk nå på “Speaker / Headphone (2- Realtek High Definition Audio)” og klikk “Update Driver”. Hvis den viser "High Definition Audio Device", er det samme.
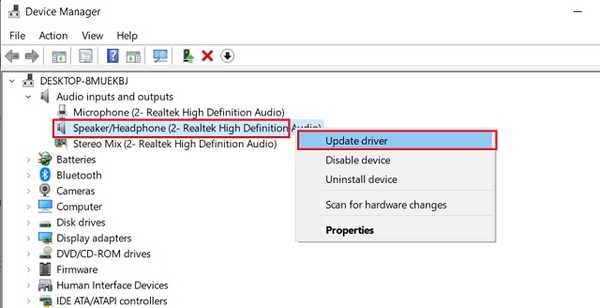
3. Klikk på "Søk automatisk etter oppdatert driverprogramvare" på neste skjermbilde. Nå, PC-en din vil finne den dedikerte driveren på nettet og installer den deretter.
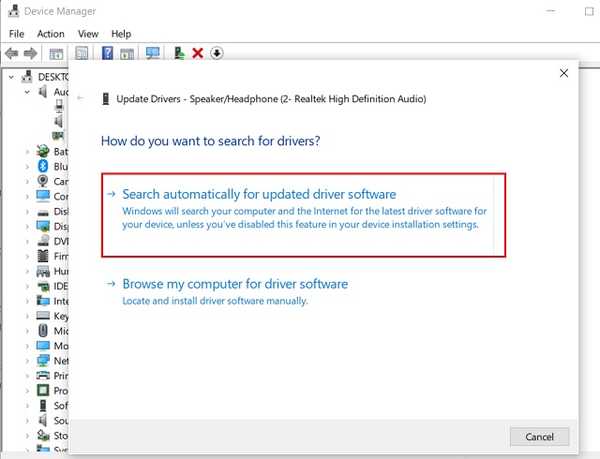
4. Etter noen minutter vil installasjonen være fullført. Nå, start PCen på nytt og naviger til Realtek-mappen som jeg nevnte ovenfor, og du finner Realtek HD Audio Manager.
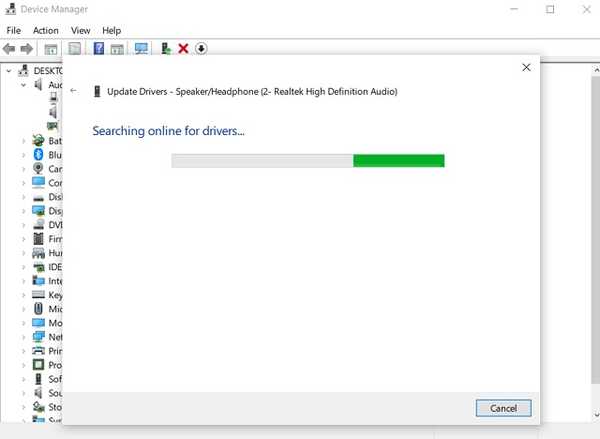
-
Oppdater Realtek HD Audio Driver manuelt
Noen ganger fungerer ikke den automatiske driveroppdateringen fra Microsofts server. I slike tilfeller må du installere driverne manuelt. Legg merke til at dette vil også løse ethvert lydproblem du sto overfor problemer med mikrofon og hodetelefoner. Når det er sagt, her er hvordan du kan gjøre det.
1. Åpne Enhetsbehandling igjen og høyreklikk på “Høyttaler / hodetelefon (2- Realtek High Definition Audio)” eller “High Definition Audio Device”. Klikk her "Oppdater driver".
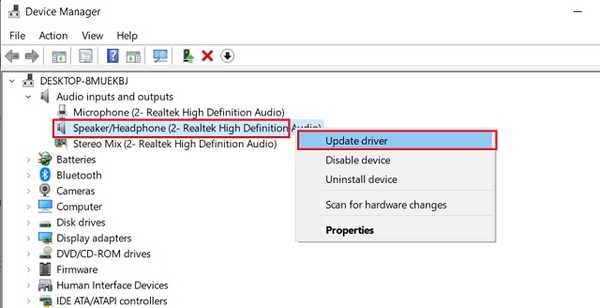
2. Etter det, velg "Bla gjennom datamaskinen for driverprogramvare".
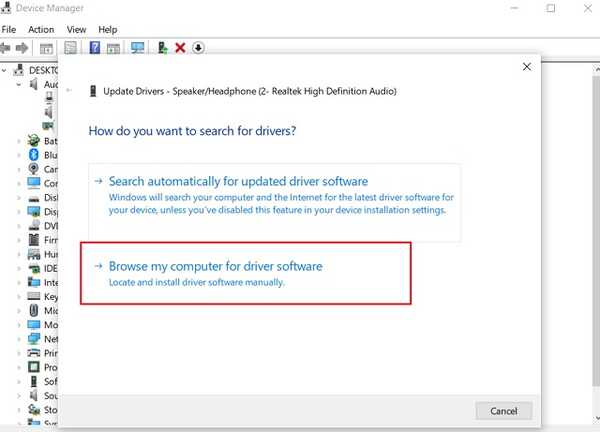
3. I neste vindu, klikk på "La meg velge fra ..." nederst.

4. Velg "Audio Endpoint" her. eller "Realtek HD Audio Driver" og klikk på "Neste" -knappen.

5. Til slutt blir lyddriverne oppdatert til den nyeste versjonen.
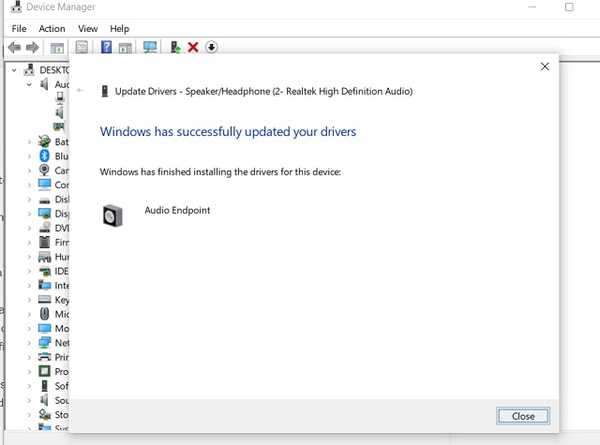
6. I tilfelle at Realtek HD Audio Manager fortsatt ikke fungerer, kan du det laste ned driverne manuelt fra Windows Update Catalog. Klikk på denne lenken og last ned den nyeste versjonen basert på Windows 10-versjonen. Ta deretter ut CAB-filen ved å bruke WinRAR eller 7-Zip.
7. For å finne Windows 10-versjonen, trykk “Windows” og “I” -tastene samtidig og naviger til System -> bytt til Om-fanen nederst -> bla nedover og finn spesifikasjonene.

8. Når du har lastet ned den dedikerte driveren, går du til trinn 3 igjen og deretter klikk på “Har disk”.
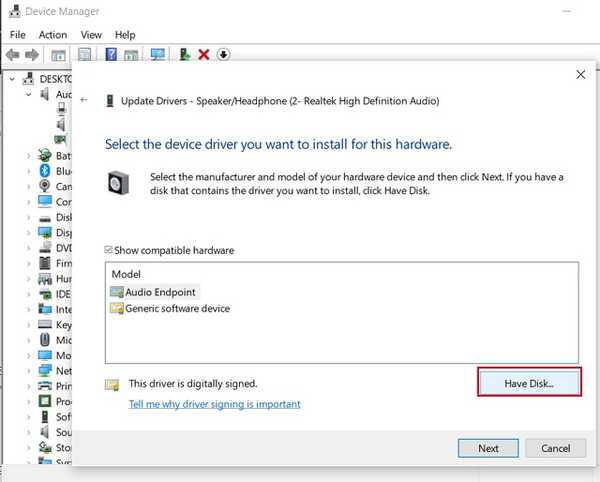
9. Her klikker du på "Bla gjennom" -knappen og Finn den utvunnet CAB-mappen.
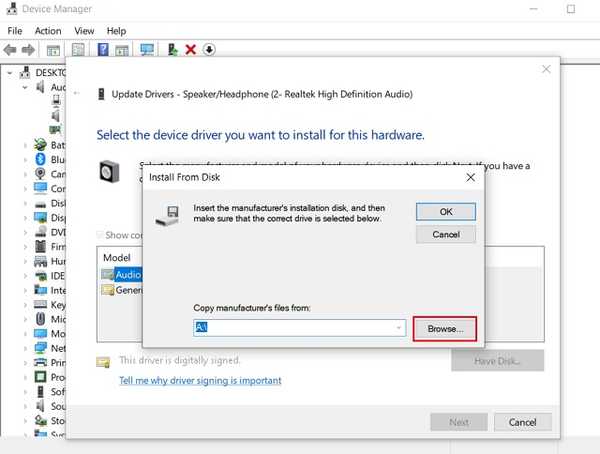
10. Velg den første INF-filen og klikk på "Åpne" -knappen. Lyddriveren blir installert umiddelbart. Start datamaskinen på nytt, og Realtek HD Audio Manager skal være på plass.
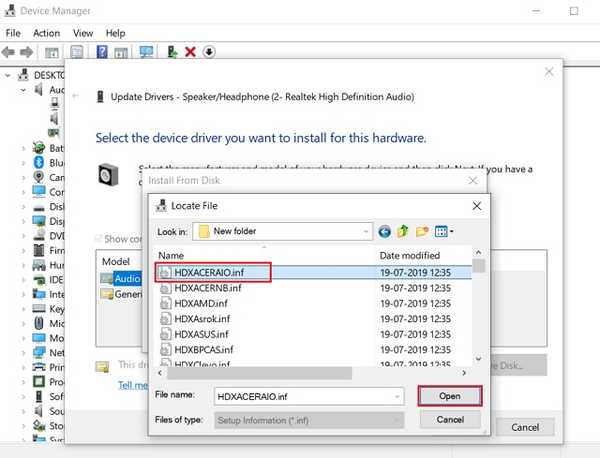
-
Alternative måter å installere Realtek HD Audio Driver
Selv om vi kan oppdatere Realtek lyddriver fra Enhetsbehandling, er det også andre måter som kan gjøre jobben med noen få klikk. For eksempel kan du direkte last ned lyddriveren fra nettstedet til hovedkortprodusenten. På denne måten vil du være sikker på at lyddriveren er riktig og til slutt vil aktivere Realtek HD Audio Manager. Generelt er filen i EXE-format, så du trenger bare å kjøre den og installere som en standard Windows-applikasjon. Du må gjøre litt Googling, men det handler om det.
En annen måte er å laste ned lyddriveren direkte fra Realteks hjemmeside. Den gir en samlet EXE-fil som har støtte fra Windows Vista til 10 og for både 32 og 64 bit. Du må bare laste ned EXE-filen og kjøre den. Avhengig av systemkonfigurasjonen, vil installasjonsprogrammet selv velge riktig driver og installere den. Voila, du har nettopp installert den nyeste lyddriveren med innebygd Realtek HD Audio Manager. Nyt!
Beste innstillinger for Realtek HD Audio Manager på Windows 10
Så nå som vi har lært hvordan du aktiverer Realtek HD Audio Manager og løser noen relaterte problemer, la oss finne ut de beste innstillingene for Realtek HD Audio Manager. I denne delen lærer vi om de forskjellige lydkonfigurasjonene du kan bruke i Realtek HD Audio Manager.
Først av alt, la meg gjøre det klart smak i musikk er en subjektiv ting. I tillegg er lydkvaliteten veldig forskjellig fra forskjellige sett høyttalere til hodetelefoner. Så det er ingen lydprofil i en størrelse som passer til alle. Den beste måten å finne din lydprofil som passer for ørene dine, er ved å justere utjevneren og finne den perfekte balansen. Når det er sagt, her er noen generelle tips som kan hjelpe deg med å få frem den beste lyden.
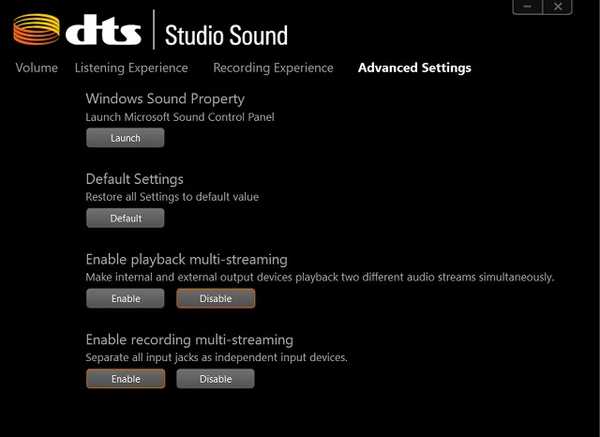
Hvis du bruker hodetelefoner med PCen din, må du sørge for at stereolyd er aktivert. Og hvis du bruker høyttalere, gjør de forhåndsdefinerte Rock- eller Bass-profilene en god jobb. Du kan også øke Treble et hakk høyt, men pass på at du synes det er praktisk for ørene dine. Når du bruker en mikrofon for videosamtaler eller innspilling, må du sørge for at støyavbrytningsfunksjonen er aktivert. Bortsett fra det, still alltid frekvensen til 44100 Hz ettersom det er den vanligste samplingsfrekvensen for alle slags medier. Alt i alt bør du bruke Realtek HD Audio Manager oftere og rote med Equalizer for å få det beste ut av det.
SE OGSÅ: 11 Beste gratis verktøy for å laste ned og installere drivere i Windows
Aktiver Realtek HD Audio Manager og opplev en ny lydbølge
Så det var vår artikkel om Realtek HD Audio Manager, dens problemer, løsninger og mye mer. Hvis du vil få den beste lydopplevelsen på Windows, bør du virkelig bruke Realtek HD Audio Manager. Appen lar deg finjustere flere lydinnstillinger, og den gjør mye forskjell. I tilfelle du ikke finner Realtek HD Audio Manager, har jeg tatt med en enklere og automatisk metode som kan fikse appen så vel som mange relaterte problemer. Og hvis den automatiske metoden ikke fungerer, kan du selvfølgelig installere driverne på den manuelle måten. Så det er alt fra oss. Hvis du fant artikkelen informativ, gi oss beskjed i kommentarfeltet nedenfor.















