
Yurko Brovko
0
4040
874
Minecraft er et av de unike spillene som lar deg lage en personlig server for spill med flere spillere. Du kan være vertskap for en Minecraft-server på Windows, Linux og macOS, men den støtter ikke Android-enheter som er en tøffere. Å ha en bærbar server som en Android-enhet ville sikkert gjort det å spille Minecraft mye morsommere. Så på jakt etter en løsning, oppdaget vi en interessant måte som lar deg være vert for en Minecraft-server på en Android-enhet. Prosessen er litt langvarig og teknisk, men hvis du vil gjøre det, kan du definitivt gjøre det. Så uten videre, la oss gå foran og lære å være vert for en Minecraft-server på Android.
Vert Minecraft Server på Android
La meg si det rett ut, prosessen er litt sammensatt, og du vil trenge en viss grad av teknisk kunnskap for å håndtere kommandoterminal. Fra min side har jeg prøvd å forenkle prosessen så mye som mulig. Uansett, for å gi deg en kort oversikt, vi kommer til å installere Ubuntu på toppen av Android. Og derfra kan vi installere en Minecraft-server sømløst. Nå når det er sagt, la oss begynne med det første oppsettet.
Merk: Vi har utført testene våre på OnePlus 7 Pro. Du kan bruke hvilken som helst annen Android-enhet helst med høyere RAM og anstendig prosessor.
-
Installer Ubuntu på din Android-enhet
1. Installer først AnLinux (gratis) og Termux-apper (gratis) fra Google Play Store.
2. Nå lanserer AnLinux-appen og trykk på “Velg” -knappen og velg “Ubuntu”. Etter det trykker du på "Kopier".
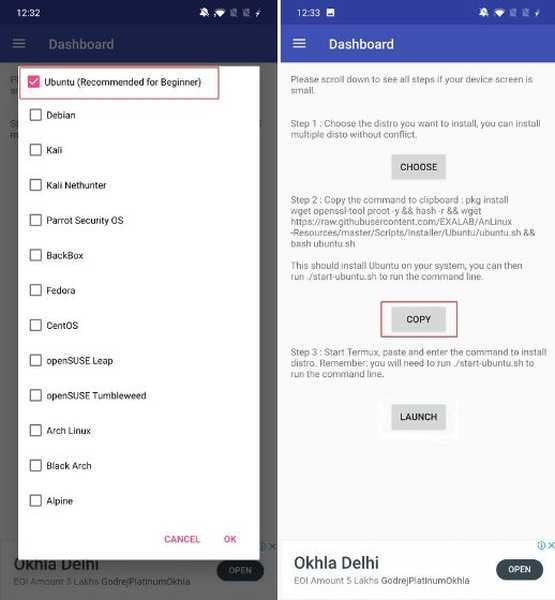
3. Nå åpner Termux-appen, lim inn det kopierte skriptet og trykk på "Enter" -tasten. Termux begynner å laste ned Ubuntu og det tar 2-3 minutter å installere Ubuntu.
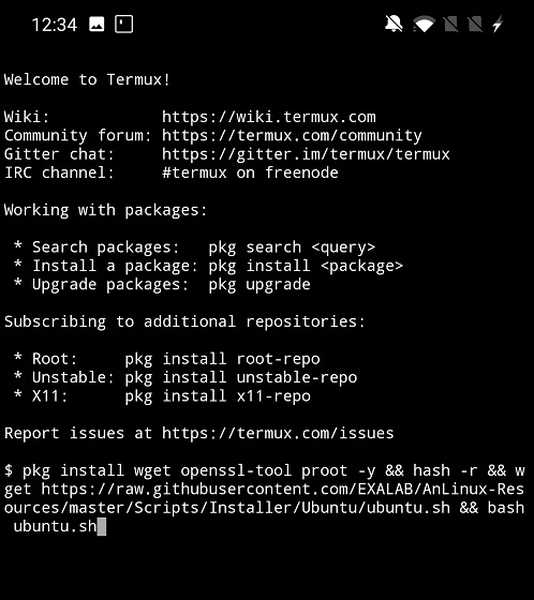
4. Når installasjonen er fullført, limer du inn og kjører følgende kommando for å starte Ubuntu. Nå, du vil se [e-postbeskyttet] på Termux. Det betyr at Ubuntu kjører på Android-enheten din.
./start-ubuntu.sh
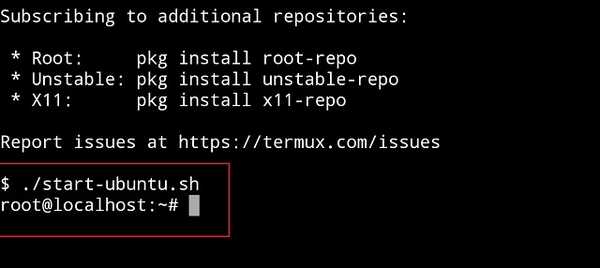
-
Installer Java Development Kit på Ubuntu
1. Nå som vi har installert Ubuntu, la oss installere noen pakker som kreves for å kjøre Minecraft-server. Først ut av det, vil vi installer JDK-pakken på Ubuntu. Kopier følgende kommando og kjør den på Termux. Vent nå til installasjonen er fullført.
apt-get install programvareegenskaper-vanlig
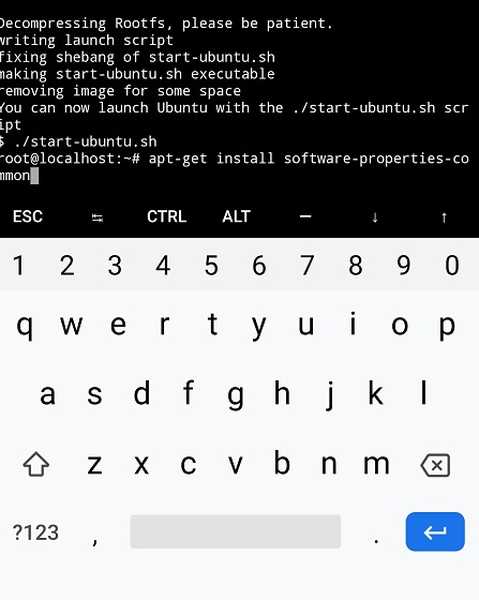
2. Etter det, kopier følgende kommandoer og kjør på Termux én etter én. Til tider, Termux vil søke om godkjenning før installasjon, så tillat dem forespørsler. Hele prosessen vil ta 3-4 minutter.
add-apt-repository ppa: openjdk-r / ppa apt-get update apt-get install openjdk-8-jre
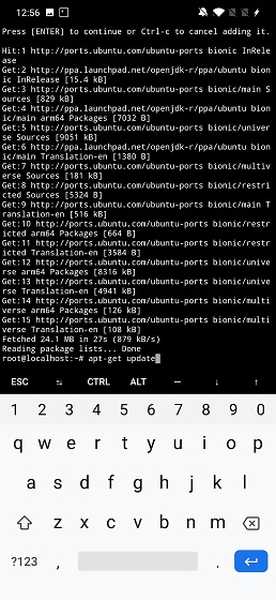
-
Installer Minecraft Server på Android
Med installasjonen av Ubuntu og JDK har vi nesten satt opp basen som kreves for å drive en personlig server. Nå skal vi endelig installere en Minecraft-server på Android. Her er trinnene som skal følges.
1. Åpne Minecraft Server-siden fra denne lenken på Android-enheten din. Her, trykk og hold på “minecraft-server.jar” og kopier nedlastingslenken.
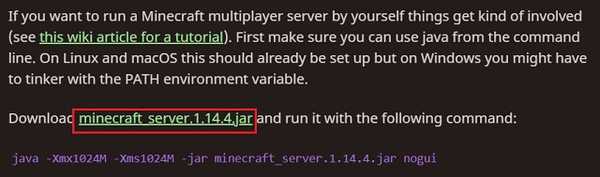
2. Nå, flytt til Termux og lim inn kommandoen nevnt nedenfor. Sørg for å bytte ut https lenke med nedlastingslenken kopiert over. Det vil se slik ut på Termux. Nå trykker du på enter-tasten for å kjøre kommandoen, og den vil begynne å installere Minecraft Server på din Android-enhet.
wget -O minecraft_server.jar https://launcher.mojang.com/v1/objects/3dc3d84a581f14691199cf6831b71ed1296a9fdf/server.jar
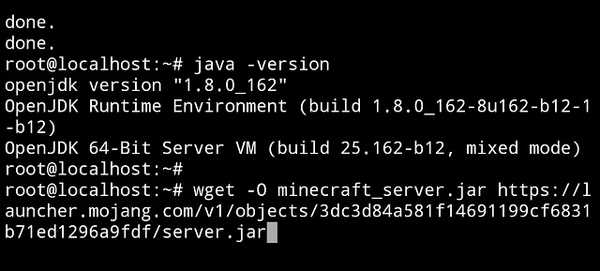
3. Når installasjonen er fullført, kjører du følgende kommando for å endre filtillatelsen. Denne gangen, Termux vil ikke be om noe, men det er gjort endringer. Nå går du til neste seksjon.
chmod + x minecraft_server.jar
-
Kjør Minecraft Server på Android
1. Du har installert en Minecraft-server på Android. Nå skal vi prøve å kjøre serveren. Kopier følgende kommando og kjør den på Termux. Merk deg, den vil mislykkes i første omgang på grunn av manglende overholdelse av EULA-avtalen. Bekymre deg ikke, gå til neste trinn for å fikse det.
java -Xmx1024M -Xms1024M -jar minecraft_server.jar nogui
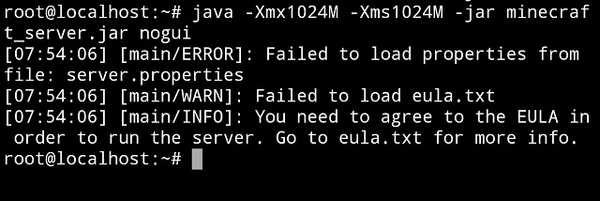
2. Kjør følgende kommandoer én etter én. Det vil gi deg tilgang til EULA-avtalen og så kan du gjøre endringer tilsvarende.
apt-get install nano nano eula.txt
3. På Nano-tekstredigereren, endre "eula = falsk" til "eula = sann". Det er vanskelig å redigere tekstfilen på Nano-redigereren. Du kan ikke navigere ved å bruke berøringsskjermen. Så trykk tre ganger på “ned” -tasten for å bringe markøren under den siste teksten. Trykk deretter på backspace for å gå til linjen over, og trykk deretter på backspace for å slette falsk. Nå kan du skrive ekte.
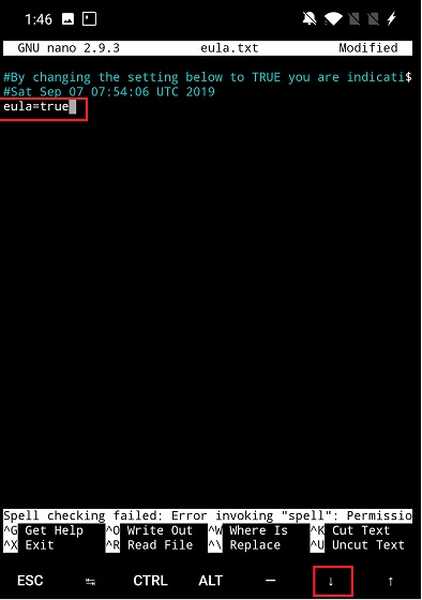
4. Etter at du har endret EULA-teksten, trykk på “CTRL” og trykk deretter på “x” -tasten. Den vil be om å endre filen, trykk “y” og den vil lagre endringene. Til slutt trykker du på "Enter" -tasten, så kommer du tilbake til Termux.
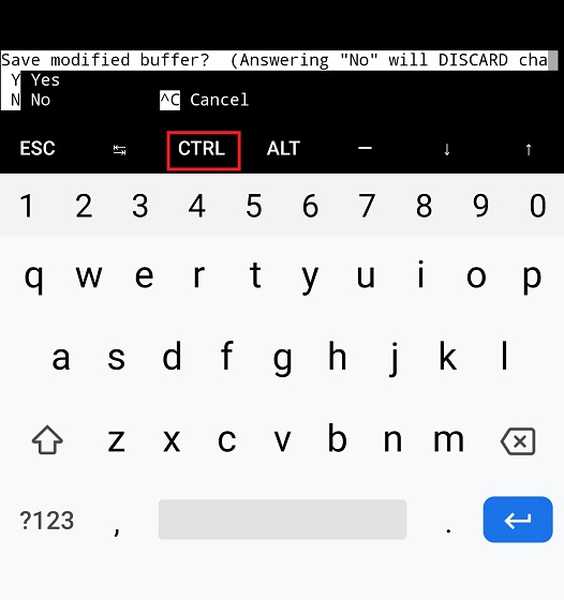
5. Nå, kjør den samme kommandoen igjen som vi gjorde i første trinn og denne gangen kjører Minecraft Server på din Android-telefon. Her er kommandoen, hvis du trenger det igjen. Prosessen vil ikke ta mer enn ett minutt.
java -Xmx1024M -Xms1024M -jar minecraft_server.jar nogui
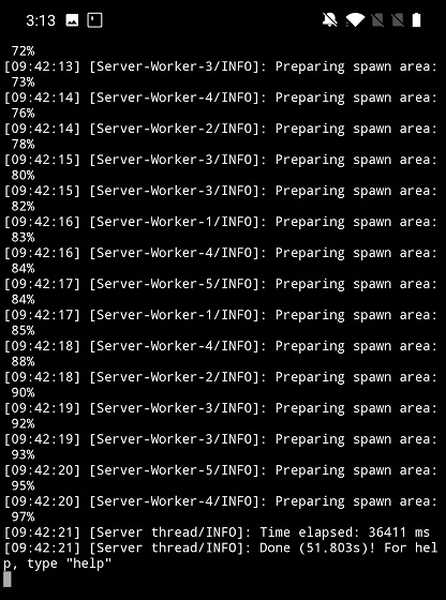
-
Tunnel din lokale Minecraft-server til Internett
Så langt har vi installert en Minecraft-server på Android-enheten vår, men vi må bringe serveren online gjennom et sikkert tunneleringsverktøy kalt Ngrok. Det oppretter en sikker offentlig URL til serveren din som du kan dele med vennene dine for Minecraft-spill med flere spillere. Slik gjør du det.
1. Åpne Ngrok nedlastingsside og trykk og hold på “Linux (ARM64)”. Nå, kopier nedlastingslenken.
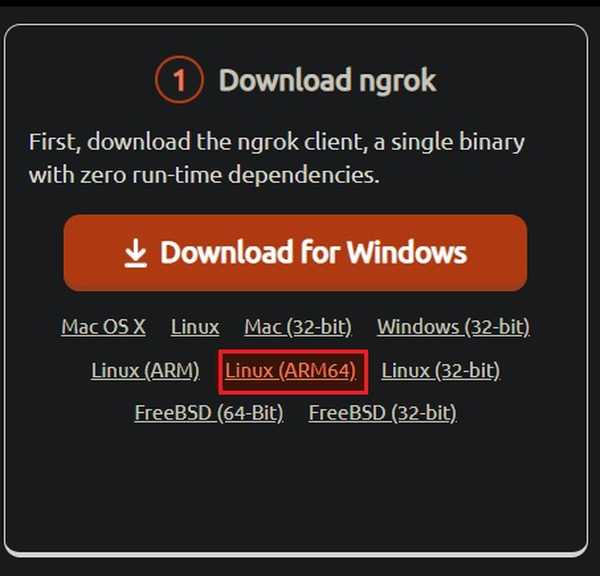
2. Gå tilbake til Termux og lim inn følgende kommando. Sørg for å bytte ut https lenke til den kopierte Ngrok-koblingen fra trinnet ovenfor. Nå trykker du på "Enter" -tasten, og den vil begynne å installere Ngrok på din Android-enhet.
wget -O ngrok.zip https://bin.equinox.io/a/nmkK3DkqZEB/ngrok-2.2.8-linux-arm64.zip
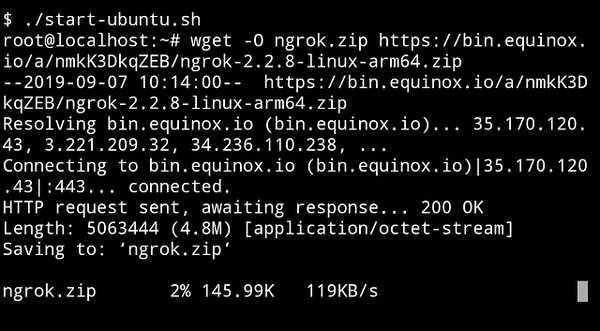
3. Etter installasjonen, kjør disse kommandoene en etter en.
apt-get install zip zip unzip unzip ngrok.zip
4. Etter at du har gjort det, åpner du Registreringssiden til Ngrok og oppretter en konto. Logg deg på og det vil gi deg en godkjenningstoken under "Koble til kontoen" -delen. Kopier autorisasjonsnøkkelen.
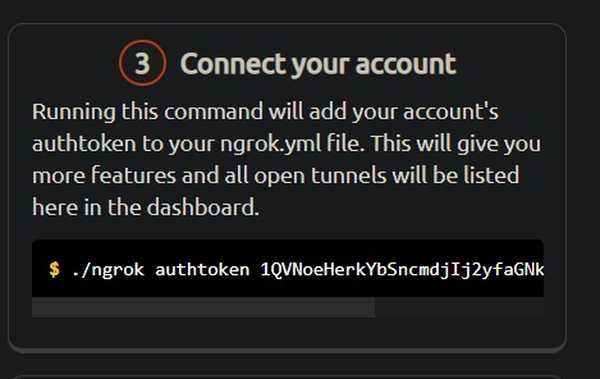
5. Nå kjør autorisasjonstasten på Termux. Det vil se slik ut.
./ ngrok authenttoken 1QVNoeHerkYbSncmdjIj2yfaGNk_3Zt1hTF1nY9WyGY5BoSU2
6. Etter det, kjør kommandoen nedenfor, og Ngrok-statusvinduet åpnes. Hvis den viser sesjonsstatus som "online", har du opprettet din personlige Minecraft-server på Android. Minecraft-serveren din er live på internett.
./ ngrok tcp 25565
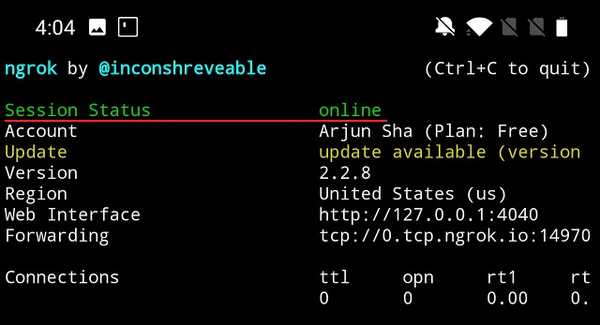
7. Nå, kopier "Videresending" -adressen som starter med tcp. Det er den offentlige nettadressen du kan dele med vennene dine for Minecraft-spill med flere spillere. Det skal se sånn ut.
0.tcp.ngrok.io:14970
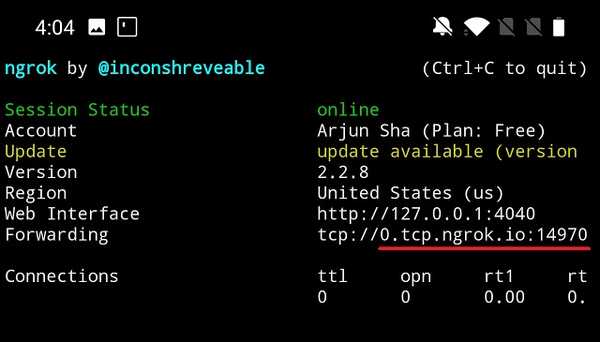
8. Hvis du vil gå ut av internett-tunneling, trykk på “CTRL” og “C” -tastene, og Minecraft-serveren din vil gå offline.
-
Spill Multi-Player Minecraft med vennene dine
Åpne Minecraft og logg inn på kontoen din. Gå til Multi-player-menyen og åpne “Direct Connect”. Her, lim inn videresendingsadressen som er kopiert fra trinn 7 i delen ovenfor og trykk på "Bli med server" -knappen. Voila, du er koblet til din personlige Minecraft-server som er vert på en Android-enhet. Nyt!
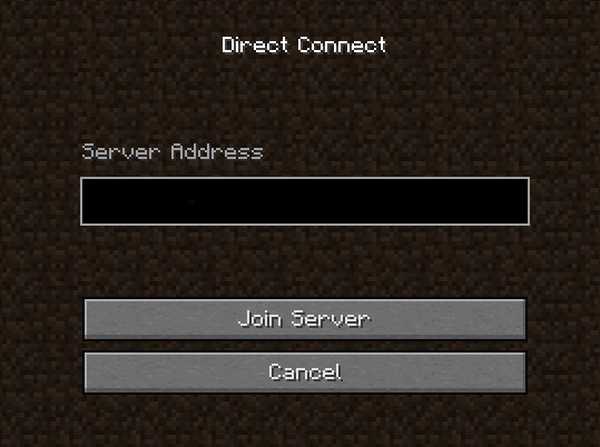
SE OGSÅ: 15 Beste sandkassespill som Minecraft You Should Play
Vert Minecraft Server på Android og nyt personlig spill
Så det var vår lange guide for hvordan du oppretter en Minecraft-server på Android-smarttelefoner. Som vi kan se, er trinnene ganske tekniske, og du må sette opp mange ting før du kan opprette en online server. Likevel har jeg prøvd å gjøre prosessen så enkel som mulig med samarbeidstrinn og skjermbilder. Uansett, det er alt fra vår side. Hvis du var i stand til å opprette en Minecraft-server på Android-enheten din, kan du dele videresendingsadressen din. Vi vil gjerne spille Minecraft med deg.















