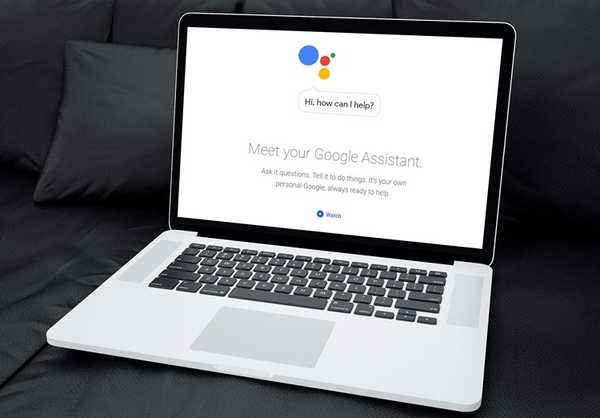
Yurich Koshurich
0
1153
98
Google Assistant - Googles svar til alle AI-assistentene som påstår å være den beste, er ganske enkelt det beste som finnes akkurat nå. Det er ikke perfekt, ikke langt, men det gjør jobben mye bedre enn de andre alternativene. Derfor var Google, når Google ga ut Google Assistant på alle Android-telefoner med Android 6.0 og nyere, så enorm. Derfor er det spennende at du nå kan få Google Assistant (sans UI) på Windows, Mac og Linux også. Så hvis det begeistrer deg, og det at "sans UI" betyr at du bruker terminalen, skremmer det deg ikke, Slik får du Google Assistant på Windows, Mac og Linux-systemer:
Merk: Denne metoden lar en bruker få tilgang til Google Assistant ved å bruke terminalen (Command Prompt på Windows), og det er ingen GUI involvert. Imidlertid fungerer alle kommandoene perfekt.
Forutsetninger for Google Assistant
Før du kan starte Google Assistant-tjenesten (takket være at Google slipper Google Assistant API), må du vite et par ting, og konfigurere noen få andre:
- Du må bruke terminalen på macOS eller Linux, og kommandoprompten på Windows, for å konfigurere og kjøre Google Assistant.
- Du må ha Python 3 installert på systemet ditt. Mens de fleste Mac- og Linux-systemer leveres med Python forhåndsinstallert, er det vanligvis versjon 2.x. Så sørg for at du går til Python-nettstedet, og last ned Python 3.x for formålet med denne opplæringen.
Sette opp Google Assistant API
Før du kan bruke Google Assistant på Windows-, Mac- eller Linux-datamaskinen, må du konfigurere Google Assistant API. Bare følg trinnene nedenfor:
- Gå til “Prosjekter” i Google Cloud Platform Console nettsted, og klikk på “Lag prosjekt”.
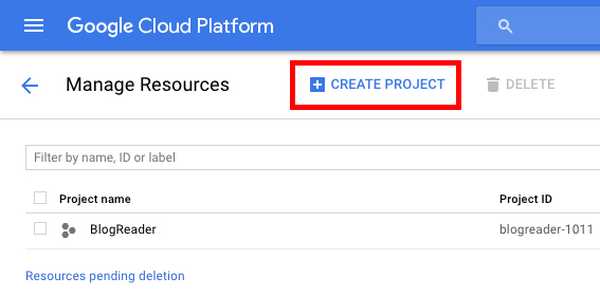
- Gi prosjektet et passende navn. Jeg brukte "My Google Assistant" som navnet, men "Way Better than Siri" vil fungere like bra. Deretter, klikk på "Opprett".
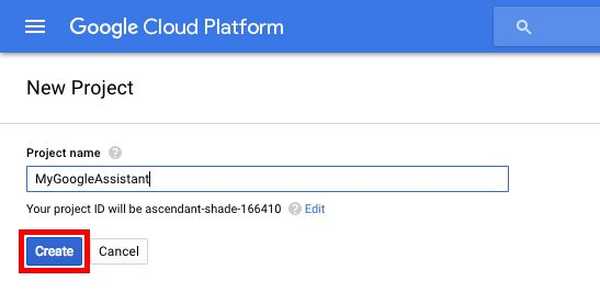
- Cloud Platform Console vil ta litt tid å konfigurere prosjektet, og du vil kunne se en fremdriftssirkel øverst til høyre. Når du er ferdig, kan du det Klikk på "klokkeikonet", og deretter på varselet angående prosjektet ditt.
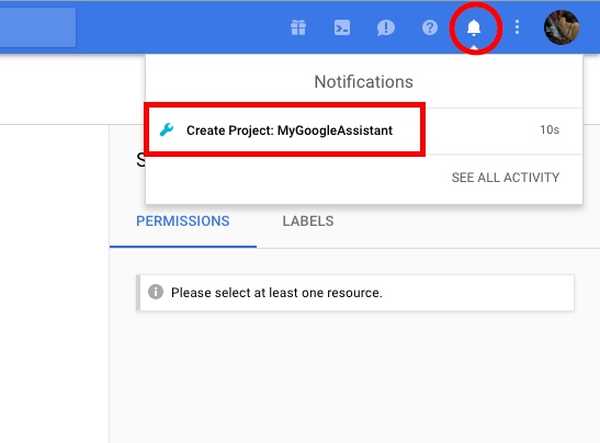
- Klikk på siden som åpnes “API Manager”.
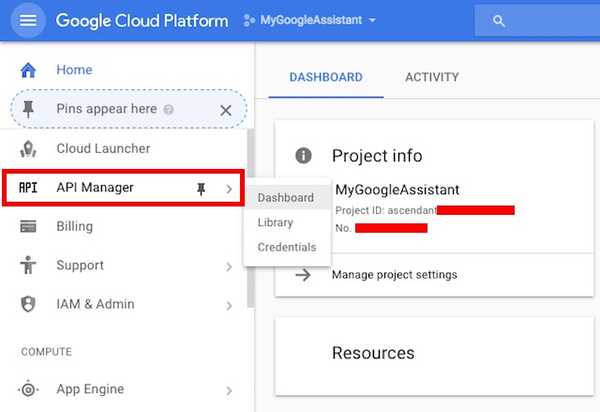
- Gå til "Bibliotek", og søk deretter etter "Google Assistant".
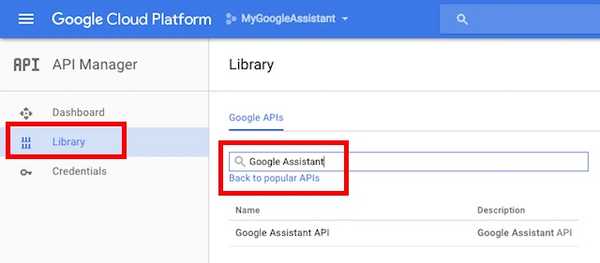
- Klikk på "Google Assistant API" som vises i resultatene, og klikk deretter på Muliggjøre.
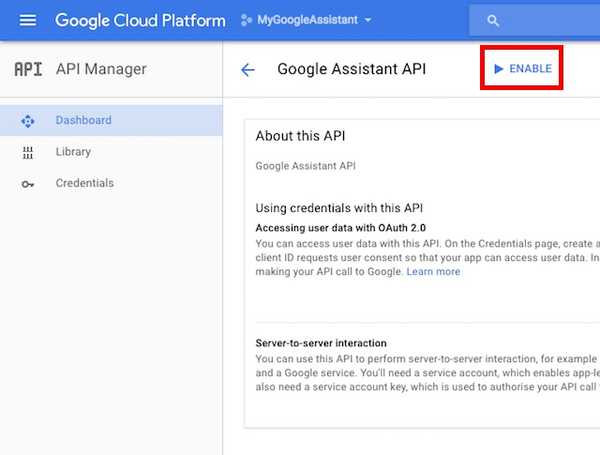
- Google vil fortelle deg at du kan trenge legitimasjon for å bruke API-en. Bare klikk på “Lag legitimasjon“.
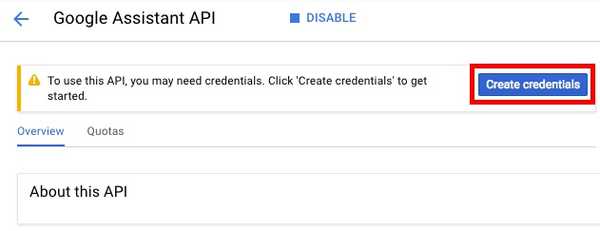
- I skjemaet som åpnes, velger du “Andre brukergrensesnitt (f.eks. Windows, CLI)”Under“Hvor vil du ringe API fra??“, Og velg“Brukerdata”I“Hvilke data får du tilgang til?“. Klikk deretter på “Hvilken legitimasjon trenger jeg?“.
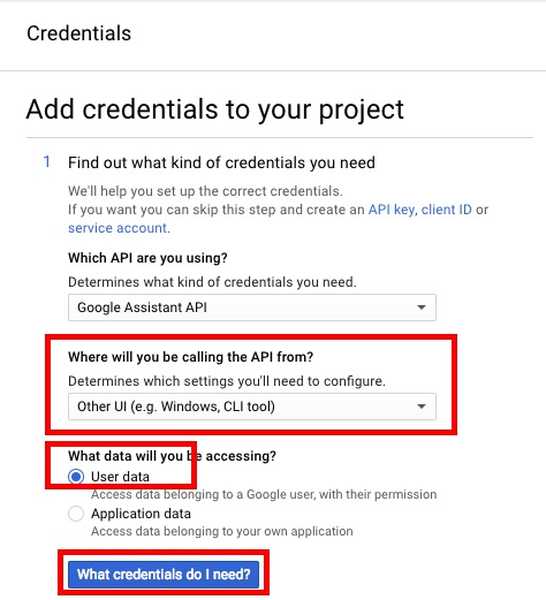
- Opprett en klient-ID. Du kan gi det hvilket som helst navn du ønsker. Når du er ferdig, klikker du på “Lag klient-ID“.
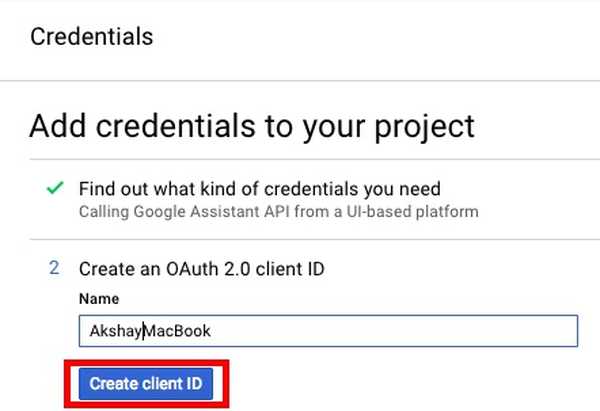
- I neste trinn, bruk navnet på prosjektet ditt i "Produktnavn som vist for brukere“, Og klikk deretter "Fortsette".
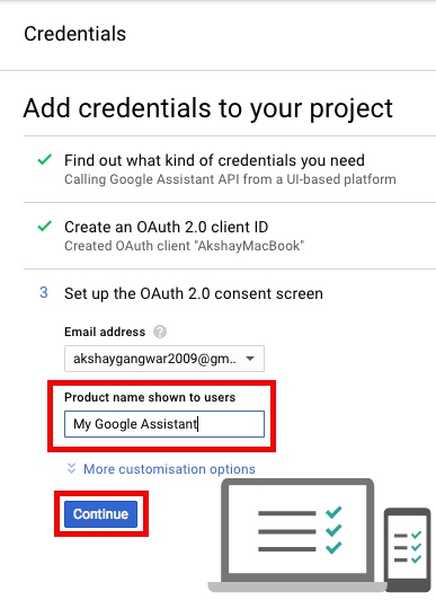
- Du får muligheten til å laste ned legitimasjonsbeskrivelsen. Klikk på “Ferdig”. Vi laster ned legitimasjonsbeskrivelsen senere.
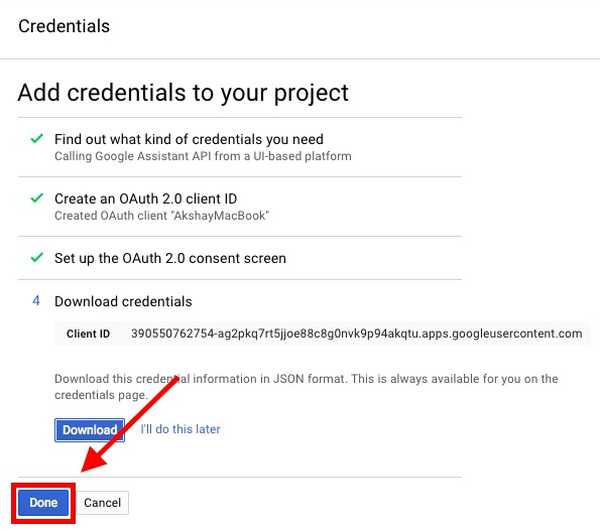
- Gå til aktivitetskontroller, og sørg for at alle vippene er slått på. Dette kreves for at Google Assistant skal gi personlige svar.
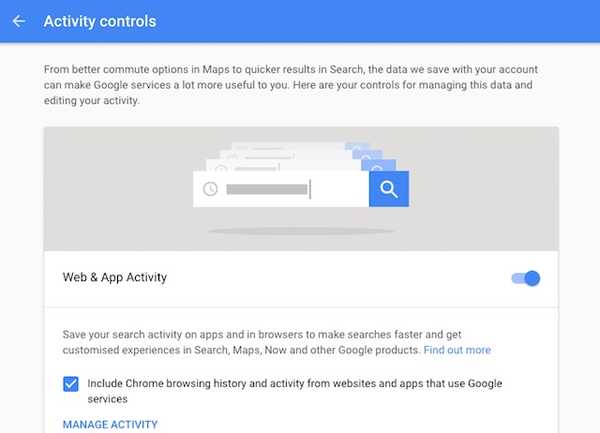
- I neste skjermbilde vil du kunne se klient-IDen du opprettet. Klikk på nedlastingsikonet helt til høyre på skjermen. Dette vil laste ned en JSON-fil til datamaskinen din. Lagre det et sted du lett kan komme til. Jeg lagret den på “/ Users / akshaygangwar / assistent /“.
Installer Google Assistant-prøveprosjekt
- Start terminalen (ledetekst på Windows), og skriv inn følgende kommando:
python3 -m pip installer google-assistent-sdk [samples]

- Når kommandoen er fullført, skriver du inn følgende kommando:
python3 -m googlesamples.assistant.auth_helpers --client-secrets "path_to_the_downloaded_JSON_file"

- Du vil få en URL som output i terminalen. Naviger til denne URL-en i nettleseren din, kopier og lim inn bekreftelseskoden fra websiden til terminalen, og trykk Enter.
Bruk Google Assistant på Windows, Mac og Linux
Nå som du har gjort alt det nødvendige oppsettet, er det på tide å teste Google Assistant og begynne å bruke den.
- Start terminal og utfør følgende kommando:
python3 -m googlesamples.assistant.audio_helpers
Dette starter et 5 sekunders lydopptak, som deretter blir spilt av. Hvis du kan høre avspillingen, kan du bruke Google Assistant.
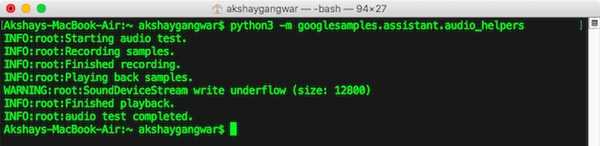
- For å bruke Google Assistant på Windows, Mac og Linux, bruk bare følgende kommando:
python3 -m googlesamples.assistant
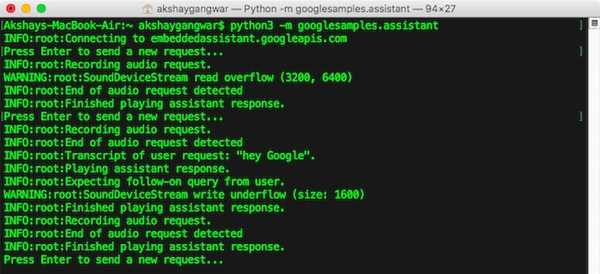
Du kan deretter begynne å bruke Google Assistant på Windows, Mac og Linux. Google Assistant API støtter alle kommandoer som Google Assistant støtter på Android og Google Home.
SE OGSÅ: 10 kule IFTTT-oppskrifter til Google Assistant
Få Google Assistant på din Windows-, Mac- eller Linux-datamaskin
Du kan følge disse trinnene for å få Google Assistant på din Windows-, Mac- eller Linux-datamaskin. Selv om det ikke er noen GUI, og du må samhandle med Google Assistant ved å bruke terminalen (eller Command Prompt), er det fremdeles en morsom måte å få Google Assistant til å jobbe på datamaskinen din. I tillegg er Googles åpning av Assistant API en fantastisk ting, fordi utviklere nå kan integrere det i appene sine og skape fantastiske opplevelser ... forhåpentligvis. Alt som gjenstår å se, er imidlertid.















