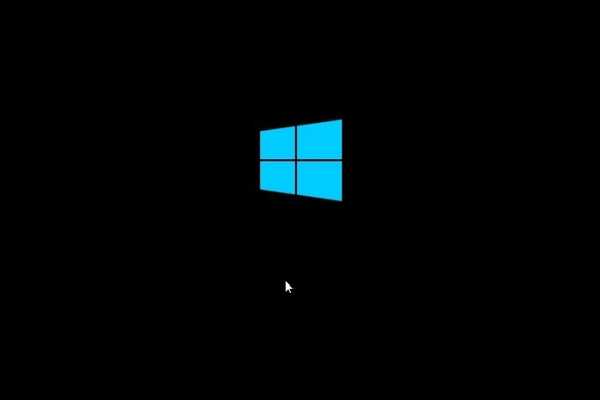
Thomas Glenn
0
2670
215
Windows 10 har dette rare problemet hvor alt etter en vellykket pålogging forsvinner alt etterlatt seg en dødbrett svart skjerm og en musemarkør. Faktisk er problemet ikke nytt, og det har skjedd på Windows 7 i mange år. Det er klart problemet er med Windows Utforskeren eller brukerkontoprofilen som blir skadet på grunn av forskjellige problemer. Så i denne artikkelen kommer vi til å dele fire enkle måter å løse problemet med svart skjerm på Windows 10. I tillegg til det har vi også nevnt noen løsninger for i tilfelle du ønsker å sikkerhetskopiere dataene dine. Så la oss begynne guiden uten ytterligere forsinkelse.
Løs problemer med svart skjerm på Windows 10
Før jeg går fremover, la meg avklare feil på svart skjerm betyr ikke at dataene dine er tapt. Alt inkludert personlige filer til diskstasjoner er intakte, bare at brukergrensesnittet som lar deg samhandle med datamaskinen har gått. Så for å fikse det, har vi tilbudt fire forskjellige metoder, og forhåpentligvis, etter slutten av guiden, vil du ha en fungerende PC igjen. Så med alt det som er sagt, la oss begynne veiledningen med den mest foreløpige metoden.
1. Gjenopprett Explorer for å løse problemet med svart skjerm på Windows 10
1. Explorer er GUI-elementet på Windows-datamaskiner, så vi vil gjenopprette det først og se om det fungerer eller ikke. Trykk på Ctrl + Alt + Del-tastene samtidig og et nytt vindu åpnes. Klikk her på "Oppgavebehandling".
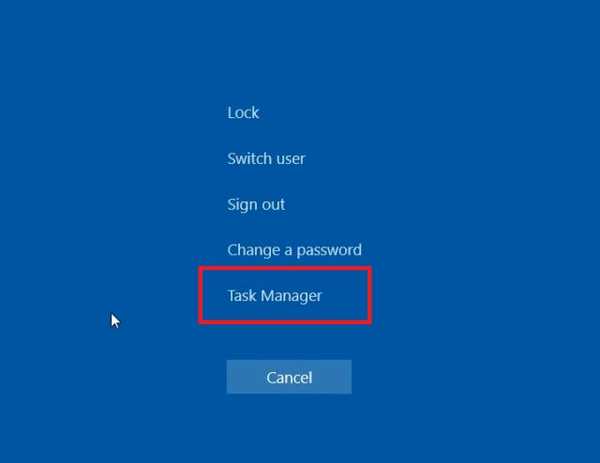
2. Nå, klikk på "Fil" -menyen og velg "Kjør ny oppgave". Her, Tast inn explorer.exe og klikk på "Ok" -knappen. Når du gjør dette, bør problemet med svart skjerm være borte nå.
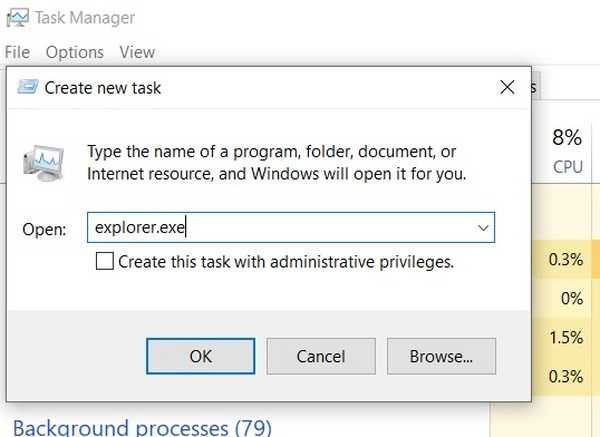
3. I tilfelle det ikke løser problemet, kan det hende du må endre Utforskerkonfigurasjonen i Registerinnstillinger. Åpne en ny oppgave igjen i Oppgavebehandling og type regedit og trykk på enter.
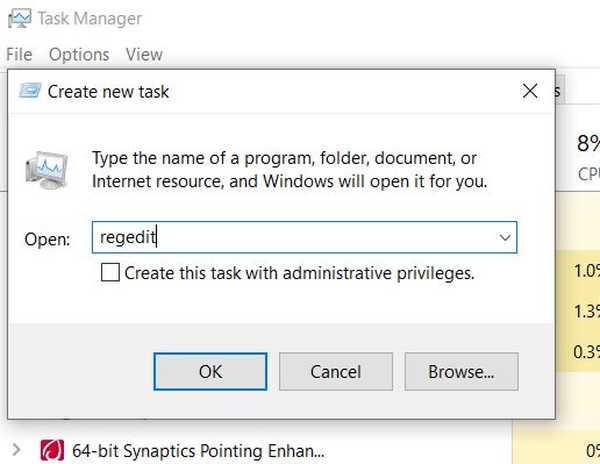
3. Etter det, lim inn stien nedenfor i adressefeltet for register og trykk på enter. Du blir ført til WinLogon-mappen umiddelbart.
Datamaskin \ HKEY_LOCAL_MACHINE \ SOFTWARE \ Microsoft \ Windows NT \ CurrentVersion \ Winlogon
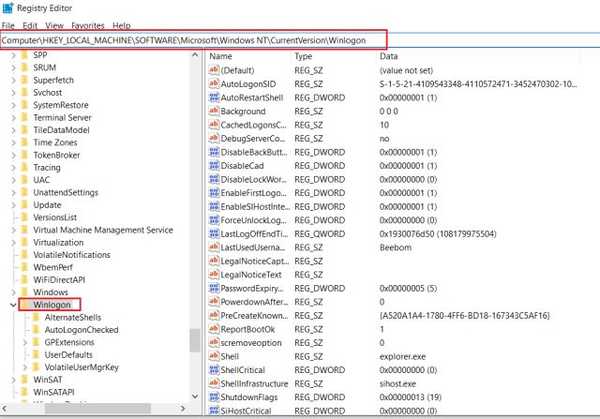
4. Bla deretter nedover og se etter "Shell" -oppføringen. Dobbeltklikk på den og sikre at verdidataene er explorer.exe . Hvis det ikke er tilfelle, skriv inn explorer.exe manuelt og klikk på “Ok” -knappen.
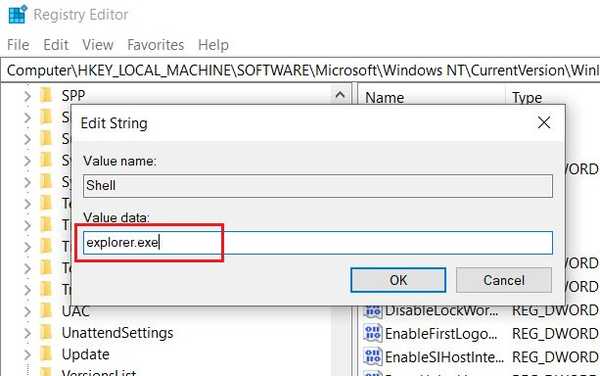
5. Når du er ferdig, lukker du registeret og start datamaskinen på nytt. Denne gangen skal du ikke se en svart skjerm på din Windows 10 PC.
2. Løs Windows 10-skjermproblemer med avanserte alternativer
-
Administrer grafikkdriver
1. På samme måte som vi gjorde i den første delen, trykker du på Ctrl + Alt + Del-tastene samtidig for å åpne et nytt vindu. Klikk her på strømknappen nederst til høyre hjørne. Nå, trykk og hold "shift" -knappen og klikk deretter på "Restart". Slipp Shift-knappen bare etter at skjermen viser "Please Wait".

2. Datamaskinen vil starte opp i avanserte alternativer-skjermen. Her, Klikk på Feilsøking og åpne Avanserte alternativer. Når du er her, klikker du på “Startup Settings” for å starte opp i sikkermodus. Deretter klikker du på "Restart".
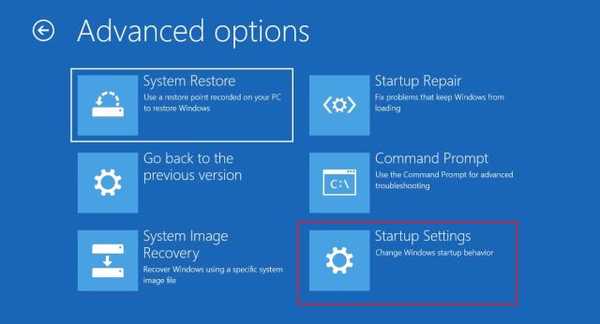
3. Nå, i oppstartsvinduet, trykk 5 på tastaturet for å gå inn i "Safe Mode with Networking". Det lar deg avinstallere eller oppdatere grafikkdriveren.
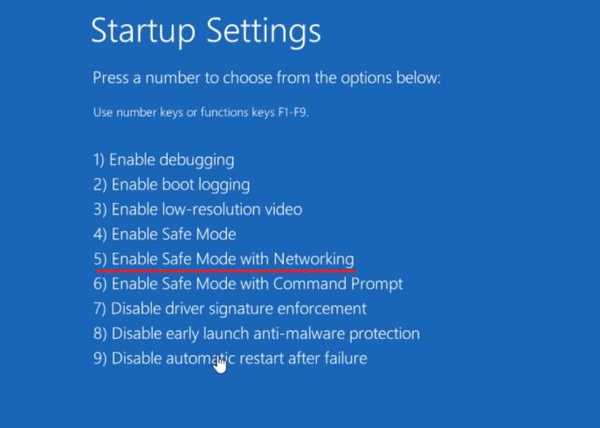
4. Når du har startet i sikkermodus, trykker du på “Windows” og “X” -tastene for å åpne den kontekstuelle startmenyen. Her, klikk på "Enhetsbehandling".
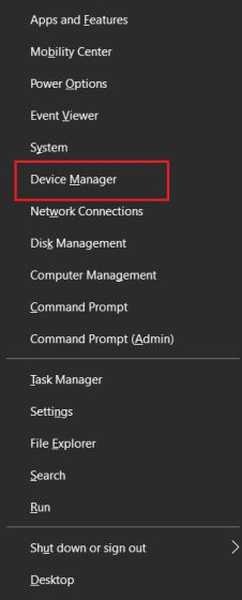
5. Dobbeltklikk på “Skjermadaptere” for å utvide menyen, og høyreklikk deretter på driverlisten. Nå, hvis du føler at noen feil driver har blitt oppdatert Klikk på “Avinstaller enhet” på systemet ditt. Start deretter PCen på nytt.
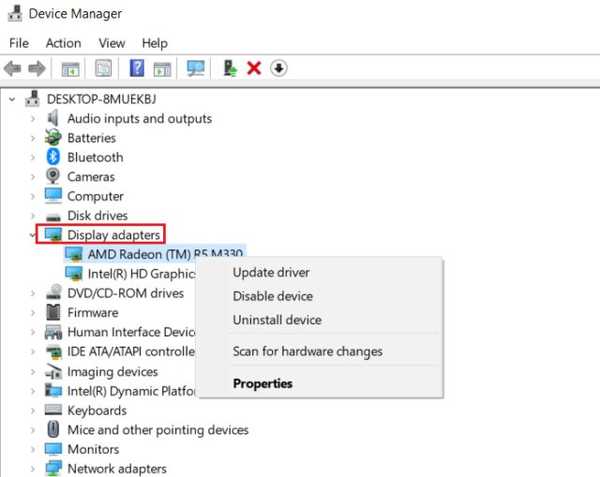
6. Og i tilfelle, du tror sjåføren ikke har blitt oppdatert på lenge, Klikk på "Oppdater driver". Velg deretter "Søk automatisk" slik at datamaskinen automatisk kan laste ned og installere den nyeste driveren fra internett. Når du er ferdig, start datamaskinen på nytt.
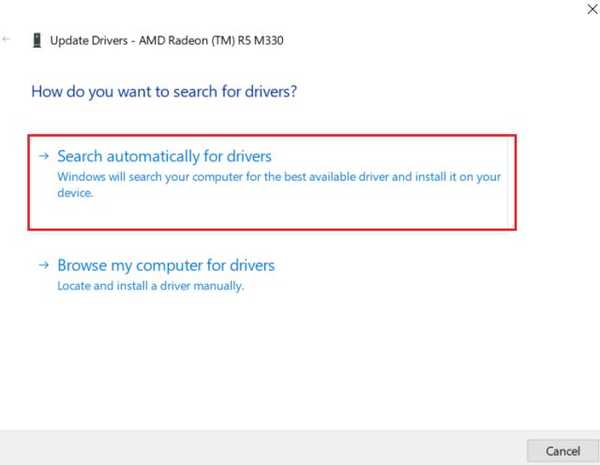
7. Men hvis du finner det Windows 10 installerer feil drivere fra internett, velg deretter "Bla gjennom datamaskinen min ..." og velg riktig drivermappe manuelt. Du kan laste ned den kompatible grafikkdriveren direkte fra produsentens nettsted eller finne den på den originale CD-en som ville kommet mens du kjøpte PCen. Start deretter datamaskinen på nytt, og den skal starte opp normalt uten problemer med svart skjerm.
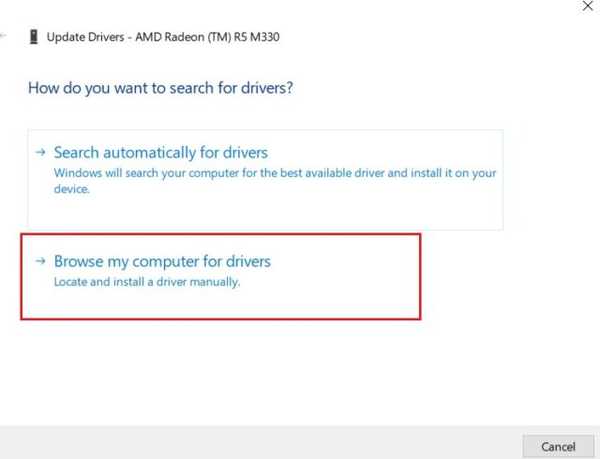
-
Avinstaller ondsinnede programmer
1. I tilfelle fungerte trinnene ovenfor ikke, start datamaskinen på nytt til sikkermodus (Følg trinn 1 til # 3 fra avsnittet ovenfor) og avinstaller appene du tror kan forårsake dette problemet. Du kan gjøre det ved å trykke “Windows” og “X” -tastene samtidig og deretter åpne “Apps and Features”.
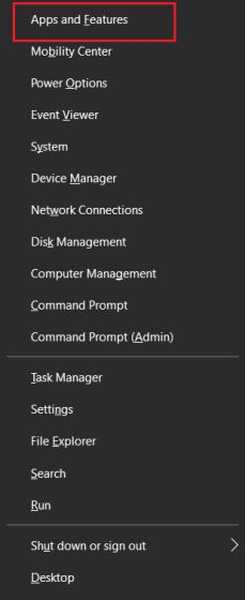
2. Sorter deretter applikasjonene etter dato og avinstaller de nyeste applikasjonene. Gå også gjennom applisten og se etter ondsinnede programmer som du ikke husker at du installerte. Fjern programmene med en gang. Etter det, start PCen på nytt og sjekk om den svarte skjermen er borte på Windows 10.
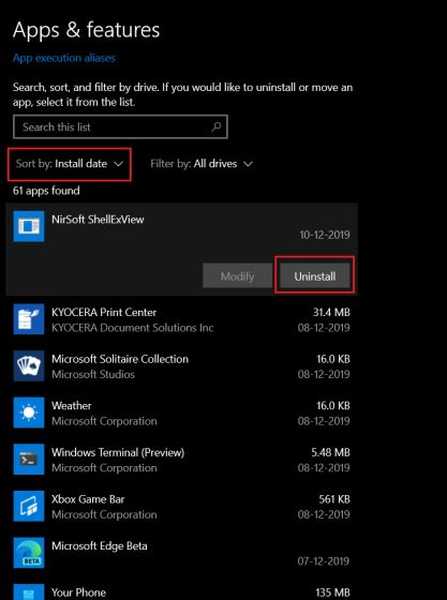
-
Gå tilbake til det tidligere stabile bygget
1. Hvis ingen av trinnene ovenfor fungerte, kan du rulle PCen tilbake til den siste stabile byggingen. Gå til skjermbildet Avanserte alternativer og Klikk på "Gå tilbake til forrige versjon". PC-en din vil flytte til den siste fungerende byggingen av Windows 10. Bekymre deg ikke, den vil ikke slette noen av dine personlige filer.
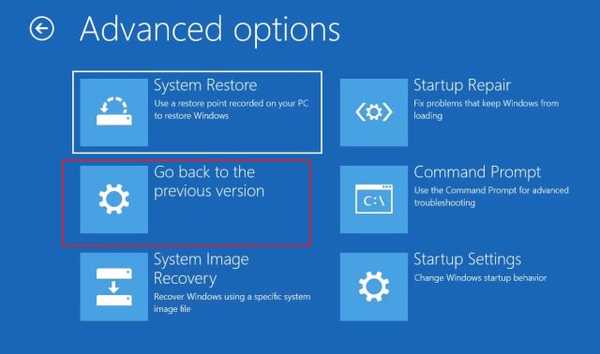
2. Annet enn det, Du kan også bruke alternativet "Systemgjenoppretting". Klikk på det og finn det siste gjenopprettingspunktet og fortsett videre. Husk imidlertid at den bokstavelig talt vil ta PCen din til fortiden, og enhver endring i filene eller programmene vil gå tapt.
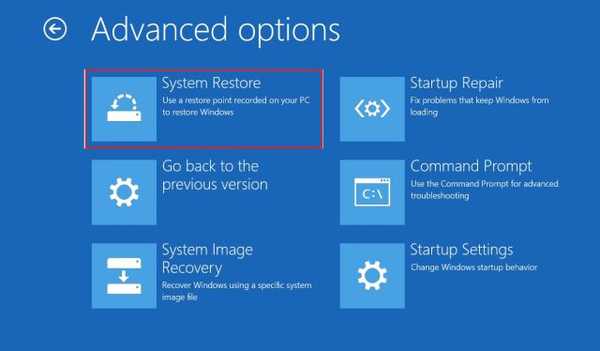
-
Gjenopprette systemhelse
1. Det kan også være problemer med systemfiler som kan forårsake dette problemet. For å sjekke og gjenopprette ektheten av Windows 10-systemfiler, Åpne “Kommandoprompt” i skjermbildet Avanserte alternativer.
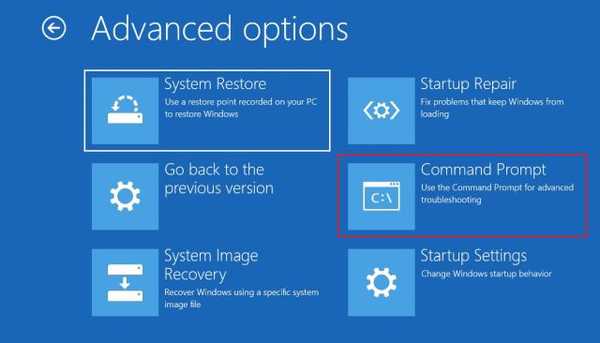
2. Nå legg inn kommandoen nedenfor i ledeteksten vindu og trykk enter. Prosessen vil ta litt tid, så hold tålmodigheten. Når du er ferdig, start datamaskinen på nytt og sjekk om den svarte skjermen på Windows 10 er borte. Sørg også for å ha en aktiv internettforbindelse mens du utfører denne handlingen.
dism / Online / Cleanup-Image / Restorehealth
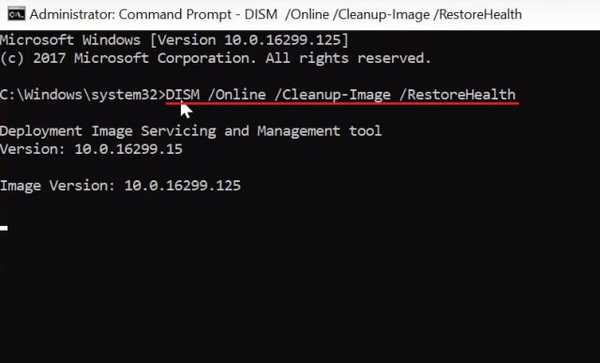
3. Opprett en ny brukerkonto for å sikkerhetskopiere dataene dine
Noen ganger når brukerprofilen blir skadet, vises den svarte skjermen etter innlogging i systemet. I så fall kan du opprette en ny brukerkonto og flytte de gamle filene til en ny profil. I utgangspunktet kan du det klone den gamle brukerprofilen til en ny. Ikke bekymre deg, alle filer og diskstasjoner vil fremdeles være tilgjengelige i den nye profilen. Så hvis du vil sikkerhetskopiere dataene dine, er dette den beste måten du kan gjøre det på.
1. Åpne Oppgavebehandling ved å trykke på Ctrl + Alt + Del-tastene og deretter type compmgmt.msc i oppgaveløpet. Etter det, sjekk av for "administratorrettighet" og trykk deretter enter.
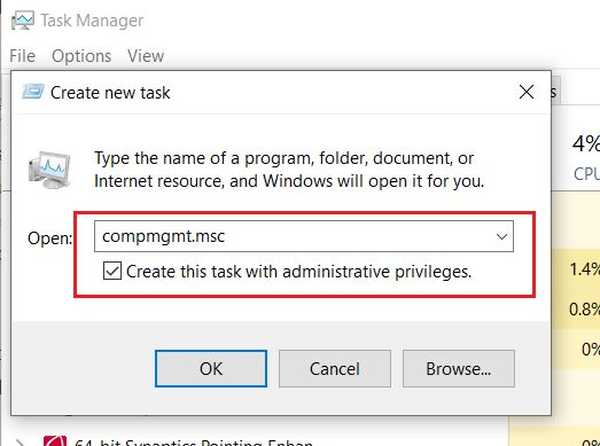
2. Dobbeltklikk på “Lokale brukere og grupper” for å utvide den og åpne deretter “Brukere”. Her, høyreklikk i hovedvinduet og velg "Ny bruker". Nå, oppgi brukernavn, passord (valgfritt) og andre beskrivelser og klikk på "Opprett" -knappen.
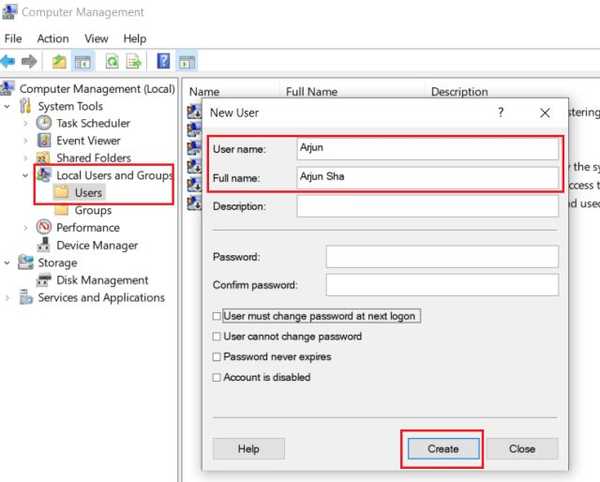
3. Etter det, Klikk på “Grupper” i venstre rute og åpne "Administratorer" i hovedvinduet.
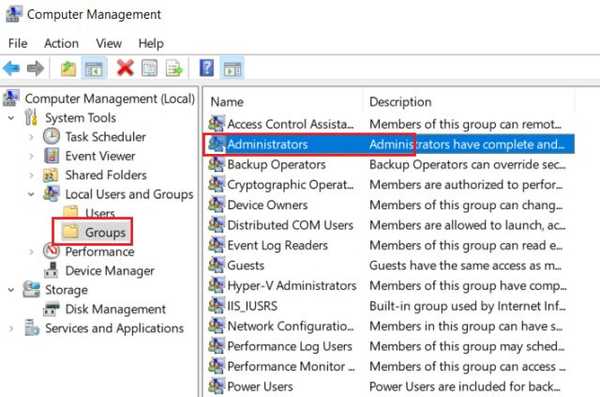
4. Klikk deretter på "Legg til" -knappen nederst og skriv inn navnet på brukerkontoen. Husk, må du oppgi brukernavnet og ikke hele navnet. Etter det, klikk på "Ok" -knappen og start PCen på nytt.
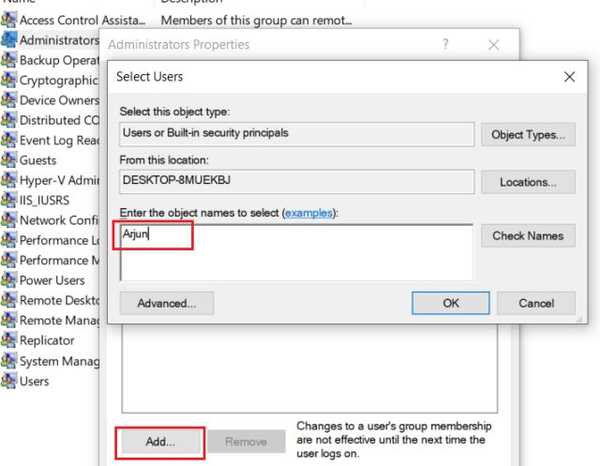
5. Denne gangen skal datamaskinen starte opp normalt. Nå, alt du trenger å gjøre er å logge på den nye kontoen. Lengre, åpen C: \ Users \ og aktiver skjulte elementer fra visningsfanen. Her åpner du den gamle brukerkontoen og kopierer alle mappene og limer dem inn i brukerprofilen din. På denne måten kan du klone den gamle profilen din til en ny.
Merk: Ikke kopier AppData-mappen og NTUSER.DAT-filen.
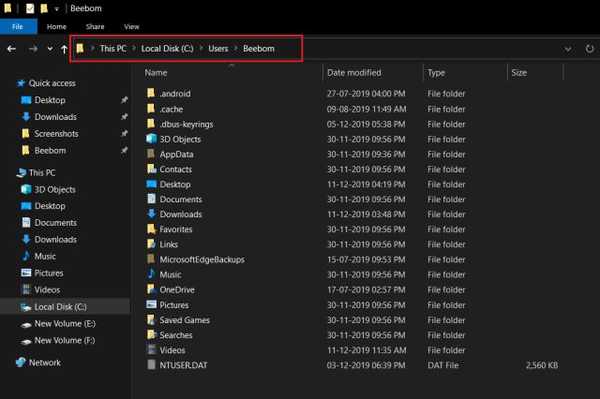
I bunn og grunn, det er en løsning snarere enn en løsning til svartskjermproblemet på Windows 10, men du kan få PCen tilbake uten å installere Windows 10 fra bunnen av.
4. Tilbakestill datamaskinen din for å bli kvitt svart skjerm helt
Hvis din PC viser en svart skjerm like etter at du har slått på datamaskinen da som en siste utvei, må du tilbakestille datamaskinen. Vi har allerede laget en detaljert opplæring, så klikk på lenken for å gå gjennom den og utføre en tilbakestillingsoperasjon. Sørg for å gjøre det gå gjennom delen "Ikke-funksjonelle PCer" hvor vi har tilbudt mange løsninger som kan gi PCen din liv igjen uten å formatere noen personlige data.
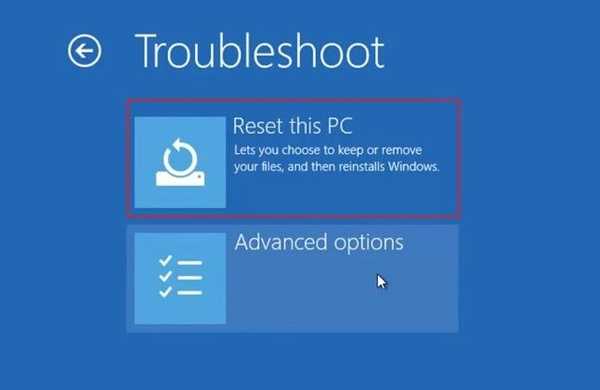
Løs problemer med svart skjerm på Windows 10 øyeblikkelig
Så det var vårt uttømmende blikk på hvordan vi kan fikse feilen på svart skjerm på Windows 10. Vi har gitt til sammen fire måter, slik at du har alle valg å ta. Annet enn det har vi også tilbudt noen avanserte alternativer som kan gjenopprette PCen din i fungerende tilstand. Så gå gjennom guiden trinn for trinn, og du vil sannsynligvis løse problemet selv. Uansett, det er alt fra oss. Hvis artikkelen hjalp deg med å løse problemet med svart skjerm på Windows 10, gi oss beskjed i kommentarfeltet nedenfor.















