
Oliver Matthews
0
4945
334
AssistiveTouch er sannsynligvis det største høydepunktet i tilgjengelighetssuiten. Selv om den er designet for folk som har problemer med å berøre skjermen eller trenger et tilpasningsbart tilbehør, kan alle dra nytte av den for å utføre flere oppgaver mer praktisk. Til tross for at den er så bemerkelsesverdig, forblir den dessverre stort sett uutforsket. Ville det ikke være flott om du kunne fange skjermen på iPhone eller iPad eller få tilgang til alle tilgjengelighetsfunksjonene dine, for eksempel Zoom, Smart Invert eller VoiceOver med et enkelt trykk? Ja, det vil ikke bare være mer praktisk, men også spare deg for tid. Og dette er bare toppen av isfjellet, siden du kan utføre flere oppgaver raskere. I denne praktiske guiden skal vi vise deg hvordan du kan aktivere og bruke AssistiveTouch i iOS 13 og iPadOS 13.
Aktiver AssistiveTouch i iOS 13 og iPadOS 13
Med iOS 13 har Apple litt justert plasseringen av tilgjengeligheten og mange av dens underfunksjoner. For en endring har tilgjengeligheten nå funnet et permanent sted på hovedinnstillingsskjermen, noe som er et godt grep med tanke på hvor viktig den er. Når det gjelder AssistiveTouch, har den nå blitt inkludert under en ny seksjon. På grunn av flyttingen kan mange brukere lure på hvor denne funksjonen har gått. La oss først se hvordan du kan aktivere AssistiveTouch, og deretter vil vi komme inn på bruken.
1. Åpne innstillinger app på iPhone eller iPad.
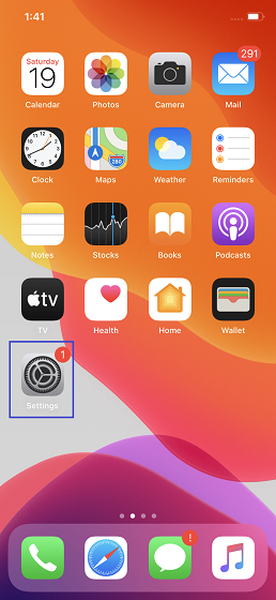
2. Nå, trykk på tilgjengelighet og velg Ta på alternativet som ligger under delen FYSISK OG MOTOR.
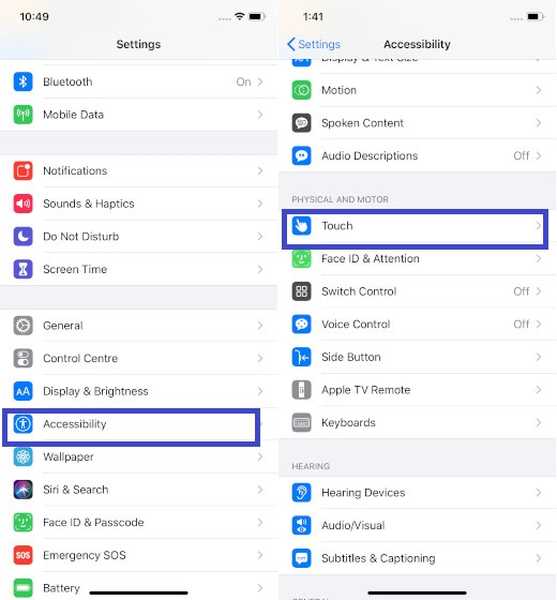
3. Trykk deretter på Hjelpende berøring og slå deretter på bryteren for å aktivere den.
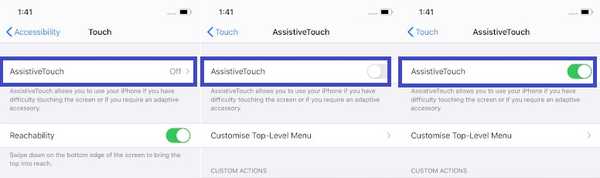
Nå vil en liten grå AssistiveTouch-knapp vises på skjermen. Du kan trykke på den for å få tilgang til mange alternativer som roterende skjerm, tilgang til varsling / kontrollsenter, justering av volum og mer.
Senere, hvis du bestemmer deg for å slå av AssistiveTouch på enheten din, bare gå tilbake til den samme innstillingen og deaktivere vekselen.
Tilpass toppnivåmeny vist i AssistiveTouch
Avhengig av dine behov, kan du tilpasse toppmenyen i AssistiveTouch for enkelt å få tilgang til de ofte brukte funksjonene som App Switcher, SOS, Reachability og mer.
1. Følg trinnene fra 1 til 3 ovenfor, og trykk deretter på Tilpass Topp-nivå-menyen alternativ.
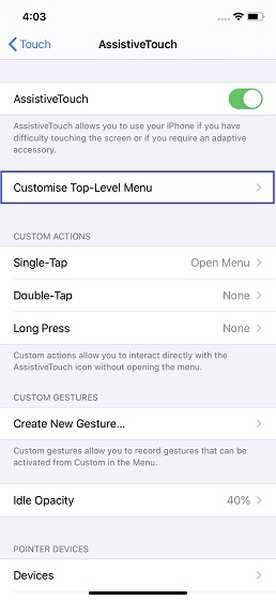
2. Nå, trykk på et ikon som du vil endre og velg deretter det foretrukne alternativet. Til slutt må du peke på Ferdig øverst til høyre for å bekrefte.
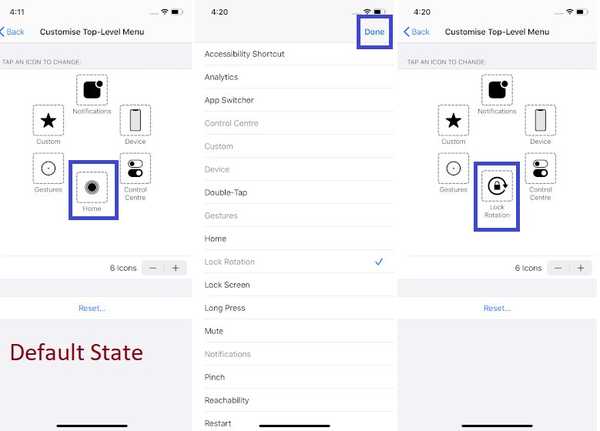
Som standard viser menyen seks alternativer som Hjem, Varsler, Enhet, Kontrollsenter, Bevegelser og Tilpasset. Men du kan øke eller redusere antall elementer du ønsker på menyen.
Slik øker du en vare: Trykk på “+” -knappen> trykk på den tomme boksen> velg ønsket alternativ> trykk på Ferdig.
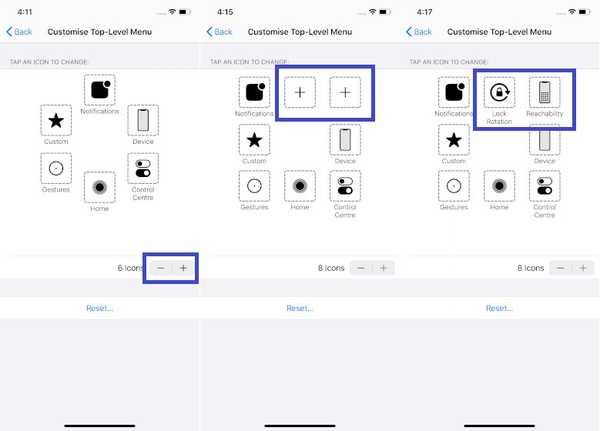
Tilbakestill AssistiveTouch-menyen: Hvis du noen gang finner ut at AssistiveTouch-menyen er rotet, trykker du bare på Nullstille for å sette den i standardtilstand.
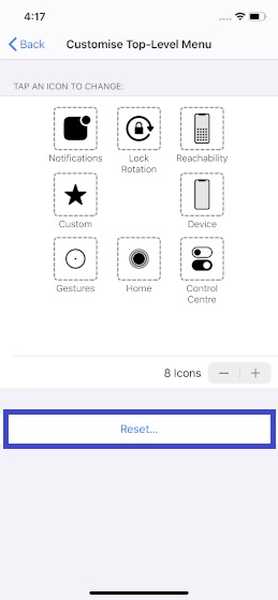
Cusotmize tilpassede handlinger og bevegelser for å få mest mulig ut av AssistiveTouch
Noe av det beste med AssistiveTouch er at du kan finjustere tilpassede handlinger og bevegelser for å utføre de ofte gjentatte oppgavene mye raskere. Slik kan du gjøre det;
Benytt deg av Taps og Long Press Actions
Hvis du synes prosessen med å starte enheten på nytt er litt upraktisk, kan du tilordne en enkelt-trykk-handling for omstart eller til og med velge å knipse en skjerm med bare et trykk. Så bruk egendefinerte handlinger for å samhandle med AssistiveTouch-ikonet uten å måtte åpne menyen. På samme måte kan du tilordne handlinger for "Dobbelttrykk" og "Langt trykk".
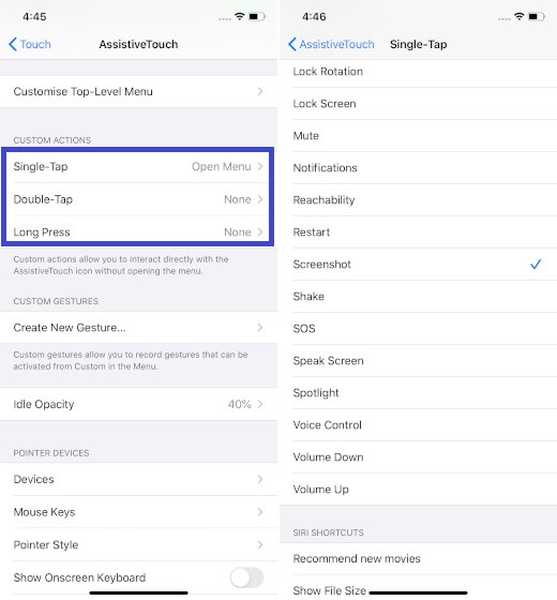
Lag egendefinerte bevegelser
Bevegelser er gode da de kommer godt med å utføre oppgaver mer komfortabelt. Så hvis du vil ha dem, kan du lage nye bevegelser som du kan aktivere fra AssistiveTouch-menyen. Bare trykk på Lag ny gest og trykk deretter på eller sveip på skjermen for å opprette en tilpasset gest. Når du er fornøyd med gesten din, må du peke på Lagre øverst til høyre og gi det et passende navn.
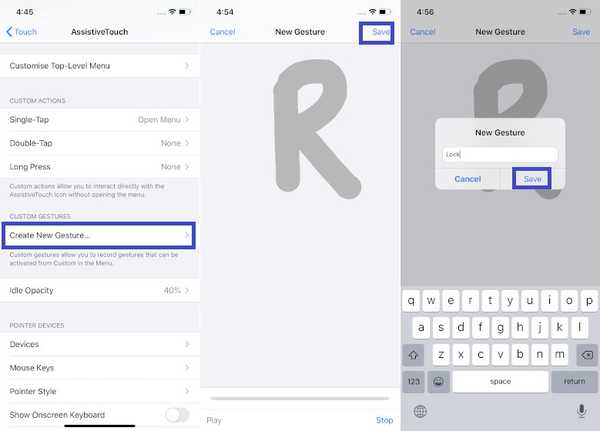
Juster tomgangsnivå på AssistiveTouch-ikonet
Vil du ikke at AssistiveTouch-ikonet skal distrahere oppmerksomheten din når den ikke er i bruk? Vel, du kan redusere synligheten slik at den kan holde seg utenfor synet. Bare trykk på alternativet Idle Opacity og dra glidebryteren mot venstre for å redusere uklarheten.
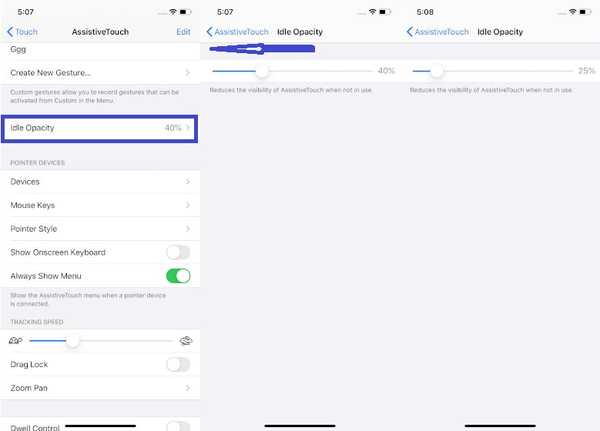
SE OGSÅ: Slik konfigurerer du foreldrekontroll på Mac i macOS Catalina
Få mest mulig ut av AssistiveTouch på iPhone og iPad ...
Så det er en enkel måte å aktivere AssistiveTouch i iOS 13 og iPadOS 13. Jeg har alltid elsket å bruke denne funksjonen av mange grunner. For det første tillater det meg å utføre mange oppgaver som å tømme RAM på iPhone eller få tilgang til alle favorittfunksjonene mine som fargefiltre, klassisk invert og raskere. Hva er det du liker mest med det? La meg få vite det i kommentarene nedenfor.















