
Simon Gallagher
0
4712
515
iPhones hadde aldri et greit grensesnitt for å sjekke filstørrelsen på bilder på enheten din. Brukere har måttet bruke tredjeparts galleri-apper, eller laste opp bildene sine til Google Bilder eller noe lignende for å kunne sjekke filstørrelsen. Imidlertid er det faktisk en mye enklere måte å sjekke filstørrelser på bilder, og du trenger ikke engang å forlate Bilder-appen for å bruke den. Vi vil oppnå dette ved å bruke snarveier, så følg med når vi bygger Siri-snarveien for dette formålet.
I tilfelle du ikke er klar over det, er Shortcuts en Apple-laget iPhone-app som lar deg lage dine egne rutiner for å forenkle repeterende oppgaver du utfører på din iPhone eller iPad og dermed forbedre den generelle opplevelsen. Det er verdt å merke seg at snarvei-appen vil være forhåndsinstallert hvis du kjører en beta-versjon av iOS 13.
Slik finner du enkelt filstørrelsen i iPhone og iPad
1. Installer snarveier-appen (gratis) fra App Store. Som jeg nevnte tidligere, kan du trygt hoppe over dette trinnet hvis du bruker enten utvikler-beta eller offentlig beta av iOS 13.
2. Åpne appen og trykk på "+" -ikonet som er til stede i øverste høyre hjørne av appen, eller trykk på "Lag snarvei”Alternativet. Tildel et navn du vil ha til snarveien, slå vekselen til “Vis i delingsark” og velg medietypene du trenger for å se snarveien for. Siden denne guiden er fokusert på mediefiler, valgte jeg "Files", "Media" og "Images".
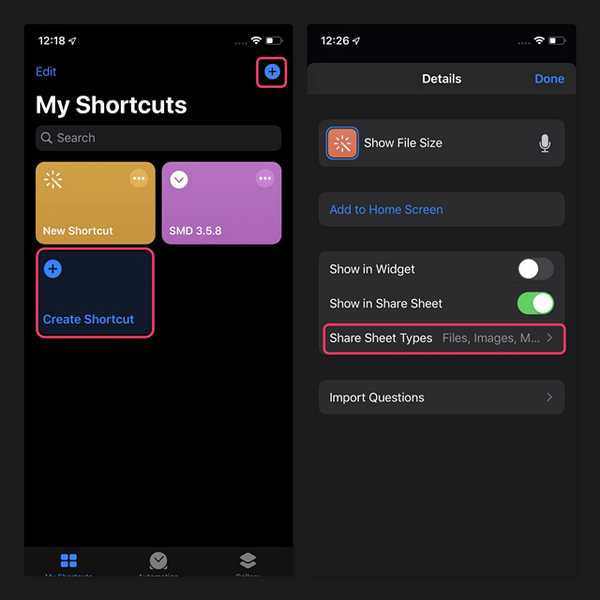
3. Nå som du har opprettet en snarvei, må du angi en handling for den. For å gjøre det, trykk på “Legg til handling” -knappen som vises når du åpner snarveien og skriver “Få detaljer om filer” i søkefeltet.
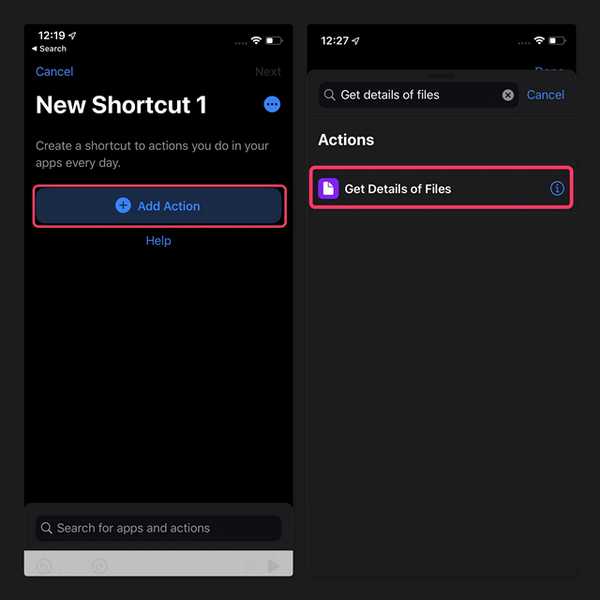
5. Når du har gjort det, vil du se handlingen som vist på bildet nedenfor. Trykk på den blåfargede “Detaljen” og velg “Filstørrelse”. Du kan også angi andre handlinger som filendelse, opprettelsesdato, sist endret dato og så videre hvis du vil.
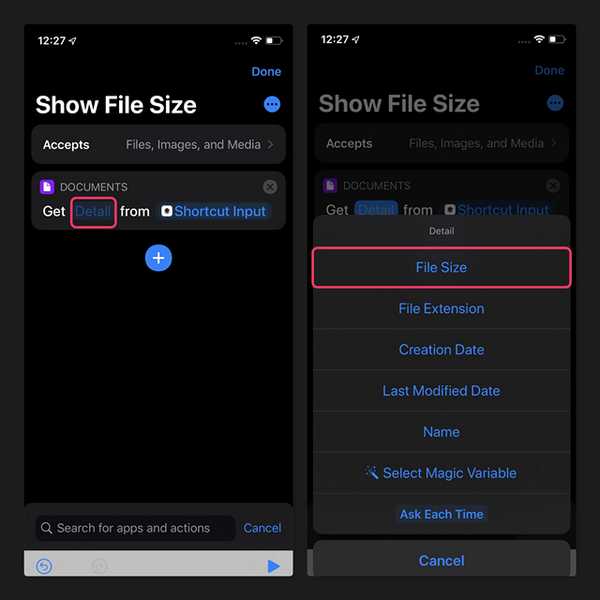
6. Vi må nå definere en tilpasset handling for å gjøre filstørrelsen til å vises som et varsel. Du kan gjøre det samme ved å opprette en ny handling som heter “Vis varsel” som du kan finne ved å søke “Varsling” i søkefeltet.
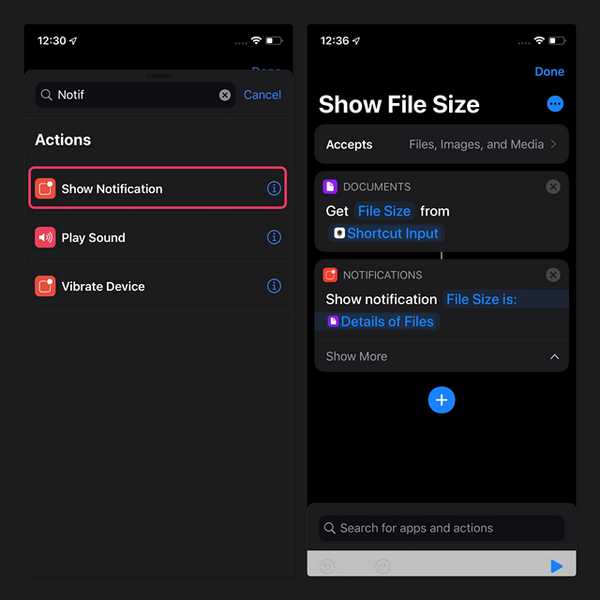
7. Vær oppmerksom på at når du oppretter et varsel, er standardteksten som vises med den, “Hello World”. Du kan stille det til noe meningsfylt som du ser i bildet ovenfor. Ikke glem å velge variabelen “Detaljer om filer” som vil vise utdataene fra forrige handling i varselet.
Det avslutter vår trinnvise guide for hvordan du komfortabelt kan se størrelsen på filene dine på iPhone og iPad. For å utløse varselet, velg filen du vil vite størrelsen på og trykk på Del-knappen. I snararket velger du snarveien vi opprettet, og du vil få et varsel som viser størrelsen på filen.
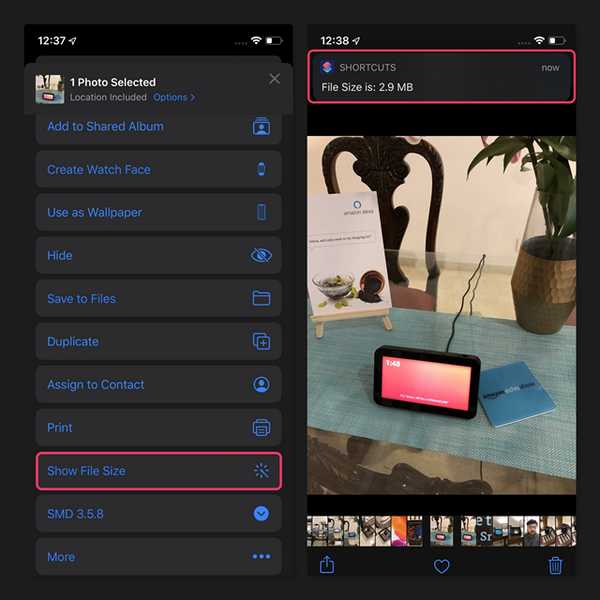
Ikke glem å dele dette med alle iPhone-kompisene dine, og gi oss beskjed hvis du synes dette var nyttig i kommentarene.















