
Damian Washington
0
3223
181
Windows 10 er et generelt flott operativsystem, det er det ingen tvil om. Imidlertid opplever brukere over hele spekteret at Windows 7 var mye enklere, lett å bruke og ga bedre ytelse. For å være ærlig, er det sant til en viss grad ettersom Windows 10 blir levert med masse bloatware og unødvendige funksjoner og apper. Nylig laget vi en artikkel om hvordan du kan fremskynde Windows 10 for å gjøre det oppblåsningsfritt. Selv om du ikke vil rulle tilbake til Windows 7, bryter noen ganger de nye Windows 10-oppdateringene PC-en din, og det er klokere å tilbakespille til tidligere versjoner av Windows 10 for å bruke den jevnt. I denne artikkelen har jeg delt tre enkle måter å nedgradere Windows 10 til forrige operativsystem eller bygge i enkle trinn.
Nedgrader Windows 10
Her lærer vi om alle metodene for å nedgradere Windows 10. Du kan enten nedgradere til Windows 7/8 / 8.1 eller forrige Windows 10-arbeidsbygg. Det er tre måter å oppnå denne oppgaven på, og vi tar deg gjennom dem alle. Så når det er sagt, la oss begynne med den enkleste metoden.
1. Nedgrader Windows 10 fra Innstillinger
Hvis du nylig har oppgradert PC-en din til Windows 10 fra Windows 7/8 / 8.1, er dette metoden som er sikker på å nedgradere til det tidligere operativsystemet. Prosessen er ganske enkel og grei. Mens dataene dine ikke blir slettet i prosessen. Det er fortsatt anbefales å ta sikkerhetskopi av verdifulle filer og mapper. La oss begynne med trinnene.
Merk: Du kan ikke nedgradere Windows 10 ved å bruke denne metoden hvis du har gått 10 dager etter Windows 10-oppgradering. Så sørg for at 10-dagersgrensen ikke har nådd før du prøver å nedgradere PCen. Hvis du har gått 10 dager, nedgraderer denne metoden din PC til den sist oppdaterte versjonen av Windows 10.
1. Trykk på “Windows” og “I” -tastene samtidig for å åpne Windows-innstillinger. Her, klikk på "Oppdater og sikkerhet".
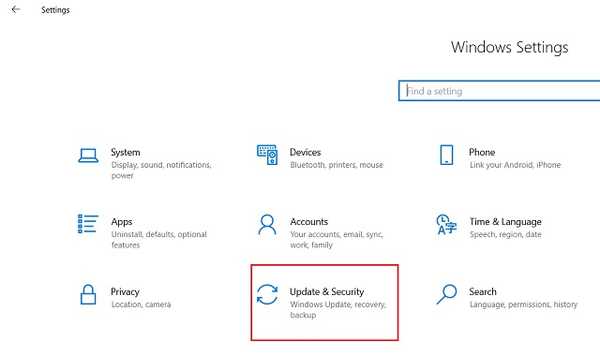
2. Bytt til "Gjenoppretting" -fanen, og du finner delen "Gå tilbake til forrige versjon". Klikk på "Komme i gang" -knappen rett under delen.
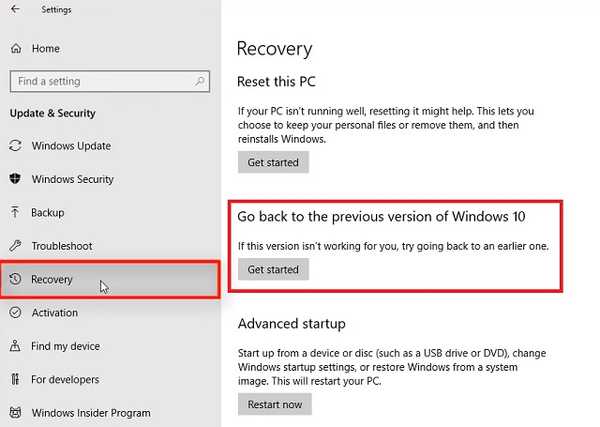
3. Nå Windows tar deg gjennom mange alternativer. Den vil spørre deg om du vil beholde filene, programmene, driverne osv. Velg deretter og fortsett videre. Til slutt klikker du på knappen "Gå tilbake til tidligere build", og datamaskinen vil starte på nytt og starte nedgraderingsprosessen.
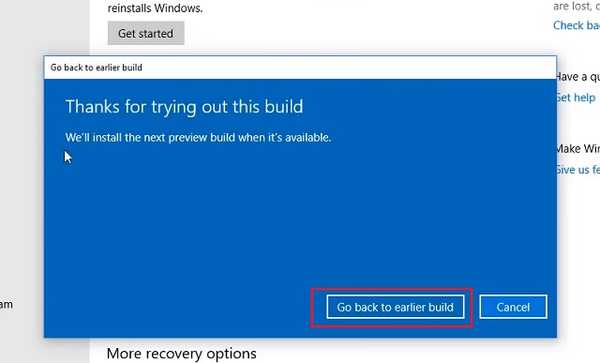
4. Etter noen timer vil datamaskinen starte tilbake til det forrige operativsystemet. Nå kan du glede deg over PCen din med tidligere Windows OS i full prakt.
2. Nedgrader Windows 10 med Reset Tool
Hvis du er forbi 10-dagersgrensen, kan du nedgradere Windows 10 ved hjelp av Tilbakestill verktøyet. Det lar deg gjøre det gå tilbake til det første operativsystemet som din PC ble levert med. Imidlertid tørker denne prosessen også dataene, så sørg for å sikkerhetskopiere alt det som er viktig fra PC-en. Husk å tilbakestille PCen til fabrikkinnstillingene vil tilbakestille datamaskinen til det første installerte operativsystemet dvs. når du kjøpte PC-en. For eksempel, hvis PCen din hadde Windows 7 når du hadde kjøpt den, vil den tilbakestilles til Windows 7. Hvis PCen din først hadde Windows 10, ville den bare falt tilbake til Windows 10. Så husk det og fortsett videre.
1. Naviger til trinnene nevnt ovenfor Windows-innstillinger -> Oppdatering og sikkerhet -> bytt til fanen Gjenoppretting. Klikk her "Komme i gang" under "Tilbakestill denne PCen" -delen.
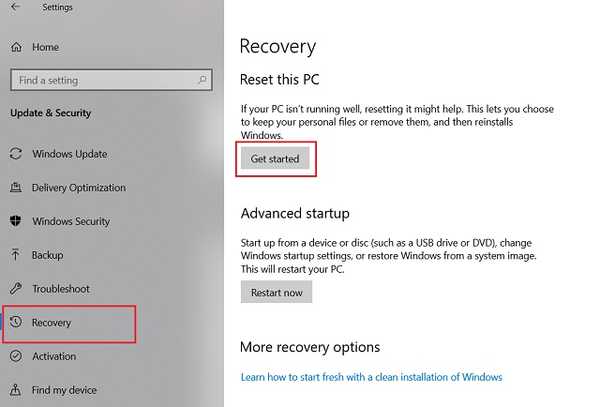
2. Nå åpnes et minivindu. Her, klikk på "Behold filene mine" for å holde dataene dine intakte. Likevel anbefales det å sikkerhetskopiere dataene dine som et forsiktighetsregler.
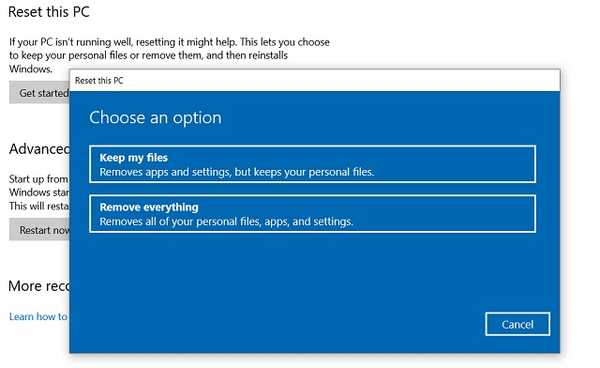
3. På neste skjermbilde, Klikk på "Bare stasjonen der Windows er installert" alternativ. Det vil bare tilbakestille C-stasjonen eller hvilken stasjon du har installert Windows på.
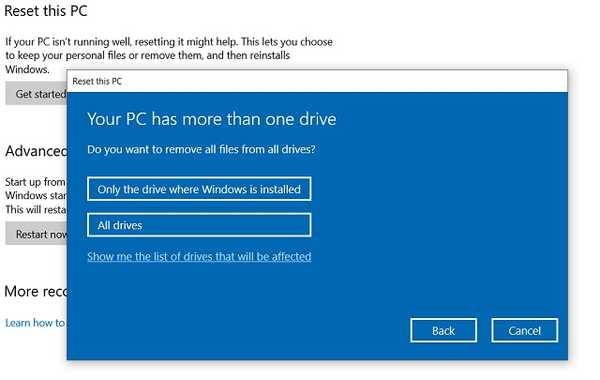
4. PCen vil starte på nytt og starte tilbakestillingsprosessen. Etter noen timer vil PCen starte opp med standardversjonen av Windows.
Merk: Jeg har skrevet en omfattende guide for hvordan du tilbakestiller Windows 10. Du kan sjekke veiledningen min for detaljerte instruksjoner, i tilfelle du vil grave dypere.
3. Nedgrader Windows 10 til det tidligere bygget
Hvis din Windows 10 PC fungerte bra, men på grunn av noen nylig oppdatering av Windows 10, PC-en ikke starter opp eller har problemer med ytelsen, da vil denne metoden hjelpe deg nedgrader PCen til forrige arbeidsbygg. Her er trinnene som skal følges. Husk på nytt, og sørg for å sikkerhetskopiere viktige filer og mapper før du prøver å nedgradere Windows 10.
1. Åpne gjenopprettingsvinduet ved å navigere til Windows-innstillinger -> Oppdatering og sikkerhet -> bytte til fanen Gjenoppretting. Her, klikk på "Restart Now" under "Advanced Startup" seksjon. PC-en starter opp på et avansert oppstartsskjermbilde.
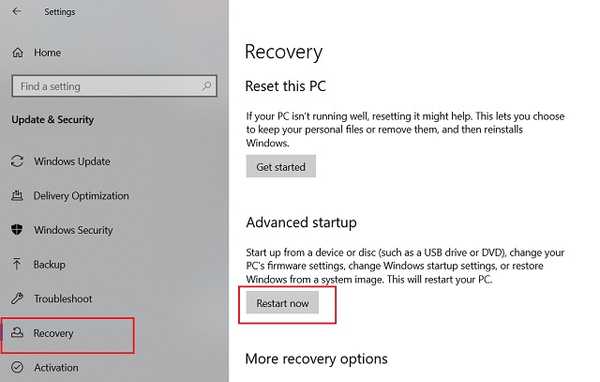
2. I tilfelle datamaskinen ikke starter opp i det hele tatt, prøv deretter å slå av og på PCen din 3 ganger på rad. En “Automatic Repair” -skjermbilde skal vises. Klikk her på "Avanserte alternativer", så tar den deg til skjermbildet Avansert oppstart.
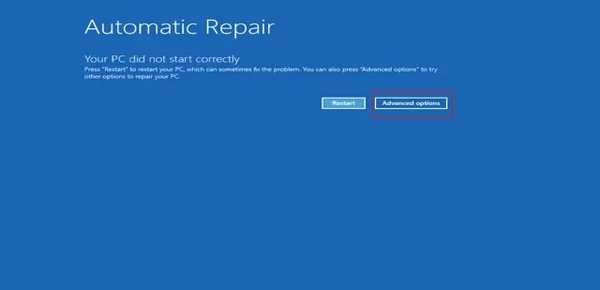
3. På skjermbildet Avansert oppstart, klikk på “Feilsøking”.
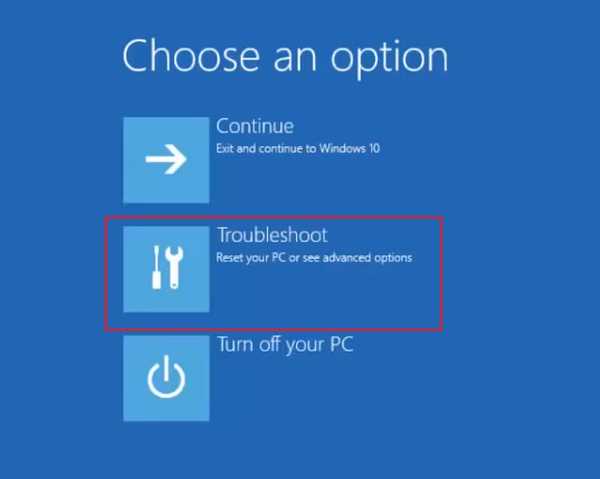
4. Klikk på “Avanserte alternativer” på neste skjermbilde.
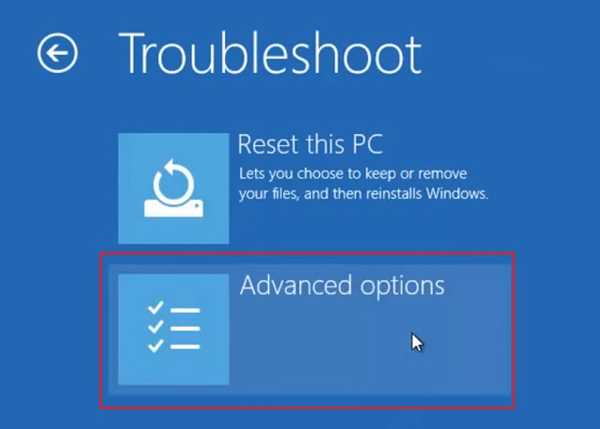
5. Til slutt finner du “Gå tilbake til forrige bygging” alternativ. Klikk på den og din PC vil starte nedgraderingsprosessen. Etter en stund vil datamaskinen starte opp igjen til det siste arbeidet. Nyt!
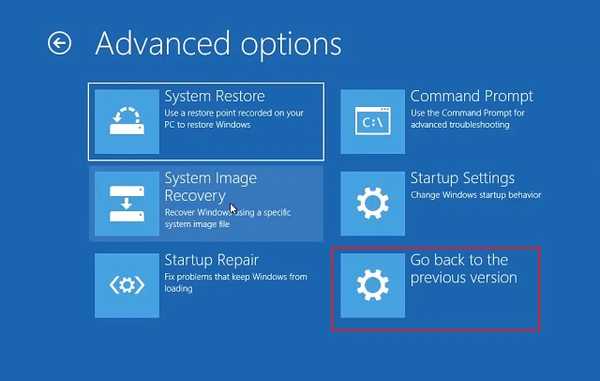
SE OGSÅ: Hvordan lage en fullstendig Windows 10-sikkerhetskopi i 2019
Nedgrader Windows 10 slik du vil
Så det var vår enkle guide til hvordan du nedgraderer Windows 10 til forrige operativsystem eller bygger. Det er tre forskjellige måter å nedgradere Windows 10, og du kan gå gjennom hvilken som helst av dem basert på hvilke problemer du står overfor. Totalt sett skal den første metoden være nok for deg. Hvis du derimot er forbi tilbakeføringsperioden på 10 dager, kan du gå til den andre metoden. Og i tilfelle du har problemer med den nåværende utviklingen av Windows 10, kan du rulle tilbake ved å følge den tredje metoden. Så det vil være alt fra oss. Hvis du fortsatt har problemer med Windows 10, gi oss beskjed i kommentarfeltet nedenfor. Vi vil prøve å hjelpe deg.















