
Yurich Koshurich
7
3035
112
Når du har en smart AI-drevet virtuell assistent som "Cortana" klar til å svare på spørsmålene dine, kan du tilby de siste nyhetene og til og med knuse latteren med tungen i kinnet vitser, ser databehandling på Windows 10 aldri ut til å være en hverdagsk affære. Når det er sagt, er Cortana ikke perfekt, for det er ganske mange hindringer som hindrer den personlige assistenten i å realisere sitt fulle potensiale. Hvis du eier en budsjett-PC, kan Cortana også være dårlig for deg, da den bruker ganske mye ressurser. Og så er det tvilen om at det alltid kan høre på vår private samtale. Av alle disse grunnene eller av en egen grunn, hvis du vil deaktivere Cortana på Windows 10, har du kommet til rett sted. I denne artikkelen skal vi vise deg trinn-for-trinn-guide for å fjerne Cortana fra Windows 10-enheter.
Deaktiver Cortana i Windows 10 med Ease
Hvorfor vil du deaktivere Cortana
Før du dykker rett i guiden, la oss gå litt dypere inn i hvorfor du kanskje vil deaktivere Cortana på Windows 10-PCen. En av de viktigste grunnene til at mange PC-brukere ikke er fornøyd med Cortana, er at det er ekstremt restriktivt. Hver gang du spør om det, bruker den Edge-nettleseren og Bing-søk for å svare på spørringen. Selv om jeg alltid har funnet Bing opp til merket, er det ennå ikke på nivå med Google Søk.
Den andre grunnen kan være personvern. AI-assistenten deler litt personlig informasjon som plassering, tidsplan, interesser og andre datapunkter med Microsoft for å tilby mer nøyaktige og personlige svar. Selv om Microsoft lover at dataene dine er sikre og aldri deles med noen andre, inspirerer ikke historien til patetisk databehandling av selskaper som Google og Facebook..
Til slutt, hvis du er på et budsjett eller gammel PC som kjører Windows 10, kan Cortana kanskje beskatte maskinvaren og gjøre sakte. Det kan være lurt å deaktivere Cortana for å få fart på PCen.
Hva skjer når du deaktiverer Cortana
Husk at Cortana er designet for å fungere sømløst med Windows 10, og Microsoft vil derfor ikke at du skal legge den fra deg. Når du deaktiverer den virtuelle assistenten, vil du ikke lenger få personlige nyheter, påminnelser og søk på naturlig språk gjennom filene dine. Så gå videre med prosessen, og hold disse ulempene i tankene.
Tidligere var det en enkel bytte for å deaktivere den personlige assistenten. Imidlertid har tech-giganten fjernet det enkle alternativet med introduksjonen av Windows 10 Jubileumsoppdatering. Men bry deg ikke, det er et par hacks å komme over streken. La oss komme i gang!
Deaktiver Cortana ved å bruke register i Windows 10
Du kan bruke den native Registry Editor til å deaktivere Microsofts virtuelle assistent på datamaskinen din som kjører Windows 10 Home eller Pro. Vær oppmerksom på at registeret er ment for alvorlige ting, og at du derfor må være veldig forsiktig når du arbeider med det. Den bedre måten å gå foran er å lage et gjenopprettingspunkt slik at du alltid vil være på den tryggere siden av strømmen.
For å gjøre det, skriv inn "systemgjenoppretting" i Windows-søkeboksen og velg “Opprett et gjenopprettingspunkt”. Deretter må du klikke på "Skape" og gi den et navn. Til slutt, klikk på "Skape" en gang til. Hvis du vil ha en enda mer pålitelig sikkerhet, oppretter du en full sikkerhetskopi av datamaskinen din. Nå som dataene dine er helt sikre, la oss se hvordan du kan deaktivere Cortana.
1. Åpne først Registerredigering på din PC. Å gjøre slik, trykk Windows + R-taster og skriv “regedit” i boksen. Trykk deretter Enter.
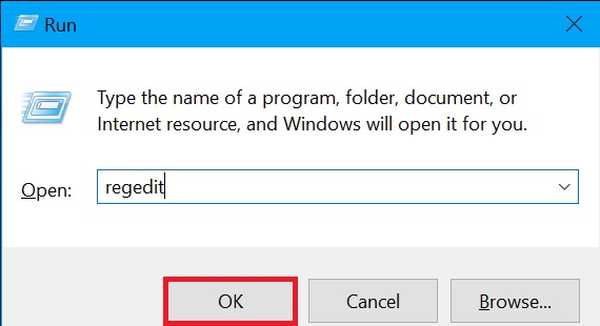
2. Gå over til under gitt tast i venstre sidefelt.
HKEY_LOCAL_MACHINE \ SOFTWARE \ Politikk \ Microsoft \ Windows \ Windows Search
3. Høyreklikk deretter på “Windows-søk” nøkkelmappe i venstre rute og velg "Ny". Velg deretter “DWORD (32-biters) verdi”.
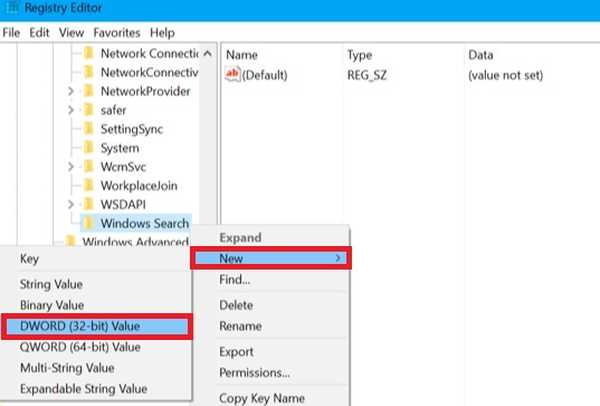
Merk: I tilfelle du ikke finner Windows Search-nøkkelmappen under Windows-mappen, høyreklikker du bare Windows-mappen og velger Ny. Klikk deretter på tasten og navngi den Windows-søk.
4. Neste opp, må du navngi verdien av “AllowCortana”. Bare dobbeltklikk på den og sørg for å angi verdien som “0”.
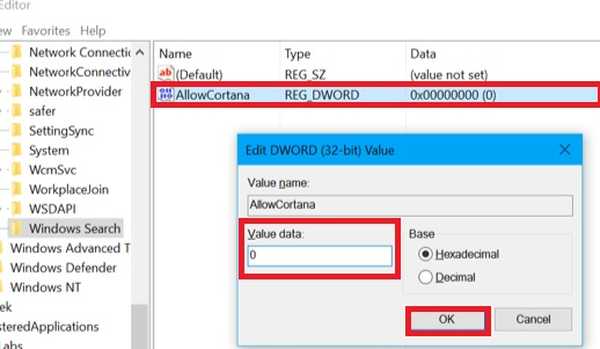
5. For å gjøre at endringene trer i kraft, ganske enkelt logg av og logg deg deretter på igjen eller start datamaskinen på nytt.
Det er ganske mye det! Nå vil en vanlig søkefelt overta Cortana. Gå videre og bruk datamaskinen din, og vet at den personlige assistenten ikke lenger ønsker å være oppmerksom. Husk at det bare er skjult og fremdeles kjører i bakgrunnen.
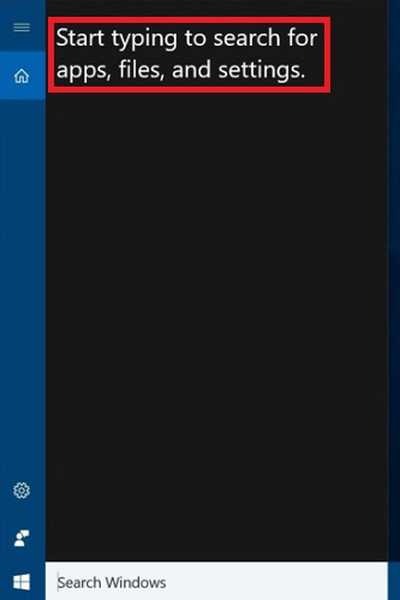
Senere, hvis du tilfeldigvis ombestemmer deg og ønsker å bruke Cortana igjen, er alt du trenger å gjøre å komme tilbake til akkurat denne innstillingen og finn verdien "AllowCortana". Deretter kan du stille den til “1” eller slette den for å gjenopprette funksjonaliteten.
Deaktiver Cortana ved å bruke registerfiler
Hvis du synes prosessen ovenfor var litt mer skremmende, kan du bruke registerfilene våre til å gjøre det med noen få enkle klikk.
1. Vi har laget to registerfiler som kan aktivere eller deaktivere Cortana med et klikk. Så last ned begge filene herfra.
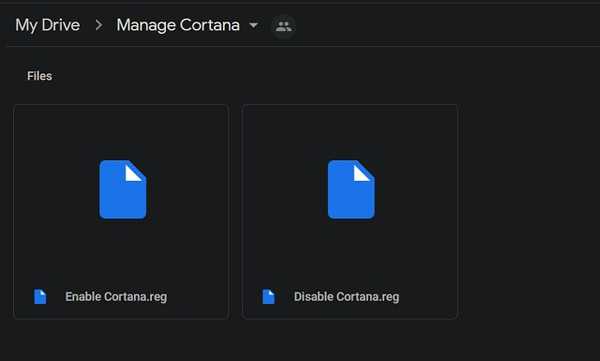
2. Etter det, dobbeltklikk på “Deaktiver Cortana” og klikk “Kjør”. Det er det. Start datamaskinen på nytt, og Cortana blir borte.
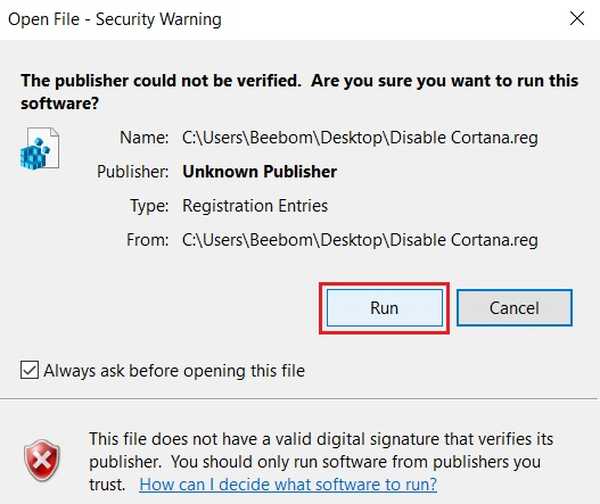
4. I tilfelle du vil ha Cortana tilbake, dobbeltklikker du bare på "Aktiver Cortana" og lar den løpe. Start datamaskinen på nytt, og Cortana vil bli aktivert.
Merk: Microsoft fortsetter å legge tilbake Cortana etter hver Windows-oppdatering. Så du må kjøre de samme registerfilene for å deaktivere dem igjen.
Deaktiver Cortana ved å bruke gruppepolicy i Windows 10
Hvis du bruker Windows 10 Pro eller Enterprise-versjonen, kan du enkelt deaktivere Cortana takket være Group Policy-funksjonen som har som mål å tilby sentralisert styring og konfigurasjon av operativsystemer og apper.
1. Åpne for å komme i gang Gruppepolitisk redaktør på datamaskinen din. Å gjøre slik,
trykk Windows + R-tastene og skriv deretter “gpedit.msc” i boksen. Etter det, slo Tast inn.
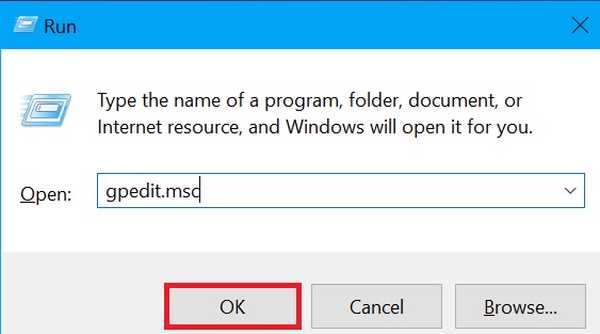
2. Gå over til Datakonfigurasjon og velg “Administrative maler ”. Klikk deretter på Windows-komponenter og velg “Søk". Finn deretter “Tillat Cortana” innstilling i høyre rute og Dobbeltklikk den.
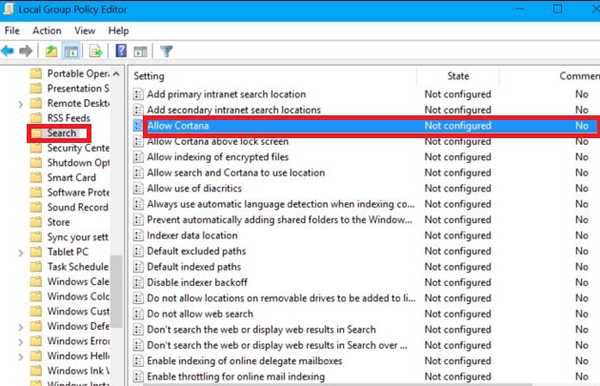
3. Sørg for å gjøre det neste gang sett alternativet Tillat Cortana til "Deaktivert" og velg "OK".
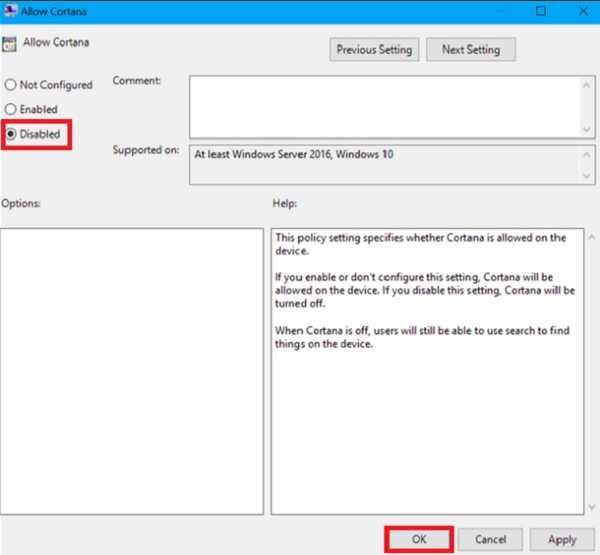
4. Opp neste, enten start datamaskinen på nytt eller logg deg ut av gruppepolicyredigereren og logg deg på igjen.
Det er gjort! Microsoft Cortana er deaktivert på datamaskinen din. Hvis du noen gang vil ha det tilbake, bare gå tilbake til samme innstilling og dobbeltklikk deretter på "Aktiver Cortana". Deretter må du endre den til "Aktivert" eller "Ikke konfigurert".
SE OGSÅ: Windows 10 Home vs Windows 10 Pro: Hvilken bør du velge
Hold Cortana skjult på din Windows 10-PC
Så det er slik du kan holde Cortana under pakningen på datamaskinen din. Bruk disse smarte hakkene når du tror at du har det bedre uten den virtuelle assistenten, eller tenker at PCen har mer ro uten det. Personlig er jeg ganske glad i Microsofts personlige assistent ettersom den kommer godt med for flere ting, men kjørelengden din kan variere. Gi oss beskjed om grunnene dine for å deaktivere Cortana ved å skrive i kommentarfeltet nedenfor.















