
Clement Thomas
0
3678
360
Helt siden Apple lanserte MacBook-serien for sent 2016, ser det ut til at alle har snakket om Touch Bar. Nytten, eller mangelen på det. Personlig synes jeg det er veldig bra, og det vil bli enda bedre. En av de tingene Apple snakket om i hovednoten, var det faktum at Touch Bar også kunne tilpasses så veldig mye på samme måte som man vil tilpasse verktøylinjen på et hvilket som helst Apple-program på sin Mac. Så hvis du har den splitter nye MacBook Pro 2016 med Touch Bar, og du ønsker å tilpasse berøringsfeltverktøyene, slik kan du gjøre det:
Tilpasse berøringslinjen
Det er faktisk veldig enkelt å tilpasse berøringslinjen, og det er jeg glad for. Jeg vil heller ha Spotlight der Siri er, fordi jeg ikke bruker Siri noen gang, og tilpasningsalternativene gir bare mye mer fleksibilitet til å bruke berøringsfeltet på den måten du vil. For å tilpasse berøringslinjen, må du bare følge trinnene nedenfor:
Merk: Jeg har ikke en MacBook Pro 2016 med Touch Bar, så jeg bruker trikset for å få Touch Bar på en hvilken som helst Mac, og jeg vil vise deg hvordan du kan tilpasse den. Prosessen er imidlertid den samme for den virkelige berøringslinjen, så du vil ikke finne noen forskjeller der.
1. Gå til Systemvalg på Mac-en, og klikk på Tastatur.
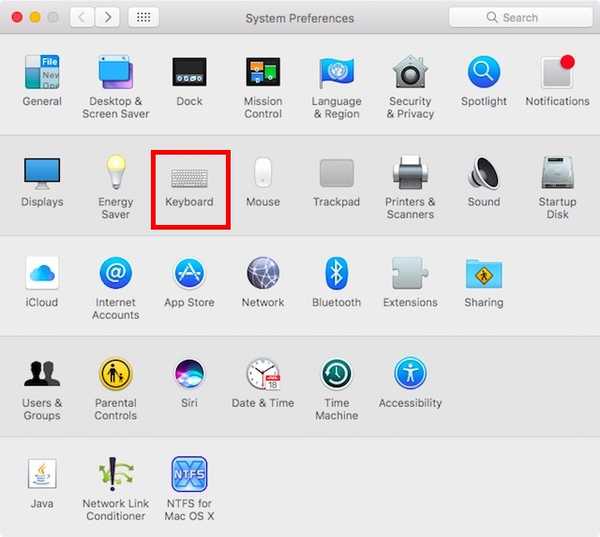
2. Klikk her på knappen som sier “Tilpass kontrollstripen“.
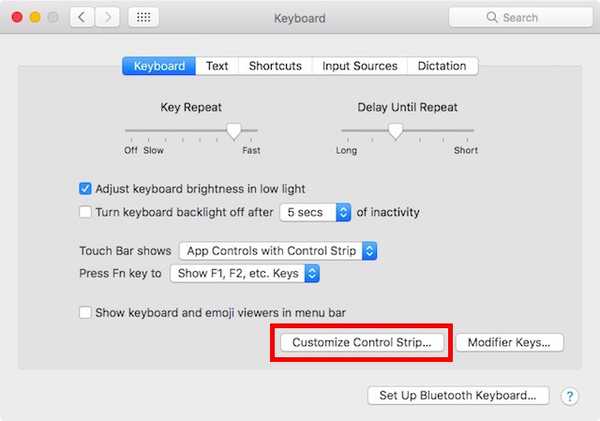
3. Du får da vist et skjermbilde med alle berøringsfeltknappene du kan bruke. Ganske enkelt dra de du vil til bunnen av Mac-skjermen, og de vil slippe ned på berøringsfeltet.
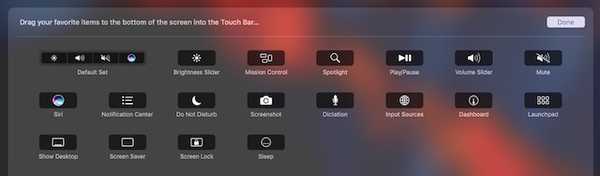
4. Hvis du tilpasser berøringslinjen og senere bestemmer at du ønsket standard, er det også enkelt. Bare dra og slipp “Standardinnstilling”På berøringslinjen.
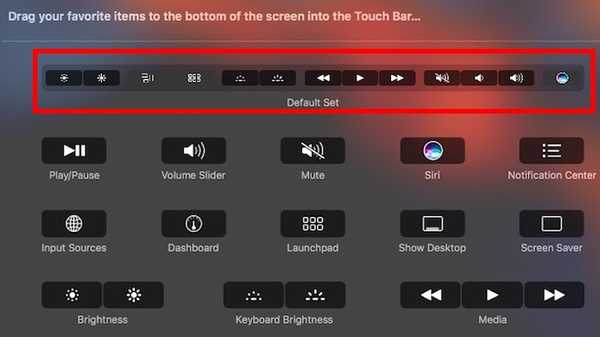
Når du er ferdig, klikker du bare på “Ferdig”-Knappen, og berøringsfeltet vil være oppdatert for å vise de nye knappene du legger inn der. Det er enkelt å tilpasse berøringslinjen, og du kan fortsette å finpusse den til du finner det nøyaktige settet med knapper som fungerer for deg.

Bonus: Ta skjermbilder av berøringsfeltet
Mens berøringsfeltet egentlig er et skjermbilde, er det ikke på skjermen. Så generelle snarveier til skjermbildet fungerer ikke. Du kan for eksempel ikke trykke kommando + mellomrom + 3, og berøringslinjen vises i skjermbildet. Hvis du vil ta skjermbilder av Touch Bar, kan du bruke de nye snarveiene som Apple implementerte spesielt for det formålet.
- For å ta et skjermbilde av berøringsfeltet og lagre det som en bildefil, trykker du bare på “kommando + skift + 6“.
- Hvis du bare vil kopiere skjermdumpen til utklippstavlen, kan du trykke på “kontroll + kommando + skift + 6“I stedet, og lim deretter inn skjermdumpen hvor du vil.
Det er måtene du kan ta skjermbilder av Touch Bar på Mac-en på. Dessverre er det ingen måte å ta skjermbilder av bestemte regioner på berøringsfeltet, så hvis det er det du ville gjøre, må du bare beskjære skjermdumpen.
SE OGSÅ: Slik konfigurerer du tilpassede bevegelser på Mac ved hjelp av Better Touch Tool
Tilpass berøringsfeltet på den nye MacBook Pro for å passe til dine behov
Så det var slik du kan tilpasse berøringslinjen uansett hva du vil, og gjøre den så mye mer tilpasset deg, og måten du bruker MacBook Pro på. Så, hvilke knapper på berøringslinjen skal du bytte ut, nå som du vet hvordan du kan gjøre det? Del tankene dine om berøringsfeltet, og om du ser det som et nyttig tillegg til MacBook-oppsettet, i kommentarfeltet nedenfor.















