
Yurich Koshurich
0
2643
155
Det er flere grunner til at du kanskje vil ta et skjermbilde på PCen din - for å legge til noe du har funnet på nettet til et skoleprosjekt, for å dele noen problemer du kanskje har med teknisk støtte, eller kanskje du, som meg, må ta dem for arbeid. Skjermbilder kan virkelig komme til nytte for en rekke ting, og du har kanskje allerede følt behov for å ta et skjermbilde på systemet ditt (som sannsynligvis er grunnen til at du er her).
Det er flere forskjellige måter du kan ta skjermbilder på din Windows 10-drevne PC, og her viser vi alle skjermdumpverktøyene Microsoft har pakket i operativsystemet, sammen med et par metoder som involverer tredjepartsapper. Så uten ytterligere forsinkelse, kan vi utforske alle måtene du kan ta skjermbilder på en PC:
Hvordan ta et skjermbilde på PC
Hvordan ta et skjermbilde på PC med 'Windows + Print Screen' snarvei
Den første, og sannsynligvis den mest brukte måten du kan ta skjermbilder på PCen din er ved å bruke snarveien 'Windows + Print Screen'. For å ta et skjermbilde ved hjelp av denne metoden, er alt du trenger å gjøre trykk på Windows-tasten og Print Screen-tasten (ofte merket som PrtScr eller PrtScn) på tastaturet samtidig, og du vil se skjermen dimme øyeblikkelig og lyse opp sikkerhetskopien, noe som betyr en vellykket skjermgraf. Når du tar et skjermbilde ved hjelp av denne funksjonen, lagres skjermbildet automatisk i mappen 'Bilder' i systemet ditt i mappen 'Skjermbilder'. Dette er uten tvil den enkleste og raskeste måten å ta et skjermbilde på en Windows 10-PC.
Merk: På noen bærbare PC-er kan Print Screen-knappen bare aktiveres etter å ha trykket på funksjonstasten. Hvis du har en slik bærbar PC, må du bruke kommandoen 'Windows + Function (Fn) + Print Screen' for å ta et skjermbilde. En annen ting som er verdt å merke seg er at du kan ta et skjermbilde ved å bare trykke på 'Print Screen' -tasten, men skjermdumpet som er tatt med denne metoden blir lagret på Windows utklippstavle, og du må først lime det inn i Paint / Paint 3D før du kan redde det.
Hvordan ta et skjermbilde på PC med Snipping Tool
Windows Snipping Tool er en annen flott måte å fange skjermbilder på din Windows 10 PC. For å bruke Snipping Tool, er alt du trenger å gjøre å åpne snipping verktøyet fra Start-menyen. Når verktøyet er åpent og du er på skjermen du vil fange, ganske enkelt Klikk på Ny på verktøylinjen, venstre klikk på musen / styreflaten og dra for å velge området du vil fange. Så snart du forlater venstre klikk, vil verktøyet velge området du har uthevet, og vil åpne skjermbildet i et vindu, slik at du kan gjøre eventuelle redigeringer eller legge til kommentarer om nødvendig.
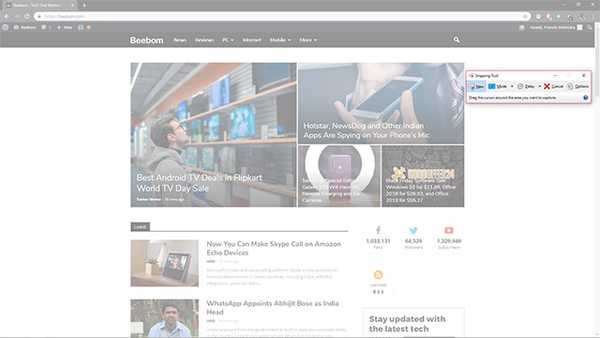
Snipping Tool tilbyr fire forskjellige skjermdumpmodus som du kan velge mellom, inkludert Snip fra fri form, Rectangular Snip, Window Snip og Full-screen Snip som lar deg ta forskjellige typer skjermbilder. På toppen av det, verktøyet har også et forsinkelsesalternativ som lar deg stille en timer for å ta et skjermbilde, som virkelig kan komme til nytte hvis du prøver å fange et midlertidig vindu. Det som virkelig er bra med Snipping Tool er at det lar deg lagre skjermdumpen i forskjellige filformater, dele skjermdumpen direkte via e-post og åpne skjermdumpen i Paint 3D i tilfelle du ønsker å gjøre ytterligere endringer.
Hvordan ta et skjermbilde på PC med 'Windows + Shift + s' snarveien
En annen flott snarvei som du kan bruke til å ta skjermbilder på Windows 10-PCen din, er kommandoen 'Windows + Shift +'. Du kan bruke kommandoen ved banker du på Windows, Shift og s på tastaturet samtidig som deretter lar deg dra og velge hvilken som helst del av skjermen du vil ta et skjermbilde av. I motsetning til de tidligere metodene lagres imidlertid ikke skjermdumpet som er tatt med denne metoden automatisk.
Skjermbilder tatt med denne metoden er kopiert til Windows utklippstavle og må limes inn i en bildebehandlingsprogramvare som Paint eller Paint 3D. For å gjøre det, må du åpne Paint og trykke 'Ctrl + V' for å lime inn skjermbildet, og deretter vil du kunne redigere / lagre skjermdumpen. Kommandoen 'Windows + Shift + s' er et raskere alternativ til Snipping Tool ettersom den fjerner ett trinn fra prosessen med å ta et skjermbilde.
Hvordan ta et skjermbilde av et vindu
Hvis du ønsker å ta et skjermbilde av et bestemt åpent vindu, kan du bruke kommandoen 'Alt + Print Screen'. Kommandoen fungerer ganske mye som kommandoen 'Windows + Shift + s' kopierer skjermbildet til Windows utklippstavle, men i dette tilfellet tar kommandoen bare et skjermbilde av et valgt aktivt vindu. Kommandoen 'Alt + PrtScr' kan virkelig komme godt med hvis du vil ta et skjermbilde av et bestemt vindu, uten å måtte fikle med å dra og velge vindu.
Snarvei 'Windows-logo + Volum ned' (bare Microsoft Surface-enheter)

I tilfelle du har et Microsoft Surface-nettbrett, har du kanskje ikke tilgang til et fysisk tastatur. I en slik situasjon må du gjøre det hold Windows-logoen og volumknappen samtidig for å ta et skjermbilde. Når du trykker på knappene, blir skjermen mørkere for øyeblikket, og signaliserer at det er tatt et skjermbilde. De fangede skjermbildene blir lagret i Bilder-biblioteket i en mappe med tittelen Screenshots.
'Fn + Windows + Spacebar' snarvei (Microsoft Surface-enheter med typedeksel)

Hvis du har et typedeksel med Microsoft Surface-enheten din, kan du enkelt ta et skjermbilde ved å bruke kommandoen 'Fn + Windows + Spacebar'. Mye som forrige snarvei for skjermdump for Microsoft Surface-enheter, et vellykket skjermbilde vil bli signalisert ved at skjermen går svakt øyeblikk. Denne snarveien vil også lagre skjermbildene i mappen Screenshots i Bilder-biblioteket på systemet ditt.
Slik tar du rulle skjermbilder i Windows
Windows 10 inkluderer dessverre ikke en innfødt funksjon som lar deg ta rullebilde-skjermbilder. Hvis du vil ta et rullebilde i Windows, må du derfor stole på tredjepartsapper. Snagit er et kraftig skjermdumpverktøy som du kan bruke til ta rullende skjermbilder på Windows-enheten din. Verktøyet pakker i massevis av funksjoner og kan tjene som et alt-i-ett-verktøy for alle skjermdumpbehov.
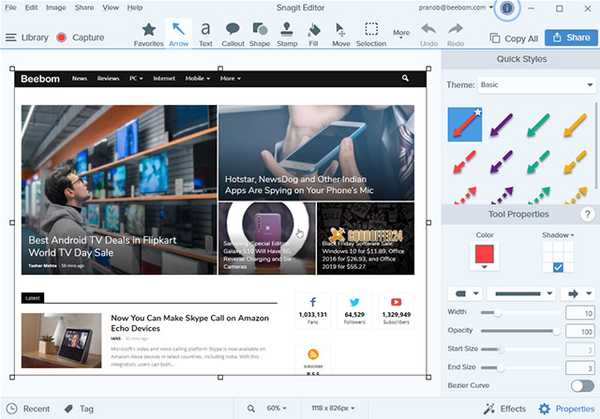
Ikke bare lar appen deg fange hele skrivebordet, en del av skrivebordet og appvinduer, det lar deg også fange hele websider med den rulle skjermdumpfunksjonen. Appen også pakker en innebygd redaktør som lar deg redigere skjermdumpen før du lagrer det. På toppen av det lar Snagit deg også ta en skjermopptak av skrivebordet ditt. I tilfelle du er en strømbruker og krever et skjermbildeverktøy som tilfredsstiller dine behov, er Snagit appen du vil gå etter.
Last ned Snagit: (15 dagers gratis prøveversjon, Rs. 4,249,42)
Hvordan endre standard skjermbilde destinasjon i Windows
Noen av de nevnte skjermdumpverktøyene lagrer automatisk det fangede skjermbildet i skjermbilde-mappen i Bilder-biblioteket. I tilfelle du ikke vil lagre skjermbildene du tar i den mappen, kan du endre standard skjermdestinasjonsdestinasjon ved å følge disse trinnene:
- Finn mappen Screenshots i Bilder-biblioteket på systemet ditt
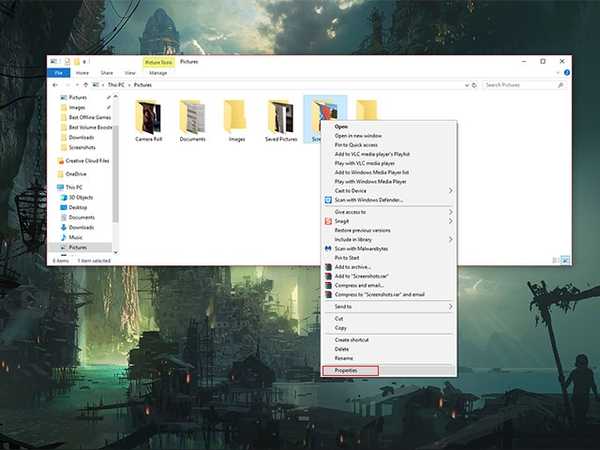
- Høyreklikk på Skjermbilder-mappen og velg Egenskaper fra rullegardinmenyen
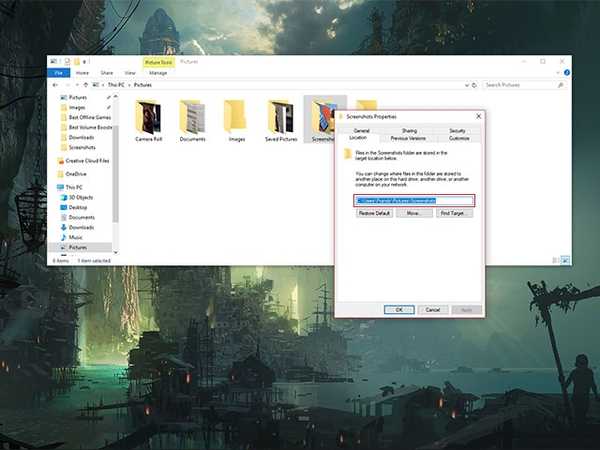
- Bytt til kategorien Plassering og angi den nye destinasjonen i adressefeltet i kategorien
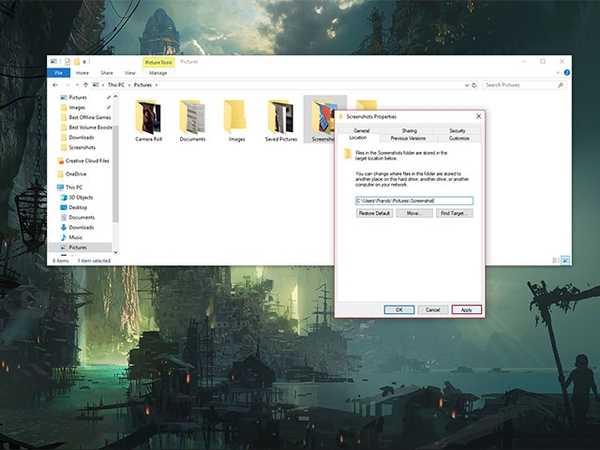
- Klikk på Bruk-knappen nederst til høyre i vinduet
Skjermbildene dine blir nå lagret på det nye stedet du oppga i adressefeltet. Hvis du ønsker å tilbakestille endringer i plasseringen, kan du navigere til det samme vinduet og klikke på Gjenopprett standardknappen.
Hvordan endre standardfilformat for skjermbilder i Windows
Skjermbilder som er tatt i Windows, lagres som standard .png-filformat, men hvis du foretrekker å jobbe med et hvilket som helst annet filformat, er det et par måter du kan lagre skjermdumpene dine i andre filformater. Samtidig som Windows har ikke en egenfunksjon som lar deg endre standard filformat av skjermbildene dine, kan du manuelt velge et annet filformat hver gang du tar et skjermbilde.
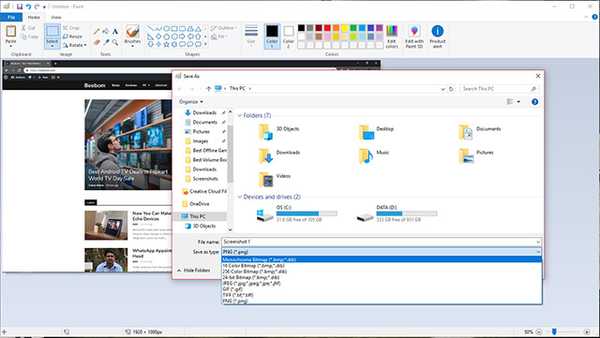
Funksjonen fungerer bare med skjermdumpverktøyene som krever at du lagrer skjermbildene manuelt og vil ikke fungere med kommandoen 'Windows + PrtScr' som tar og lagrer skjermbilder automatisk. Alt du trenger å gjøre er å bytte filformat ved å trykke på rullegardinmenyen rett under filnavnfeltet i "Lagre som" -dialogen og velge hvilket som helst av de andre tilgjengelige filformatene.
SE OGSÅ: Hvordan ta et skjermbilde i macOS Mojave
Hvordan ta et skjermbilde på PC
Bevæpnet med denne informasjonen, kan du nå enkelt ta skjermbilder på PCen. Alle skjermdumpverktøyene som er oppført over fungerer like bra, og hvilken metode du bør velge helt avhenger av personlig preferanse og hvilken type skjermbilder du trenger å ta. Jeg finner meg som regel å bruke snarveien 'Windows + PrtScr' for det meste fordi den er ganske grei, men jeg bruker også Snipping Tool når jeg trenger å fange opp bare en liten del av skjermen. Det er verdt å merke seg at Microsoft allerede har avslørt planer for å forbedre det innebygde skjermdumpverktøyet for Windows og det nye skjermbildeverktøyet, kalt Snip and Sketch, forventes å begynne å rulle ut med en kommende Windows 10-oppdatering.















